5 façons de modifier le nom de l'ordinateur dans Windows 11, 10
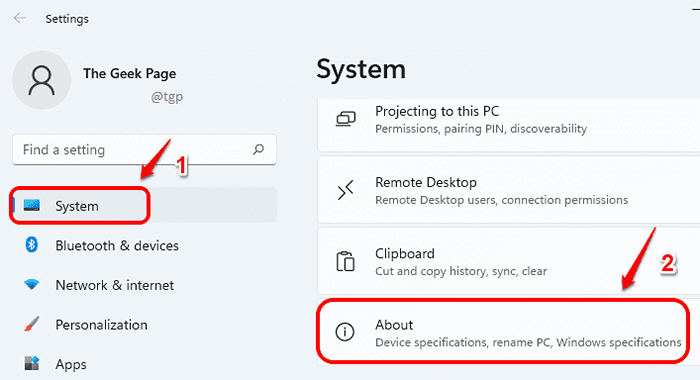
- 1560
- 238
- Romain Martinez
Si vous avez votre PC avec un système d'exploitation Windows préinstallé, les chances d'avoir un nom très générique pour votre ordinateur sont assez élevés. Si votre ordinateur n'est connecté à aucun réseau ou s'il n'y a pas de scénario que votre ordinateur doit être identifié via son nom, il est bien d'avoir un nom générique. Mais si vous avez besoin d'identifier votre ordinateur, cela devient difficile avec un nom d'ordinateur générique.
Renommer votre ordinateur est une tâche assez facile et dans cet article, nous vous expliquons 5 façons différentes par lesquelles vous pouvez renommer votre ordinateur.
Remarque: vous pouvez lire notre article ici, pour apprendre à trouver le nom actuel de votre ordinateur.
Table des matières
- Méthode 1: Modifier le nom de l'ordinateur via l'application Paramètres
- Méthode 2: Modifier le nom de l'ordinateur via le panneau de configuration
- Méthode 3: Modifier le nom de l'ordinateur via l'invite de commande
- Méthode 4: Modifier le nom de l'ordinateur via Windows PowerShell
- Méthode 5: Modifier le nom de l'ordinateur via les propriétés du système
- Conclusion
Méthode 1: Modifier le nom de l'ordinateur via l'application Paramètres
Étape 1: Lancez le Paramètres application en appuyant sur le Gagner + je Clés ensemble.
Dans le volet gauche de la fenêtre, cliquez sur Système. Dans le volet droit, cliquez sur À propos.
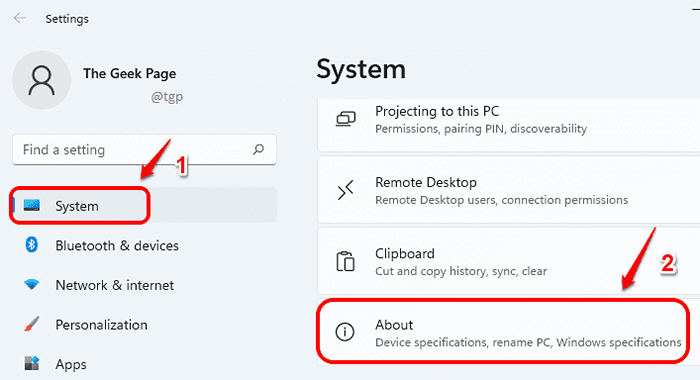
Étape 2: En haut de la fenêtre About, trouvez et cliquez sur le bouton Renommez ce PC.
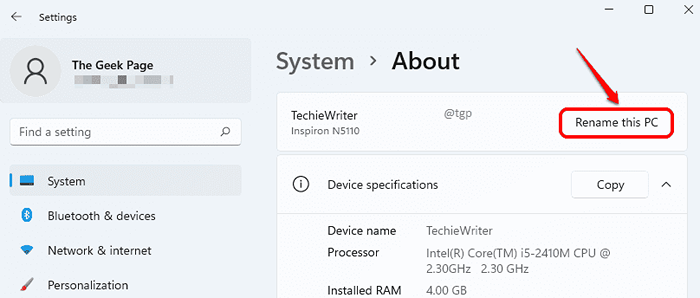
Étape 3: Maintenant dans le Renommez votre PC fenêtre, taper dans le Nouveau nom de PC, dans le champ de texte correspondant, comme indiqué ci-dessous.
Clique sur le Suivant bouton une fois terminé.
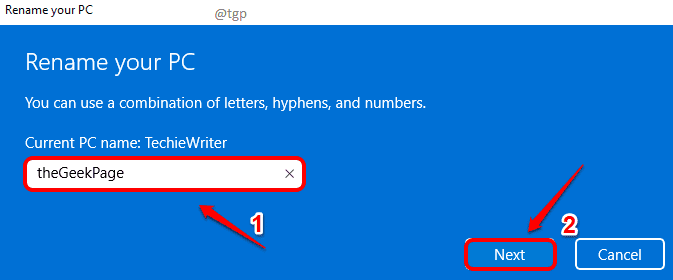
Étape 4: Vous devez redémarrage Votre PC pour que le nom de l'ordinateur change. Soit cliquer sur Redémarrer maintenant bouton pour redémarrer la machine immédiatement. Ou vous pouvez cliquer sur Recommence plus tard bouton si vous souhaitez effectuer le redémarrage un peu plus tard.
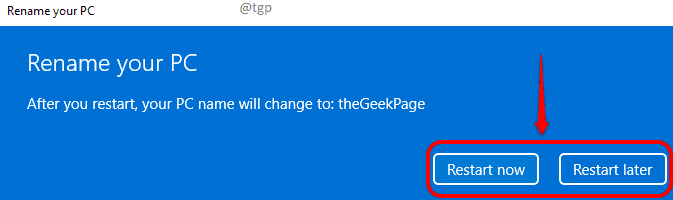
Méthode 2: Modifier le nom de l'ordinateur via le panneau de configuration
Étape 1: Appuyez sur les touches Gagner et r tout de suite pour ouvrir le Courir fenêtre. Taper dans contrôle et frapper D'ACCORD bouton pour lancer le panneau de configuration.
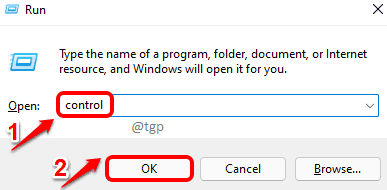
Étape 2: Dans la fenêtre du panneau de commande, au le coin supérieur droit de la fenêtre, cliquez sur Catégorie dans le Vu par menu déroulant et choisissez Petites icônes.
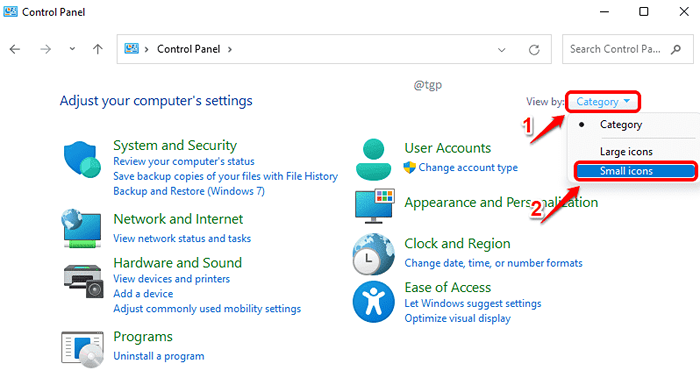
Étape 3: Maintenant trouver et cliquer sur l'entrée des paramètres nommés Système.
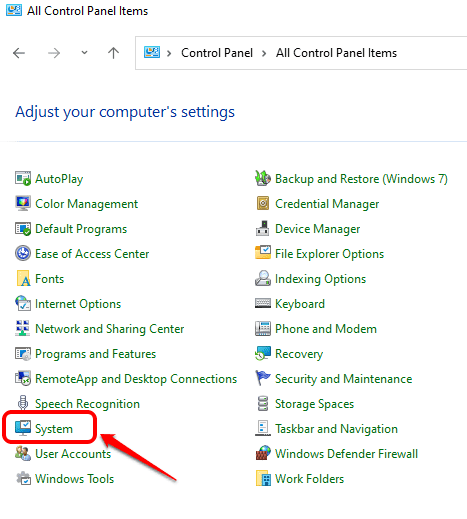
Étape 4: Vous serez maintenant redirigé vers le système À propos fenêtre. Ici, vous devez cliquer sur le rEname ce PC bouton tout comme la façon dont cela a été fait dans la méthode précédente.
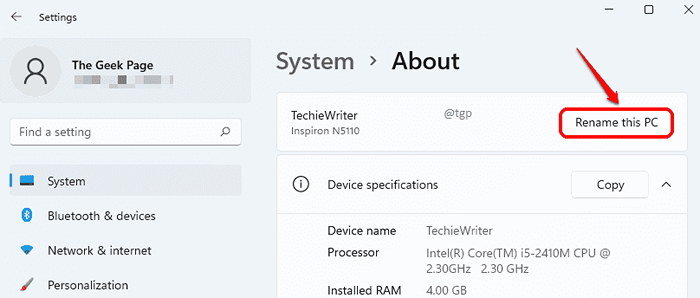
Étape 5: Maintenant, Donnez un nouveau nom à votre PC et frappe le Suivant bouton.
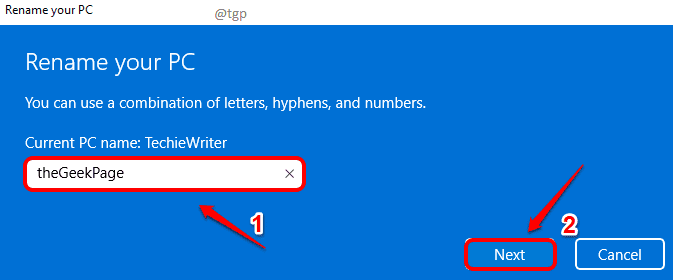
Étape 6: Votre système doit être redémarré pour que le nom du PC change. Vous pouvez soit redémarrer votre machine immédiatement en cliquant sur le Redémarrer maintenant bouton ou vous pouvez choisir de le redémarrer plus tard en cliquant sur le Recommence plus tard bouton.
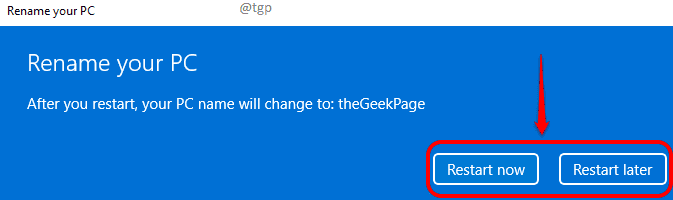
Méthode 3: Modifier le nom de l'ordinateur via l'invite de commande
Étape 1: Clique sur le Recherche icône dans la barre des tâches.
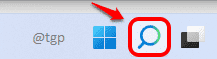
Étape 2: Dans la barre de recherche, taper dans commande rapide et cliquez sur le Exécuter en tant qu'administrateur option.
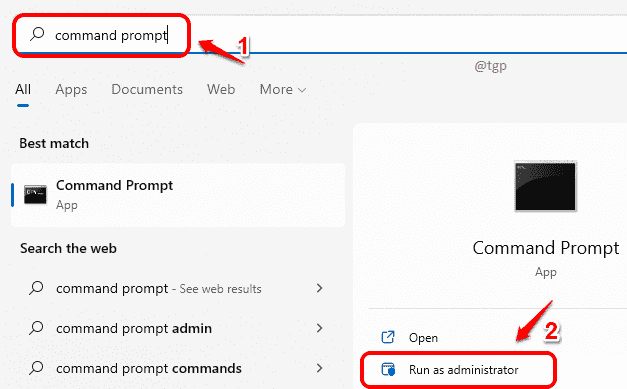
Étape 3: Dans la fenêtre de l'invite de commande, copier coller la commande suivante et frappez Entrer clé.
WMIC Computersystem Where Name = ”% ComputerName%” Appel Rename Name = ”Your-New-PC-name"
Remarque: veuillez vous assurer de remplacer «Votre new-pc-name» avec le nom réel que vous souhaitez modifier le nom de votre ordinateur pour.
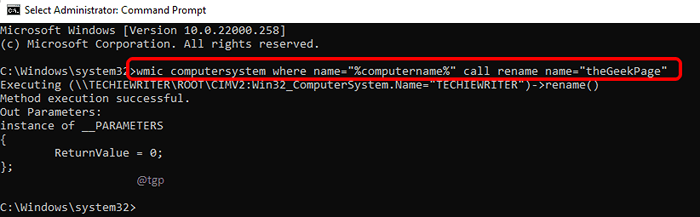
Avec votre prochain redémarrage, le nom de votre PC passera au nouveau nom que vous venez de donner.
Méthode 4: Modifier le nom de l'ordinateur via Windows PowerShell
Étape 1: Clic-droit sur le les fenêtres icône dans la barre des tâches et cliquez sur l'option Terminal Windows (Admin).
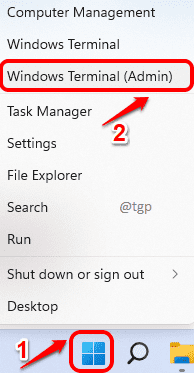
Étape 2: Lorsque le PowerShell Windows lance, copier coller la commande suivante et appuyez sur Entrée Key.
Renom-ordinateur -Newname "votre new-pc-name"
REMARQUE: COMMEZ remplacer «Votre new-pc-name» avec le nouveau nom PC.
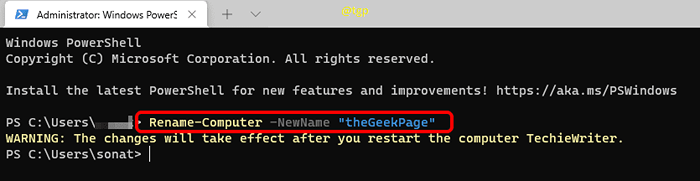
Redémarrage votre machine pour les modifications à prendre.
Méthode 5: Modifier le nom de l'ordinateur via les propriétés du système
Étape 1: Lancez le Courir fenêtre en frappant le Gagner et r Clés ensemble. Tapez sysdm.cpl et frappe le Entrer clé.
sysdm.cpl
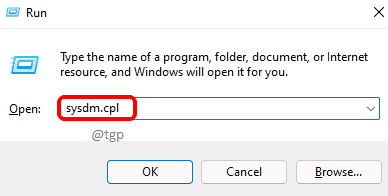
Étape 2: Dans le Propriétés du système fenêtre, cliquez sur le Nom de l'ordinateur languette.
Comme ensuite, cliquez sur le Changement bouton comme indiqué ci-dessous.
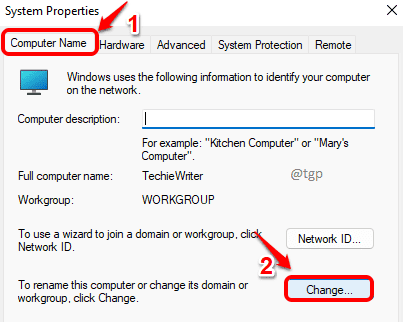
Étape 3: Dans le Nom de l'ordinateur / Modifications du domaine fenêtre, sous le champ de texte pour Nom de l'ordinateur, taper dans le Nouveau nom de PC que vous prévoyez de donner, puis cliquez sur le D'ACCORD bouton en bas.
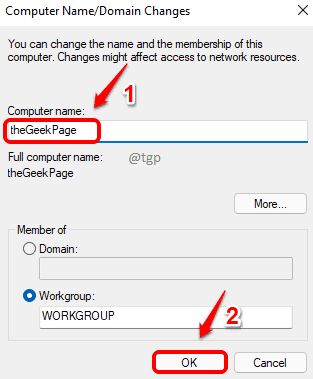
Étape 4: À l'étape suivante, cliquez sur le D'ACCORD bouton.
Une fois que vous redémarrage Votre machine, vous pouvez voir que le nom de votre ordinateur a changé pour le nouveau nom que vous venez d'entrer.
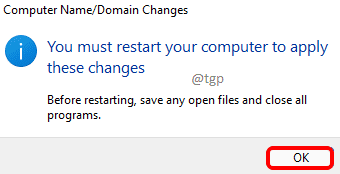
Conclusion
La modification du nom de l'ordinateur est une opération qui nécessite un redémarrage du système. Ainsi, pour que l'une des méthodes mentionnées dans cet article fonctionne, vous devez Redémarrez votre machine.
La capture d'écran ci-dessous est prise après avoir redémarré ma machine. Ici, vous pouvez voir que le nom de mon ordinateur est passé de Techiewriter pour Thegeekpage.
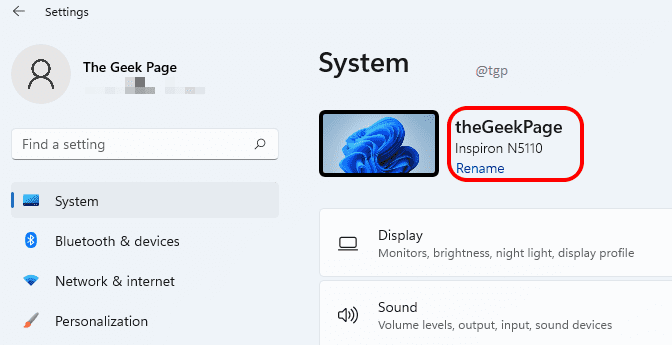
C'est ça. J'espère que vous avez trouvé l'article utile. Veuillez nous dire quelle méthode vous avez suivi.
- « Comment résoudre l'erreur inet_e_download_failure sur Microsoft Edge
- 4 façons de terminer n'importe quelle tâche sur Windows 11 PC »

