Comment résoudre aucun dispositif de saisie audio trouvé une erreur dans Windows 10
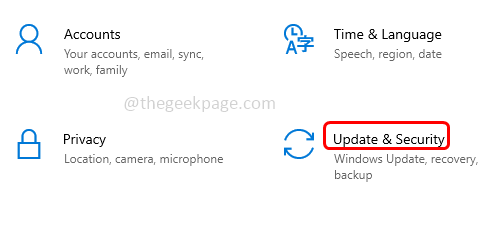
- 2922
- 710
- Jeanne Dupont
Quelques utilisateurs de Windows sont confrontés au problème «Aucun appareil d'entrée audio trouvé». Il y aura une marque transversale sur le symbole du haut-parleur qui se trouve sur la barre des tâches et lorsque l'utilisateur clique sur lui, il y a une fenêtre contextuelle disant qu'aucun périphérique de saisie audio trouvé. Êtes-vous un parmi eux? Cela peut être dû aux dernières mises à jour installées ou aux pilotes obsolètes, etc. Cet article explique les différentes méthodes pour résoudre le problème. Essayez-les et débarrassez-vous du problème.
Table des matières
- Méthode 1: Utilisez Windows Dépannage
- Méthode 2: Mettez à jour le pilote audio
- Méthode 3: redémarrez l'application à l'aide des services Windows
- Méthode 4: Modifiez les propriétés du haut-parleur et mettez à jour le pilote
Méthode 1: Utilisez Windows Dépannage
Étape 1: Ouvrez les paramètres Windows en utilisant Windows + I touches ensemble et cliquez sur Mise à jour et sécurité
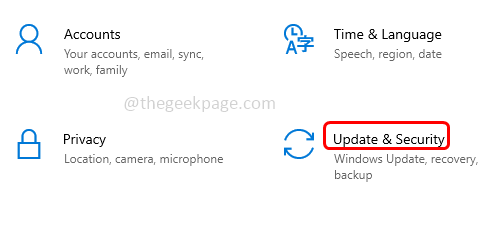
Étape 2: Sur le côté gauche, cliquez sur Dépanner option
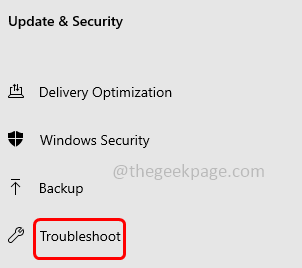
Étape 3: puis cliquez avec le bouton droit sur Dépanneur supplémentaire
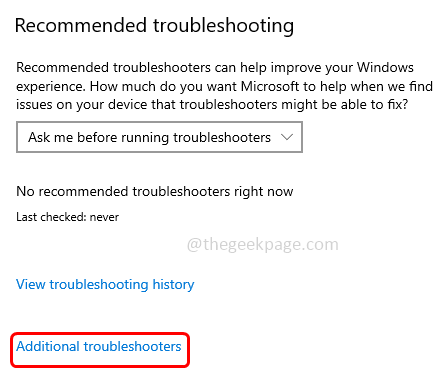
Étape 4: Sélectionnez le Jouer audio Option et cliquez sur Exécutez le dépanneur
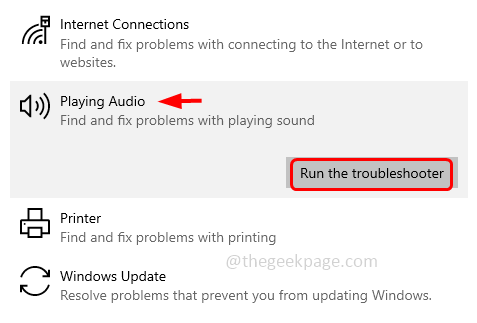
Étape 5: Il faudra un certain temps pour détecter s'il y a des problèmes, suivez les instructions à l'écran pour résoudre le problème.
Étape 6: Une fois le processus terminé, fermez la fenêtre et vérifiez si le problème est résolu.
Méthode 2: Mettez à jour le pilote audio
Étape 1: ouvrez l'invite d'exécution en utilisant Windows + R Clés ensemble. Taper devmgmt.MSC et frapper entrer.
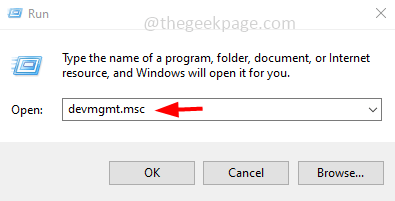
Étape 2: Cela ouvre la fenêtre du gestionnaire de périphériques. Cliquez sur la liste déroulante à côté Entrées et sorties audio Pour l'étendre.
Étape 3: Trouvez le périphérique audio de la liste déroulante et clic-droit dessus et sélectionner mettre à jour le pilote.
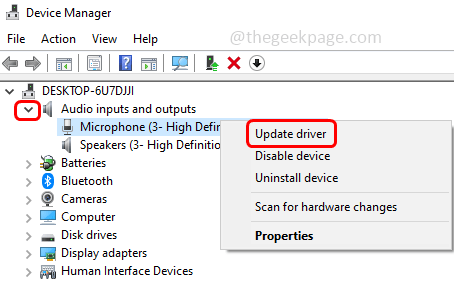
Étape 4: Vous pouvez soit sélectionner la recherche automatiquement de rechercher les pilotes ou parcourir mon ordinateur pour l'option Priders et suivre les instructions à l'écran pour terminer le processus.
Étape 5: Ici, je sélectionnerai parcourir mon ordinateur pour les pilotes, puis cliquez sur Permettez-moi de choisir dans une liste de pilotes disponibles sur mon ordinateur.
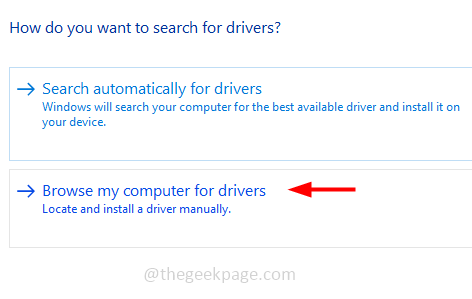
Étape 6: cliquez sur Laissez-moi choisir parmi une liste de pilotes disponibles sur mon ordinateur.

Étape 7: Assurez-vous que la case à côté Afficher le matériel compatible est coché. Dans le modèle SELECT appareil logiciel générique et cliquez sur Suivant
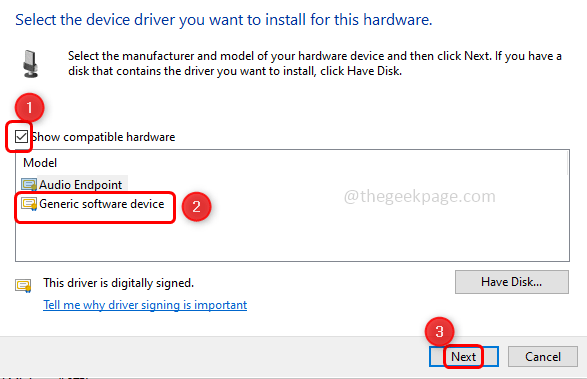
Étape 8: Une fois le pilote mis à jour, fermez la fenêtre. Répétez les mêmes étapes pour mettre à jour les autres appareils audio présents sous le Option d'entrées et de sorties audio.
Étape 9: Redémarrage l'ordinateur et vérifiez si l'erreur est résolue.
Étape 10: Si le problème est toujours présent, revenez au pilote précédemment installé, puis essayez la méthode suivante.
Étape 11: Rouler, développer Entrées et sorties audio, et clic-droit sur l'appareil audio qui a été mis à jour puis cliquez sur propriétés.
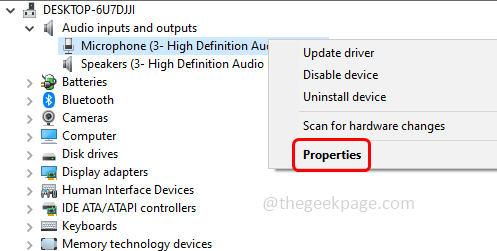
Étape 12: sous le Conducteur onglet, cliquez sur le Rouler le conducteur option.
Étape 13: Retour sur la fenêtre du gestionnaire de périphériques, élargissez le dispositifs système
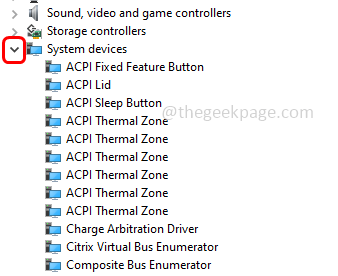
Étape 14: Double-cliquez sur Contrôleur audio haute définition et sélectionner L'onglet Conducteur
Étape 15: Si le bouton Roll Back Driver est activé, cliquez dessus pour revenir sur le pilote précédemment installé. Sinon, cliquez sur le pilote de mise à jour option.
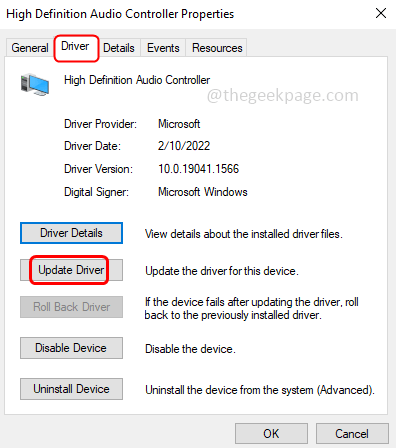
Étape 16: Sélectionnez BRowse mon ordinateur pour les conducteurs.
Étape 17: puis cliquez sur Laissez-moi choisir parmi une liste de pilotes disponibles sur mon ordinateur.

Étape 18: Sous modèle Sélection Contrôleur audio haute définition puis cliquez sur Suivant et le pilote sera mis à jour.
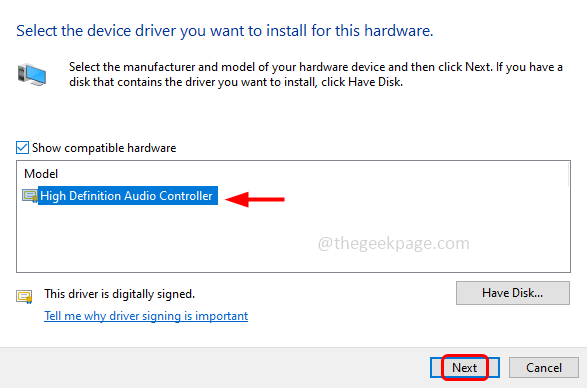
Étape 19: Redémarrage le système et vérifiez le problème à résoudre.
Méthode 3: redémarrez l'application à l'aide des services Windows
Étape 1: ouvrez l'invite d'exécution en utilisant Windows + R Clés ensemble. Taper prestations de service.MSC et frapper entrer.
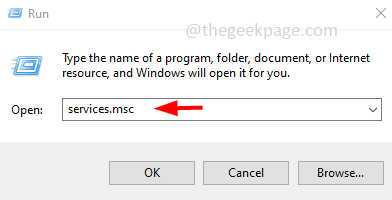
Étape 2: Trouvez votre appareil audio et double-cliquez là-dessus pour ouvrir. Mon appareil audio système est conexant donc j'ai choisi ce service particulier.
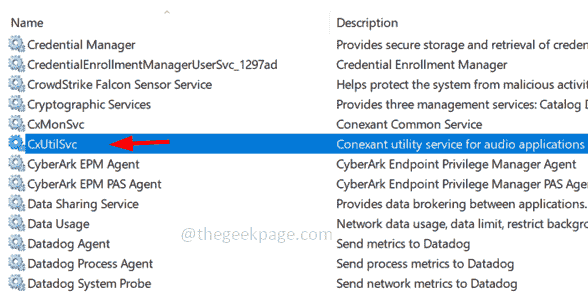
Étape 3: cliquez sur le Arrêt bouton pour arrêter le service et à partir du Commencez Tapez la liste déroulante SELECT Automatique
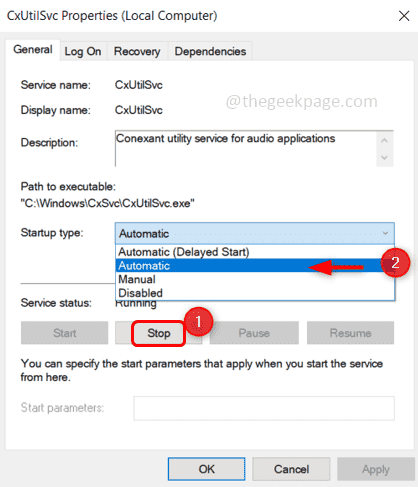
Étape 4: cliquez maintenant sur le Commencer bouton pour démarrer le service
Étape 5: Pour enregistrer les modifications, cliquez sur appliquer puis cliquez sur d'accord.
Méthode 4: Modifiez les propriétés du haut-parleur et mettez à jour le pilote
Étape 1: ouvrez l'invite d'exécution en utilisant Windows + R Clés ensemble. Taper contrôle et frapper entrer.
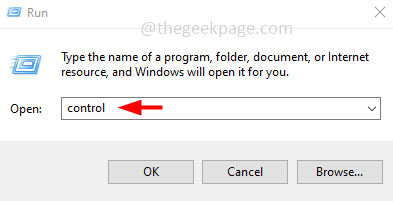
Étape 2: le panneau de commande sera ouvert, à partir du vu par Option déroulante Sélectionner Grand Icônes
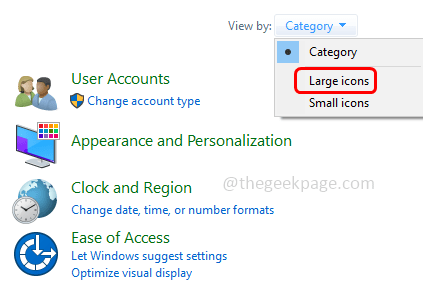
Étape 3: cliquez sur Son
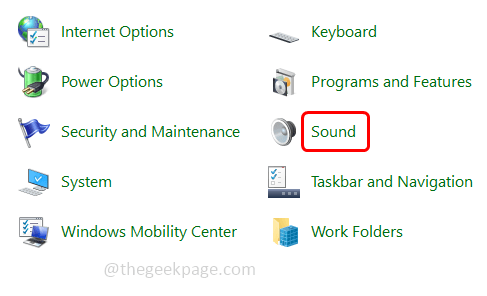
Étape 4: Clic-droit sur l'appareil audio et cliquez sur activer. S'il est déjà activé, vous ne pouvez pas voir l'option Activer. Ici, dans l'image ci-dessous, vous pouvez voir l'option de désactivation et je ne peux pas voir l'option Activer car le périphérique est déjà activé.
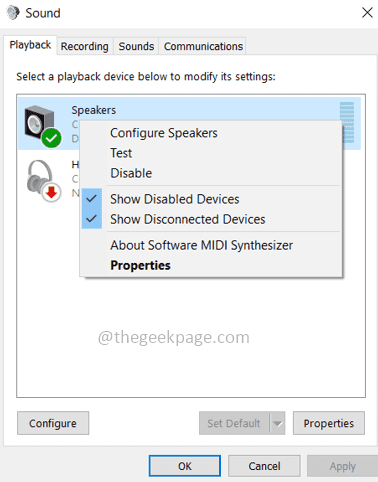
Étape 5: Revenez au nom de votre appareil et double-cliquez pour ouvrir les propriétés du haut-parleur.
Étape 6: cliquez sur le Avancé onglet et assurez-vous que le Permettre aux applications de prendre le contrôle exclusif de cet appareil est incontrôlé. S'il est coché, cliquez sur la case à cocher pour le désactiver.
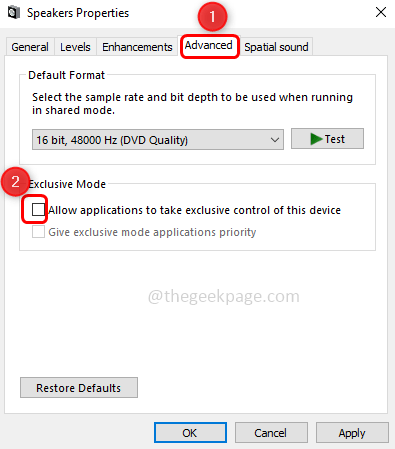
Étape 7: Si des modifications sont apportées, cliquez Appliquer et D'accord Pour enregistrer les modifications.
Étape 8: Sélectionnez maintenant le Les niveaux onglet et augmenter le haut-parleurs / casque niveau en faisant glisser la barre de diapositive à droite. Le maximum est 100, vous pouvez équilibrer le niveau selon vos besoins. Cliquer sur D'ACCORD.
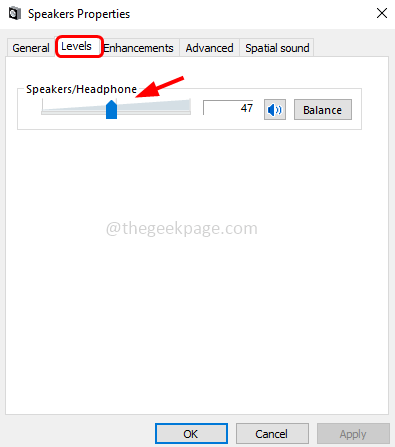
Étape 9: Maintenant, de retour dans les propriétés sonores, allez au général Onglet, puis cliquez sur propriétés
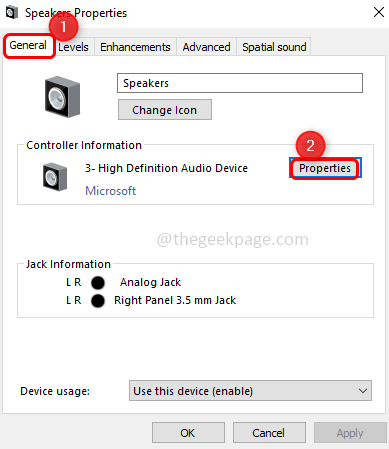
Étape 10: Dans la fenêtre apparue, cliquez sur modifier les paramètres
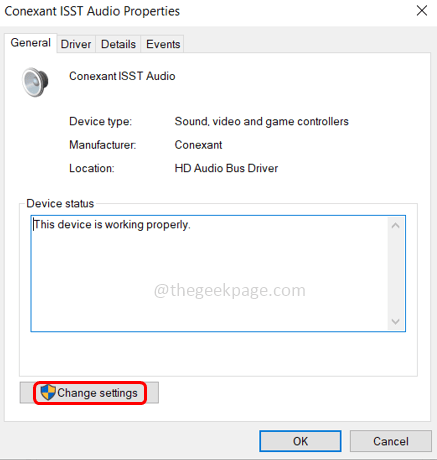
Étape 11: Allez au Conducteur languette. Si la retour en arriere L'option de pilote est disponible Cliquez dessus pour revenir sur le pilote précédemment installé.
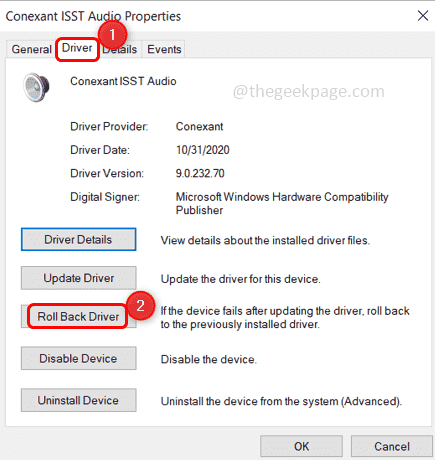
Étape 12: Sinon, cliquez sur le mettre à jour le pilote
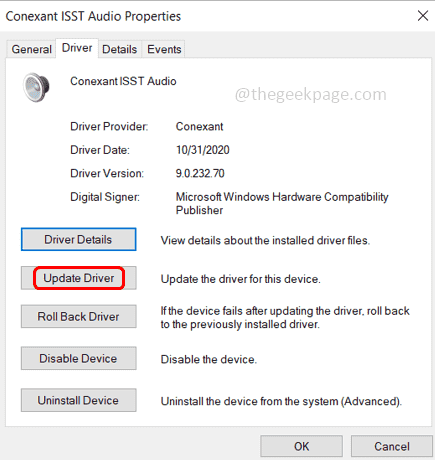
Étape 13: Sélectionner Parcourir mon ordinateur pour les conducteurs, puis cliquez sur Laissez-moi choisir parmi une liste de pilotes disponibles sur mon ordinateur.

Étape 14: Sélectionner le Conducteurs de votre fabricant d'appareils dans la section du modèle et cliquez sur suivant Pour installer le pilote du fabricant sur le système.
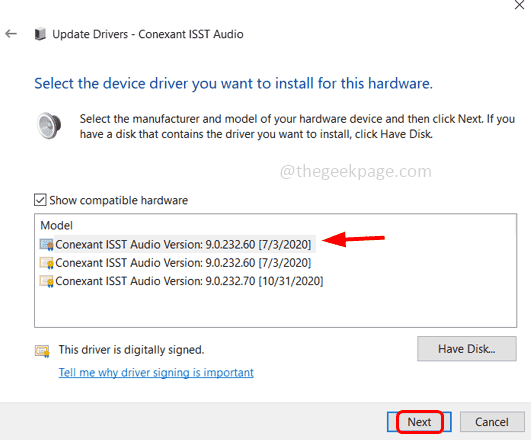
Étape 15: Une fois terminé, fermez la fenêtre et redémarrage le système. Vérifiez si le problème est résolu.
C'est ça! J'espère que cet article est utile. Faites des commentaires et faites-nous savoir la méthode ci-dessus que vous avez appliquée pour résoudre le problème. Merci!!
- « Comment résoudre l'ordinateur portable coincé sur le problème de l'écran d'hibernation
- Comment résumer les valeurs dans une colonne dans Microsoft Word »

