Comment résumer les valeurs dans une colonne dans Microsoft Word
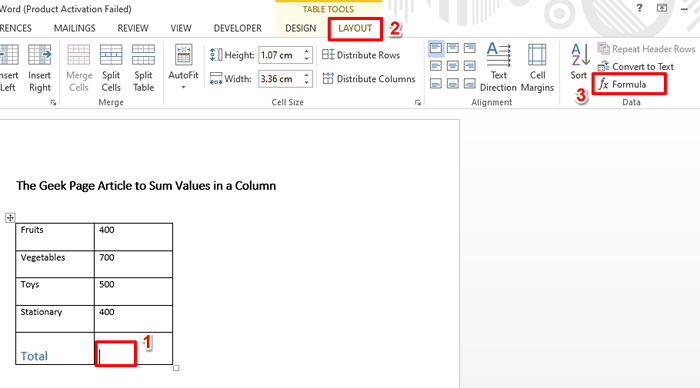
- 1472
- 339
- Maëlle Perez
Comment trouver la somme de toutes les valeurs d'une colonne? Vous pourriez même ne pas dire attendre, avant de me dire comment vous pouvez le faire. Mais attendez, je vous ai dit que ce n'est pas Excel, mais le mot? Dans Excel, tout le monde sait comment appliquer une fonction de formule et trouver la somme de toutes les valeurs d'une colonne. Mais en ce qui concerne Microsoft Word, les gens dépendent souvent d'une calculatrice pour trouver la somme des valeurs ou prendre les données du mot à Excel, faire les calculs, puis il le remettait sur mot. Eh bien, les deux solutions ne sont pas idéales, pour des raisons évidentes. Je me demande quoi d'autre peut être fait? Croiriez-vous que si je vous dis qu'il est plus facile de trouver la somme des valeurs en mots que dans Excel? Vous devez, parce que c'est la réalité!
Dans cet article, nous vous expliquons comment vous pouvez rapidement trouver la somme de toutes les valeurs d'une colonne dans Microsoft Word, à l'aide de certaines fonctionnalités intégrées, à travers 2 solutions différentes. Espérons que vous apprécierez!
Solution 1: via la formule des données de l'onglet de mise en page
Étape 1: Disons que vous avez le tableau suivant. Nous devons trouver la somme des valeurs dans la deuxième colonne.
Pour ça, Cliquez sur la cellule où vous voulez que la valeur de somme soit calculée.
Maintenant, vous pourrez voir 2 onglets contextuels à savoir la conception et la mise en page. Clique sur le MISE EN PAGE languette. Comme suivant, sous le Données Section de la MISE EN PAGE Onglet, cliquez sur le bouton nommé Formule.
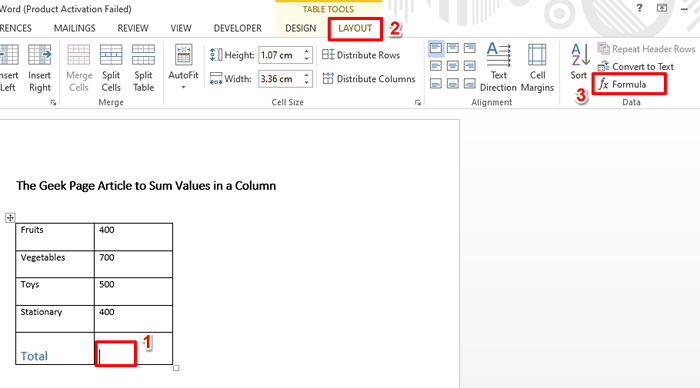
Étape 2: Sur la fenêtre de formule, sous le terrain Formule, le = Somme (ci-dessus) La fonction sera déjà peuplée. Sinon, copiez-le et collez-le.
Une fois terminé, frappez le D'ACCORD bouton.
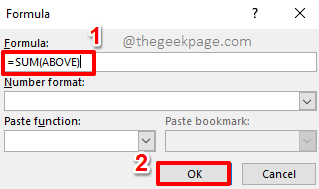
Étape 3: C'est ça. Si vous regardez maintenant votre feuille Excel, vous pouvez voir que le somme des valeurs est calculé et réparti sur la cellule que vous avez sélectionnée.
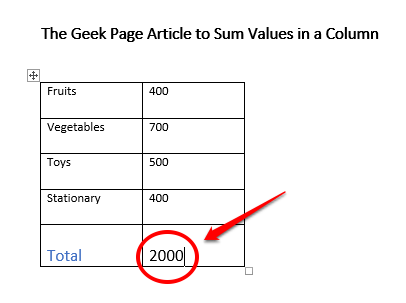
Section des biscuits supplémentaires
Par défaut, la fonction de somme serait auto-peuplée comme = Somme (ci-dessus). Cela signifie, pour résumer toutes les valeurs au-dessus de la cellule sélectionnée. Vous pouvez le personnaliser et le faire = Somme (ci-dessous), ce qui résumera toutes les valeurs sous la cellule sélectionnée. De même, si vous utilisez la fonction = Somme (à gauche), Cela résumera toutes les valeurs à gauche de la cellule sélectionnée, tout comme comment = Somme (à droite) résumera toutes les valeurs à droite de la cellule sélectionnée.
Solution 2: en personnalisant la barre d'outils à accès rapide
Si vous êtes quelqu'un qui a besoin de trouver la somme des valeurs fréquemment dans Microsoft Word, vous pouvez ajouter le Somme Fonctionnalité à votre barre d'outils à accès rapide. Dans ce cas, chaque fois que vous devez trouver une somme, il vous suffit de cliquer sur ce bouton dans la barre d'outils d'accès rapide. Voyons comment cela peut être fait.
Étape 1: Clic-droit n'importe où sur le Barre d'accès rapide. Dans les options du menu contextuel de clic droit, cliquez sur celui qui dit Personnaliser la barre d'outils à accès rapide.
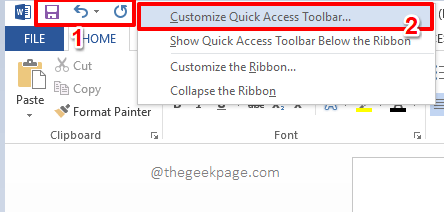
Étape 2: Sur le Options de mots fenêtre, Barre d'accès rapide sera automatiquement sélectionné dans le fenêtre vitre.
Dans le volet central de la fenêtre, cliquez sur l'icône de flèche déroulante associée à l'option Choisir les commandes depuis.
Dans la liste des options disponibles dans la liste déroulante, cliquez sur celui qui dit Toutes les commandes.
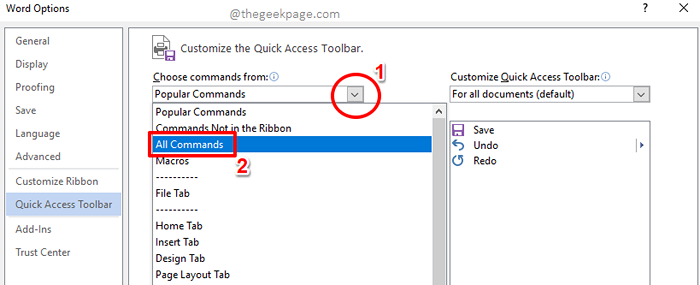
Étape 3: Maintenant, faire défiler via la liste des options disponibles et cliquez sur celui qui dit Somme. Clique sur le Ajouter >> bouton suivant.
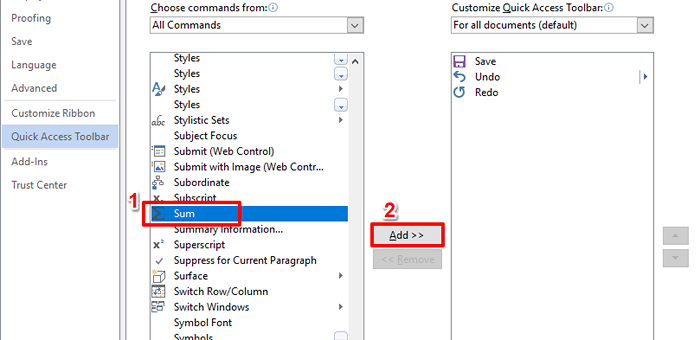
Étape 4: Maintenant, la fonctionnalité de somme sera ajoutée au volet droit de la fenêtre. Frapper le D'ACCORD bouton pour continuer.
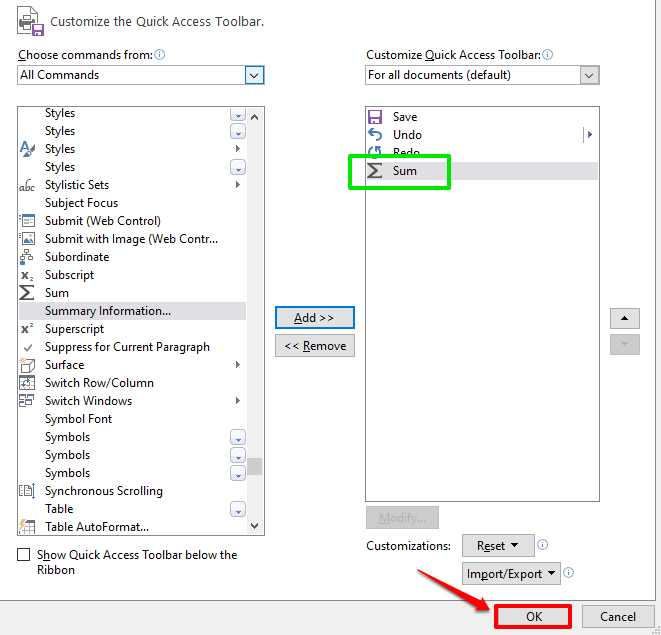
Étape 5: La fonction SUM est désormais ajoutée avec succès à la barre d'outils d'accès rapide.
Tu peux maintenant simplement Cliquez sur la cellule où tu veux le Somme valeur à afficher puis cliquez sur le Somme bouton sur le Barre d'accès rapide Pour calculer la somme.
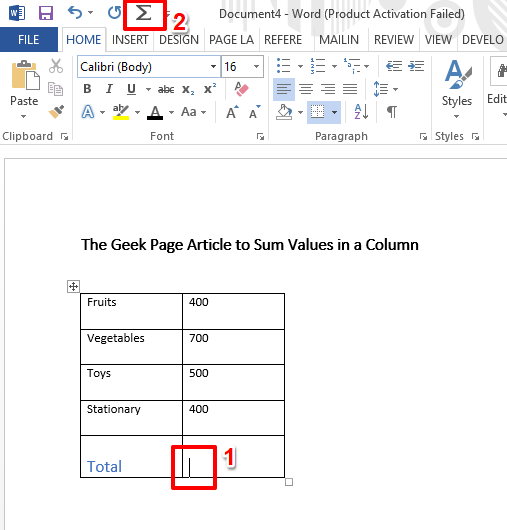
Étape 6: Alto! La somme est maintenant générée, en un seul clic.
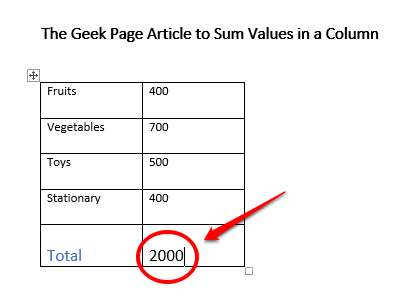
Veuillez nous dire dans la section des commentaires si vous avez trouvé l'article utile ou non. Si vous l'avez trouvé utile, partagez-le avec vos amis et collègues.
Restez à l'écoute, nous avons beaucoup plus de nouveaux articles techniques à venir, tous sur vos sujets préférés.
- « Comment résoudre aucun dispositif de saisie audio trouvé une erreur dans Windows 10
- Comment modifier la police par défaut dans Microsoft Word »

