Comment résoudre PR_Connect_RESET_ERROR dans Chrome
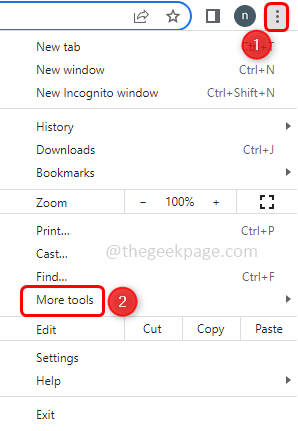
- 1796
- 122
- Victor Charpentier
Lorsque vous essayez d'ouvrir certains sites Web dans un navigateur, vous pouvez faire face à une «erreur de réinitialisation PR_CONNECT». Cette erreur vous empêche d'ouvrir ce site Web particulier et de consulter son contenu. Cette erreur peut être due à des problèmes de pare-feu, à des problèmes de réseau, etc. Essayez d'abord de redémarrer votre ordinateur et de vérifier si l'erreur existe toujours. Si oui, cet article a quelques solutions pour résoudre le problème. Commençons!
Table des matières
- Méthode 1: Effacer le cache du navigateur
- Méthode 2: Désactiver les paramètres proxy et VPN sur votre PC
- Méthode 3: Retirez le pare-feu tiers et l'antivirus
- Méthode 4: Flush DNS
- Méthode 5: Désactiver les extensions de Chrome
- Méthode 6: Activer DNS sur HTTPS dans Chrome
- Méthode 7: Connectez-vous à un réseau différent
Méthode 1: Effacer le cache du navigateur
Étape 1: ouvrez le navigateur Chrome et cliquez sur le trois pointes dans le coin supérieur droit
Étape 2: Dans la liste apparue, cliquez sur Plus outils
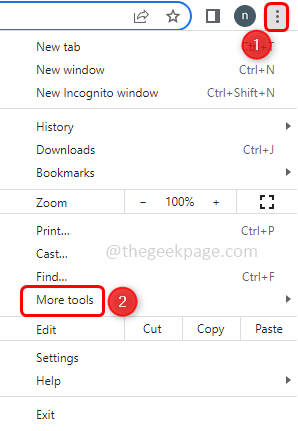
Étape 3: Depuis la liste des mouches, sélectionnez clair navigation données
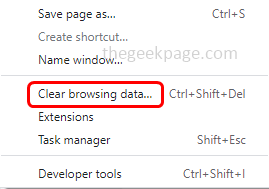
Étape 4: Choisissez la plage de temps comme tous temps
Étape 5: cliquez sur le cocher à côté de navigation histoire, cookies et autres sites et Images et fichiers mis en cache
Étape 6: puis cliquez sur le Clair données bouton
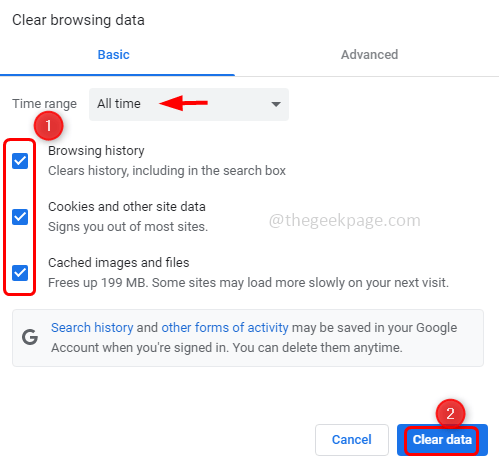
Étape 7: Redémarrage le système et vérifiez si le problème est résolu.
Méthode 2: Désactiver les paramètres proxy et VPN sur votre PC
Étape 1: Ouvrez les paramètres Windows en utilisant Windows + I Clés ensemble
Étape 2: cliquez sur Réseau et Internet
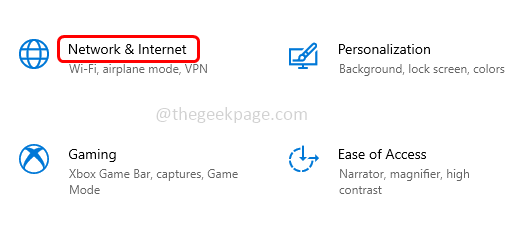
Étape 3: Sur le côté gauche, cliquez sur VPN
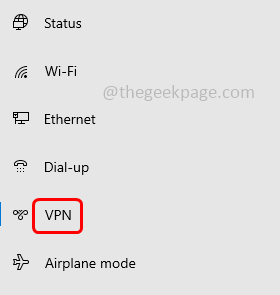
Étape 4: sur le côté droit, désactiver Autoriser VPN sur les réseaux avec compteur et Autoriser le VPN pendant l'itinérance en cliquant sur la barre à bascule
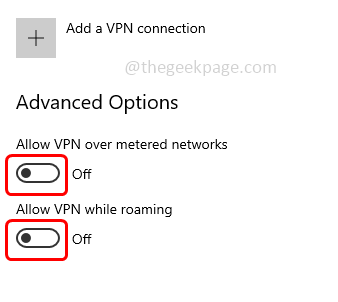
Étape 5: Sur le côté gauche, cliquez sur Procuration
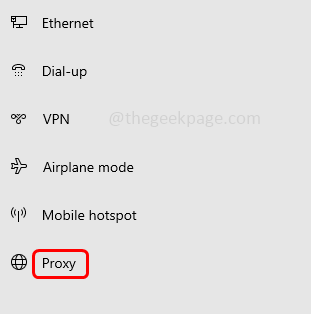
Étape 6: sur le côté droit, sous la configuration de proxy manuel, désactiver le serveur proxy en cliquant sur la barre à bascule ci-dessous Utiliser un serveur proxy (La couleur bleue ne doit pas être présente sur la barre à bascule)
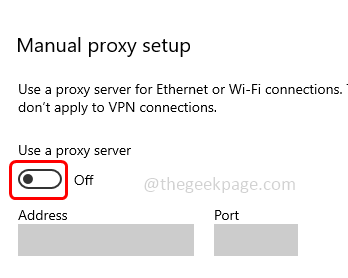
Méthode 3: Retirez le pare-feu tiers et l'antivirus
Si vous utilisez un antivirus tiers, cela peut provoquer l'erreur. Donc désactiver ou retirer l'antivirus que vous utilisez. Pour désinstaller, suivez les étapes ci-dessous.
Étape 1: ouvrez l'invite d'exécution en utilisant Windows + R clés
Étape 2: Type appwiz.cpl Dans l'invite de course et frapper entrer. Cela ouvrira la fenêtre des programmes et des fonctionnalités
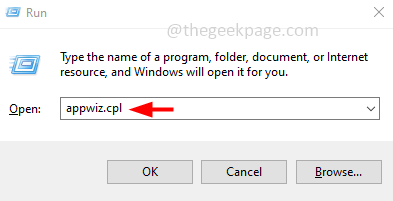
Étape 3: Trouver pour l'antivirus tiers et clic-droit dessus et cliquez dessus désinstaller
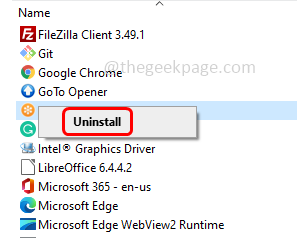
Méthode 4: Flush DNS
Étape 1: Ouvrez l'invite de commande. Pour faire ce type CMD Dans la barre de recherche Windows, alors maintenez Ctrl + shift Clés et coup entrer
Étape 2: Copie la commande ci-dessous et pâte dans l'invite de commande puis frappez puis frappez entrer
ipconfig / flushdns
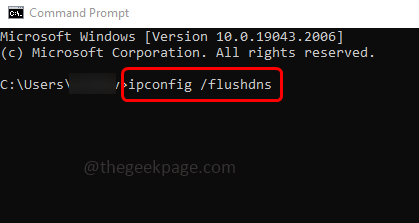
Étape 3: attendez que la commande s'exécute, puis vérifiez si le problème est résolu.
Méthode 5: Désactiver les extensions de Chrome
Étape 1: ouvrez le navigateur Chrome et cliquez sur le trois pointes dans le coin supérieur droit
Étape 2: Dans la liste apparue, cliquez sur Plus outils
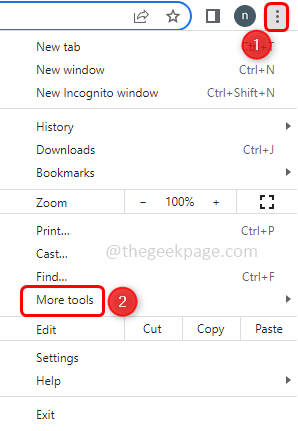
Étape 3: Depuis la liste des mouches Sélectionnez extensions
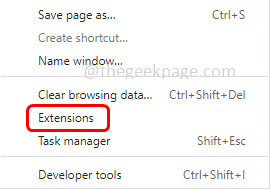
Étape 4: Désactiver Chaque extensions en cliquant sur sa barre à bascule (la couleur bleue devrait disparaître de la barre à bascule). Vérifiez maintenant si le problème est résolu.
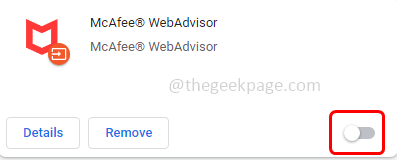
Méthode 6: Activer DNS sur HTTPS dans Chrome
Étape 1: ouvrez le navigateur Chrome et cliquez sur le trois pointes dans le coin supérieur droit
Étape 2: Dans la liste apparue, cliquez sur Paramètres
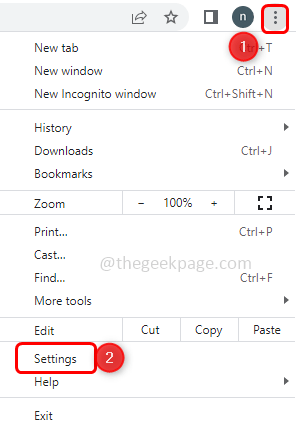
Étape 3: Sur le côté gauche, cliquez sur Confidentialité et sécurité
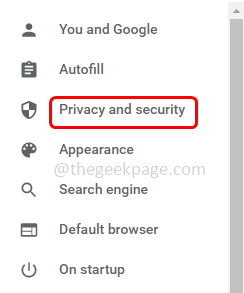
Étape 4: cliquez sur Sécurité à droite
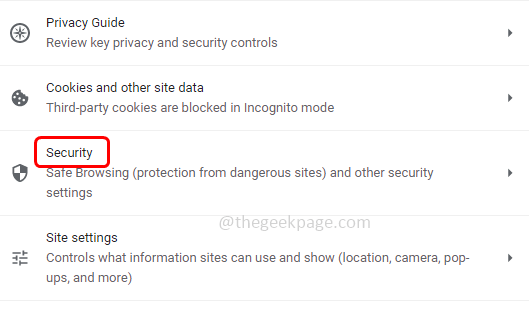
Étape 5: Activer l'utilisation de DNS sécurisés en cliquant sur la barre à bascule à côté
Étape 6: Sélectionnez l'un des fournisseurs en cliquant dans le menu déroulant, puis vérifiez si le problème est résolu.
Méthode 7: Connectez-vous à un réseau différent
Si aucune des solutions ci-dessus ne fonctionne, essayez de vous connecter à un autre réseau. Parfois, il peut y avoir une chance que si vous utilisez un réseau privé ou organisationnel, cela pourrait vous limiter l'accès à certains sites Web. Alors essayez de vous connecter à un autre réseau et essayez également d'accéder au site Web dans d'autres navigateurs et vérifiez si le problème est résolu.
C'est ça! J'espère que cet article est utile et faites-nous savoir la méthode ci-dessus que vous avez appliquée et que vous l'avez fait. Merci!!
- « Comment afficher ou masquer les contenus des fenêtres tout en faisant glisser dans Windows 10
- Comment corriger l'authentification Google Play est obligatoire le problème sur le téléphone Android »

