Comment résoudre la résolution non prise en charge d'erreur dans Windows 10/11
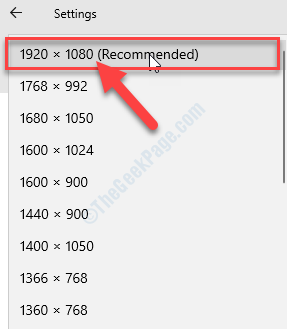
- 3447
- 74
- Clara Nguyen
La résolution est le nombre total de pixels sur un écran compté verticalement et horizontalement. Il y a une limite à la plus haute résolution pour chaque écran présent. Si un programme essaie de surdiquer une résolution (comme essaie de définir une résolution 4K à un écran FHD), vous pouvez remarquer "Résolution non prise en charge”Message d'erreur au moment de démarrage dans Windows 10 ou Windows 11 PC. Pour résoudre le problème, suivez ces correctifs minutieusement.
Correction - Ajustez la résolution de l'éditeur de registre
Ajuster la résolution dans Éditeur de registre pour toutes les conditions possibles. Suivez toutes les étapes méticuleusement et le problème sera résolu à coup sûr.
ÉTAPE 1 - Ouvrez votre appareil en mode sans échec-
NOTE-
Vous devrez ouvrir le Réparation automatique fenêtre.
Dans ce cas, il devrait apparaître automatiquement. Si la Réparation automatique La fenêtre n'apparaît pas automatiquement, vous devrez l'ouvrir de manière fortement.
1. Éteignez votre système.
2. Maintenant, démarrez votre ordinateur avec le bouton d'alimentation, attendez un moment. Dès que vous voyez l'ordinateur allumé, vous devrez appuyer sur la touche d'alimentation pendant 3-4 secondes pour arrêter votre appareil.

3. Allumez à nouveau votre ordinateur à l'aide du bouton d'alimentation.
4. Répétez ceci pendant 3 ou 4 fois et vous verrez diagnostiquer votre PC Message à l'écran.
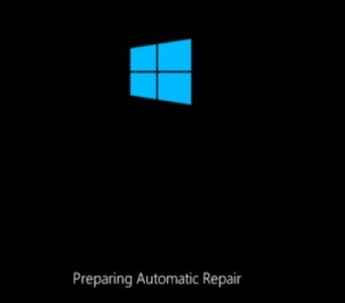
5. Après un certain temps, vous atteignez un écran de réparation automatique. Dans le Réparation automatique fenêtre, cliquez sur "Options avancées".
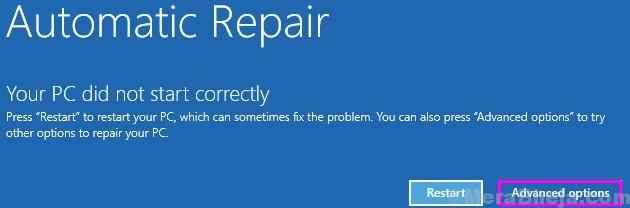
5. Quand le Choisis une option La fenêtre apparaît, cliquez sur "Dépanner".
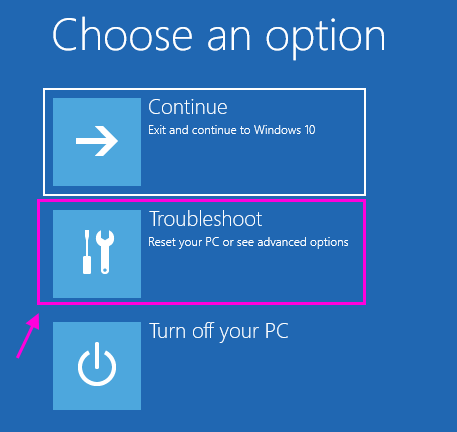
6. De même, quand vous voyez le Dépanner La fenêtre est apparue, cliquez sur "Options avancées".
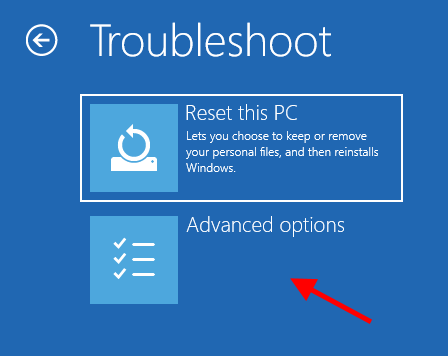
7. Ensuite, cliquez sur le "Paramètres de démarrage".
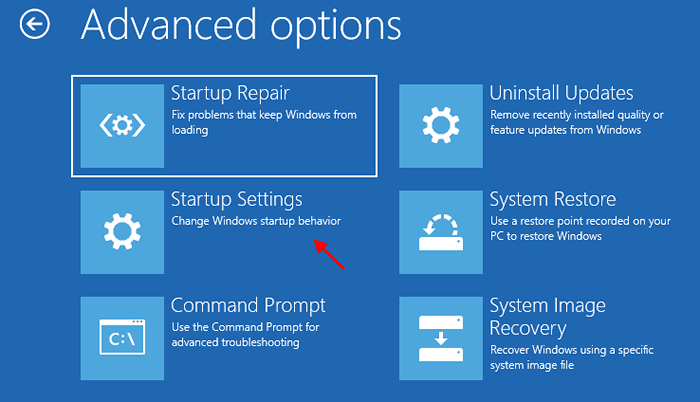
8. Pour redémarrer votre ordinateur en mode sans échec, cliquez sur "Redémarrage".
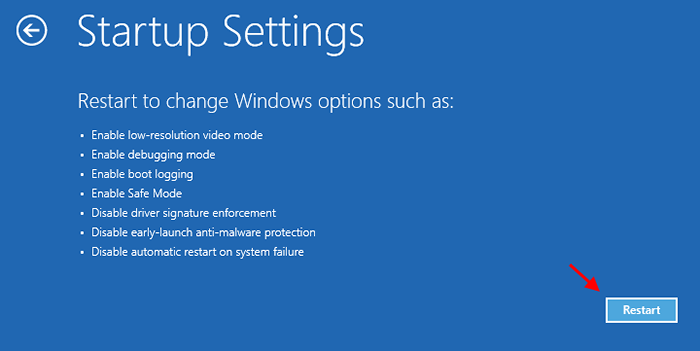
9. Maintenant, vous verrez diverses options de démarrage spéciales.
dix. Appuyez simplement sur le «4" ( qui est le 'Activer le mode sûr ' option) touche pour ouvrir votre système dans Mode sûr.
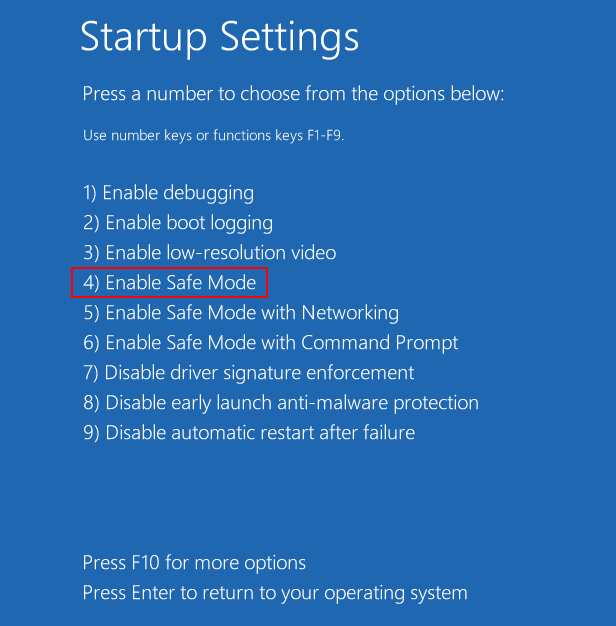
Maintenant, essayez de changer la résolution en une résolution recommandée et celle qui fonctionne.
Étape suivante - rectifiez la résolution
Cas 1 - Si vous êtes un utilisateur Windows 10
Alors que votre ordinateur a démarré en résolution 800 * 600, vous devez le rectifier à la plus haute résolution possible pour votre écran.
1. Presse Key Windows + i ouvrir Paramètres.
2. Dans le Paramètres fenêtre, cliquez sur le "Système".
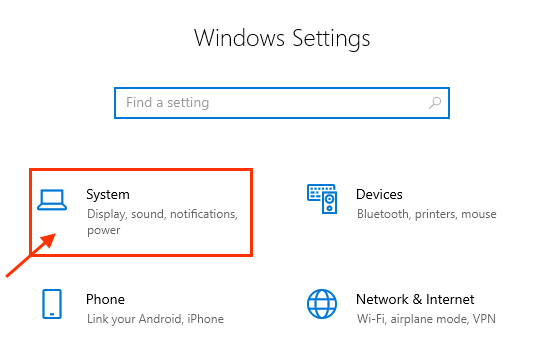
3. Sur le côté gauche, cliquez sur le "Afficher" paramètres.
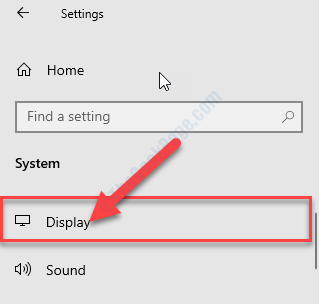
4. Maintenant, sur le côté droit, faites défiler vers le bas puis dans sous 'Résolution d'affichage', cliquez sur la liste déroulante.
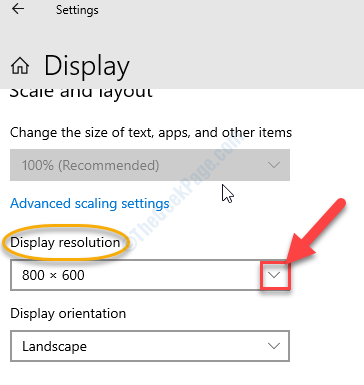
5. Maintenant, à partir de la liste des résolutions disponibles, sélectionnez la résolution qui a «Recommandé" à côté de ça.
(Exemple- Dans ce cas, c'est le 1920 * 1080 qui a recommandé à côté. C'est donc la plus haute résolution possible pour cet écran.)
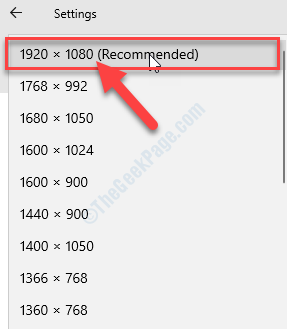
Cas 2 - Si vous êtes un utilisateur Windows 11
11. Faites un clic droit sur n'importe quelle partie vide du bureau et choisissez paramètres d'affichage.
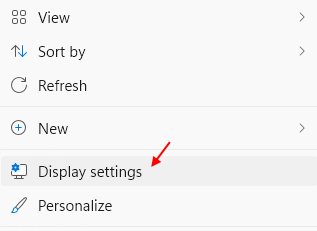
12. Maintenant, définissez votre résolution qui fonctionne pour votre PC.
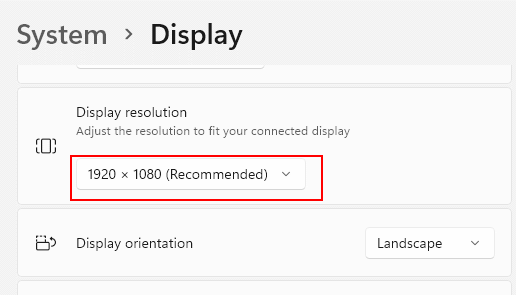
Votre problème sera résolu
Si cela ne fonctionne pas, essayez de changer le registre comme indiqué dans la méthode suivante
Modifier la résolution de l'éditeur de registre
1. Maintenant, appuyez sur Clé Windows + R Pour lancer le Courir fenêtre.
2. Quand le Courir La fenêtre apparaît, Type "regedit"Et puis frappez Entrer.
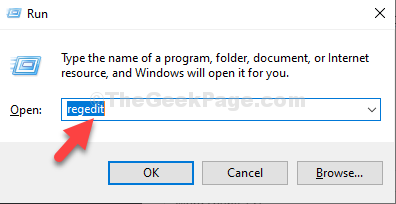
3. Dans le Éditeur de registre fenêtre, cliquez sur "Modifier”Sur la barre de menu.
4. Après cela, cliquez sur le "Trouver".
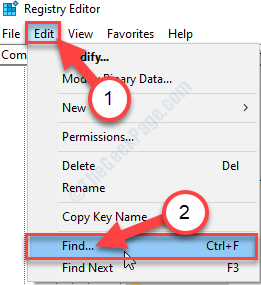
5. Dans 'Trouver quoi:'Box, Type "yresolution" clé.
6. Maintenant, cliquez sur "Trouver ensuite".
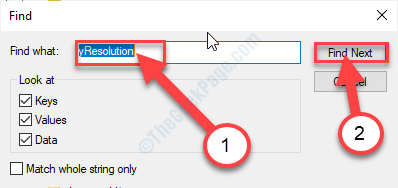
L'éditeur de registre recherchera le 'yresolution' clé.
7. Sur le côté droit, double cliquer sur le "Paramètres par défaut.Vrafresh" clé.
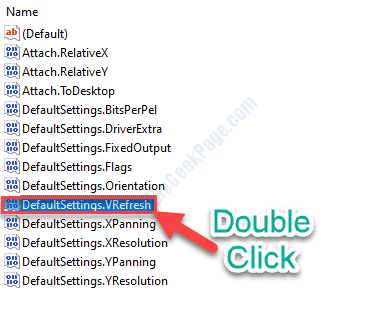
8. Maintenant, cliquez sur le "Décimal".
9. Ensuite, définissez le 'Données de valeur:' pour "60"Et puis cliquez sur"D'ACCORD".

dix. De la même manière, double cliquer sur le "Paramètres par défaut.Xresolution" clé.
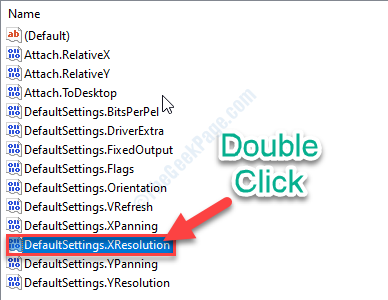
11. Maintenant, sélectionnez le 'Base:' comme "Décimal".
12. Ensuite, définissez le 'Données de valeur:' pour "800"Et puis cliquez sur"D'ACCORD".
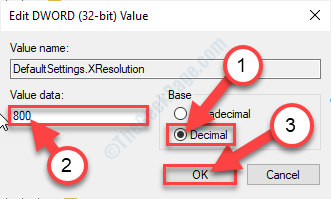
13. Enfin, vous devrez ajuster les paramètres pour «Paramètres par défaut.Yresolution" clé. Double cliquer là-dessus.
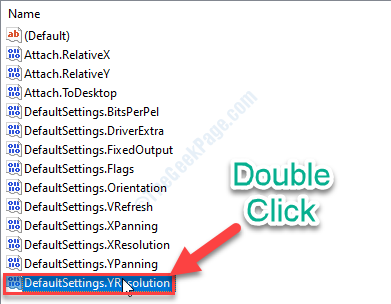
14. Au début, modifier le 'Base:' pour "Décimal".
15. Modifier le 'Données de valeur:' pour "600"Et puis cliquez sur"D'ACCORD".
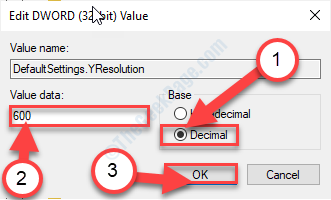
Maintenant, vous devez également répéter toutes ces étapes pour toutes les autres clés. Suivez ces étapes-
16. Dans la fenêtre de l'éditeur de registre, cliquez sur "Modifier”Sur la barre de menu.
17. Maintenant, cliquez sur le "Trouver ensuite".
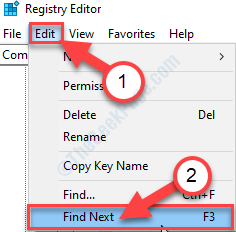
L'éditeur de registre recherchera le prochain 'yresolution' clé.
18. Sur le côté droit, double cliquer sur le "Paramètres par défaut.Vrafresh" clé.
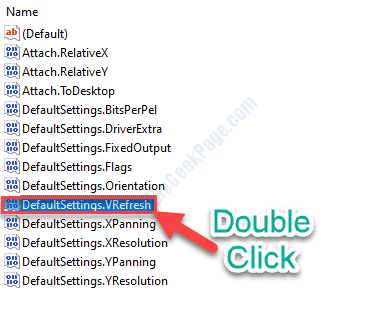
19. Maintenant, cliquez sur le "Décimal".
20. Ensuite, définissez le 'Données de valeur:' pour "60"Et puis cliquez sur"D'ACCORD".

21. De la même manière, double cliquer sur le "Paramètres par défaut.Xresolution" clé.
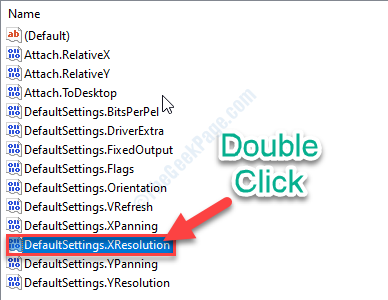
22. Maintenant, sélectionnez le 'Base:' comme "Décimal".
23. Ensuite, définissez le 'Données de valeur:' pour "800"Et puis cliquez sur"D'ACCORD".
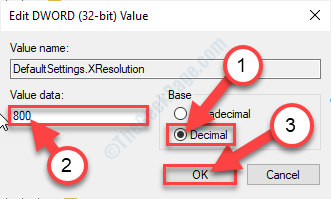
24. Enfin, vous devrez ajuster les paramètres pour «Paramètres par défaut.Yresolution" clé. Double cliquer là-dessus.
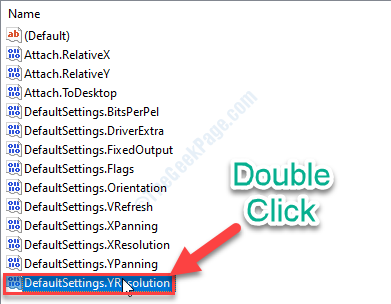
25. Au début, modifier le 'Base:' pour "Décimal".
26. Modifier le 'Données de valeur:' pour "600"Et puis cliquez sur"D'ACCORD".
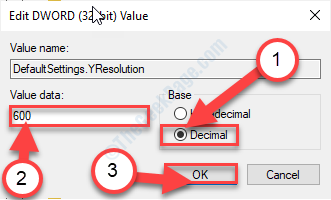
De cette façon, répétez le processus pour modifier les valeurs de résolution pour toutes les clés sur Éditeur de registre.
Après l'avoir fait, fermez le Éditeur de registre fenêtre.
Arrêtez votre ordinateur. Maintenant, recommencez.
Cette fois, votre ordinateur démarre en résolution 800 * 600.
- « Fix- AVG Secure Browser ne désinstallera pas le problème
- Comment résoudre un problème de notification d'emploi à l'imprimante sur Windows 10 »

