Comment résoudre un problème de notification d'emploi à l'imprimante sur Windows 10
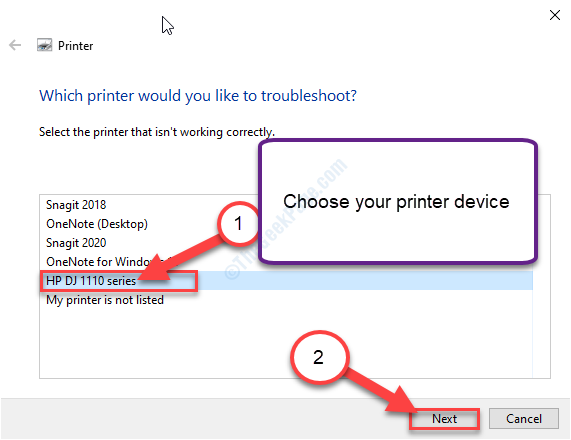
- 1951
- 579
- Jeanne Dupont
Voyez-vous des messages d'erreur de notification d'emploi tout en essayant d'imprimer quelque chose sur votre ordinateur? Si vous êtes en effet confronté à ce problème, ne vous inquiétez pas. Cette erreur se produit généralement en raison du pilote d'imprimante dépassé sur votre ordinateur. Suivez ces solutions faciles pour résoudre le problème rapidement.
Table des matières
- Correction 1 - Réinitialiser l'imprimante manuellement
- Correction 2 - Automatiser et redémarrer le service d'imprimante
- Fix 3 - Exécutez les diagnostics de l'imprimante
- Correction 4 - Mettre à jour le pilote des contrôleurs USB
Correction 1 - Réinitialiser l'imprimante manuellement
Le moyen le plus simple de résoudre tout type de problème d'imprimante est de réinitialiser dur l'imprimante manuellement. Suivez ces étapes pour le faire.
1. Éteindre l'imprimante.
2. Ensuite, débranchez tout le câble d'alimentation de la carte électrique.
3. Maintenant, attendez une minute.
4. Ensuite, appuyez sur le bouton d'alimentation de votre imprimante et maintenez-le pendant un certain temps.
5. Tout en appuyant sur le bouton d'alimentation, branchez le câble de l'imprimante sur la prise murale.
6. Maintenant, relâchez le bouton d'alimentation.
7. L'imprimante redémarre maintenant.
Lorsque l'imprimante est de retour, essayez d'imprimer quelque chose.
Correction 2 - Automatiser et redémarrer le service d'imprimante
Mal configuré Bobine Le service peut entraîner ce problème.
1. Presse Clé Windows + R Pour ouvrir le Courir fenêtre.
2. Dans le Courir fenêtre, type "prestations de service.MSC"Et puis frappez Entrer.
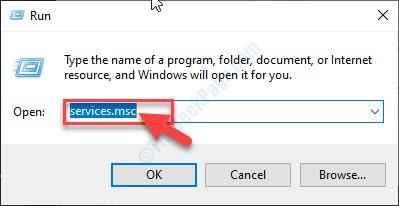
Les services La fenêtre s'ouvrira.
3. Dans le Prestations de service fenêtre, faites défiler vers le bas et puis double cliquer sur le "Bobinerie imprimée" service.
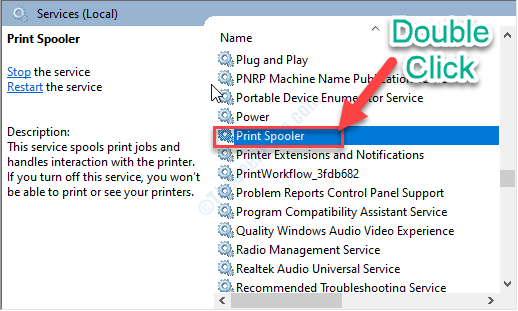
4. Après cela, vous devez sélectionner "Automatique".
5. Maintenant, cliquez sur "Arrêt«Pour arrêter le service.
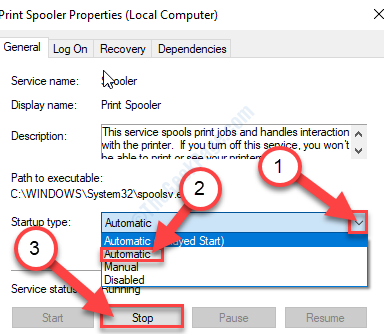
6. Maintenant, cliquez sur "Appliquer"Et puis cliquez sur"D'ACCORD«Pour enregistrer la modification de votre ordinateur.
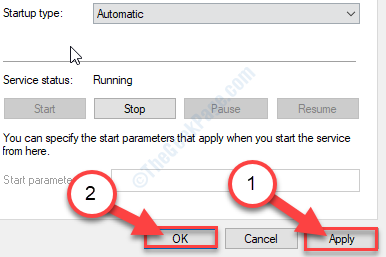
Minimiser le Prestations de service fenêtre.
7. Presse Clé Windows + R Pour ouvrir le Courir fenêtre.
8. Dans le Courir fenêtre, copier coller cet emplacement puis frappez Entrer.
C: \ Windows \ System32 \ Spool \ Imprimantes
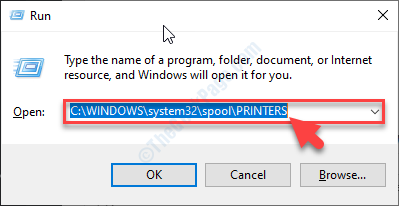
9. Si une invite apparaît, cliquez sur "Continuer".
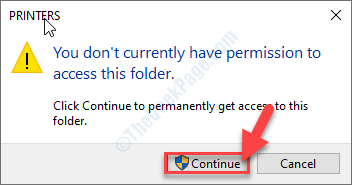
dix. Dans le Imprimantes dossier, sélectionnez tous les dossiers.
11. Ensuite, appuyez sur le 'Supprimer'Clé pour vider le dossier.
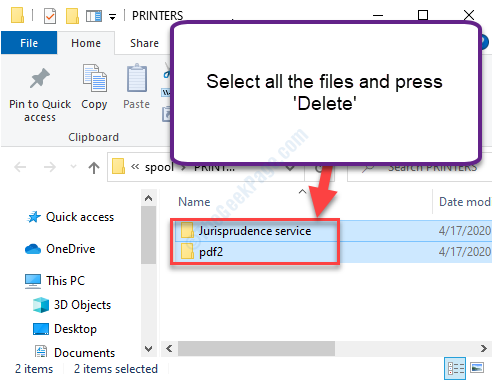
Fermer la Explorateur de fichiers fenêtre.
12. Revenir au Prestations de service fenêtre, clic-droit sur le "Bobinerie imprimée"Service puis cliquez sur"Commencer".
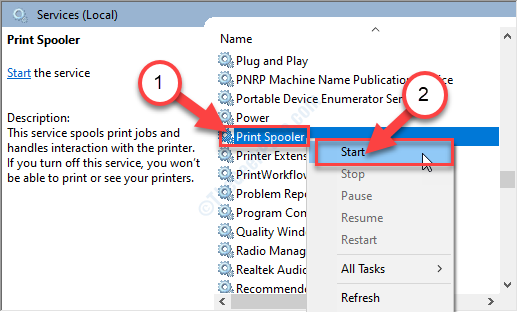
Fermer la Prestations de service fenêtre.
Maintenant, essayez d'imprimer quoi que ce soit. Vérifiez si l'erreur vous dérange toujours ou non.
Fix 3 - Exécutez les diagnostics de l'imprimante
Vous pouvez exécuter le Diagnostic d'imprimante Pour détecter le problème avec l'imprimante.
1. Pour ouvrir le Courir fenêtre, appuyez sur Clé Windows + R Clés ensemble.
2. Dans Courir fenêtre, taper ou copier coller Cette commande d'exécution et frappe Entrer.
MSDT.Printerdiagnostic EXE / ID
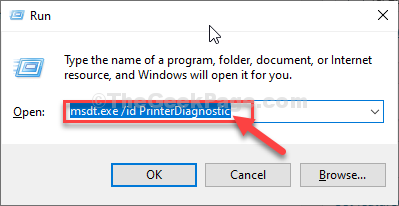
3. Ensuite, cliquez sur "Avancé".
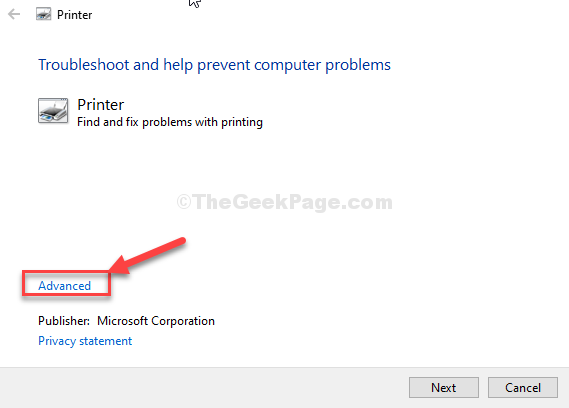
4. Après cela, vérifier le option "Appliquer automatiquement les réparations".
5. Ensuite, cliquez sur "Suivant".
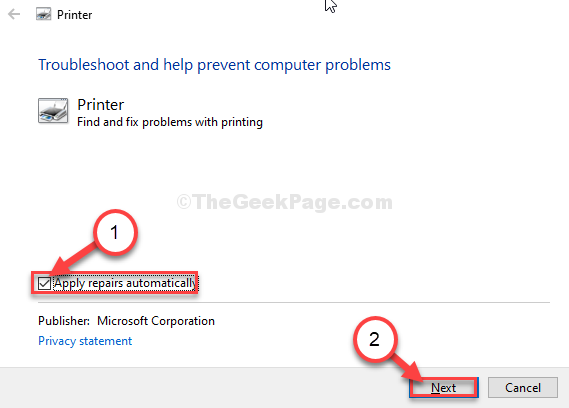
6. Comme l'étape suivante, vous devez sélectionner votre imprimante.
7. Après cela, cliquez sur "Suivant".
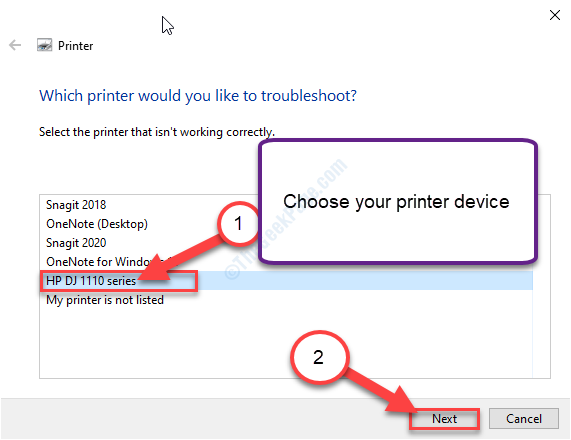
8. Ensuite, cliquez sur "Appliquer ce correctif"Pour appliquer le correctif.
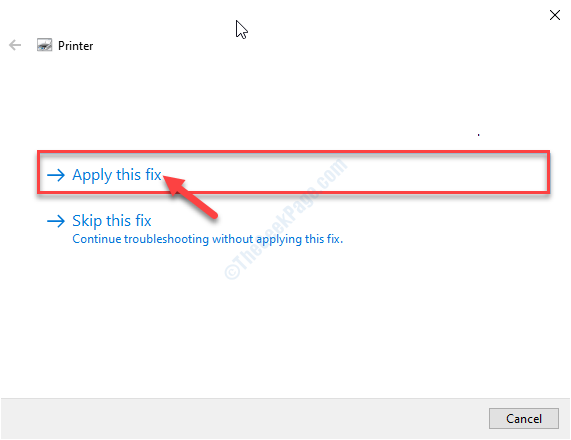
7. Une fois le processus de dépannage terminé, cliquez sur le «Fermer le dépanneur" option.
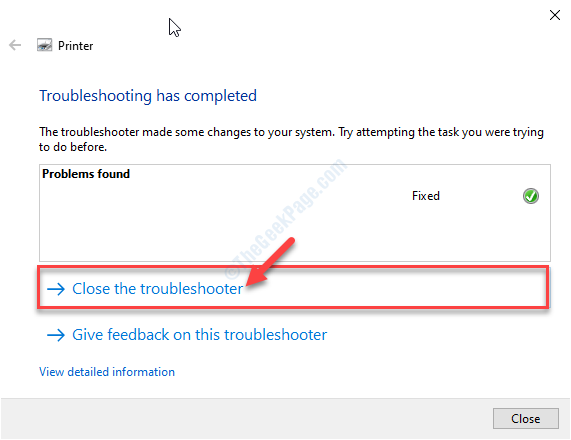
Redémarrage ton ordinateur.
Après avoir redémarré votre ordinateur, essayez d'imprimer quelque chose. Vérifiez si cela aide.
Correction 4 - Mettre à jour le pilote des contrôleurs USB
La mise à jour du conducteur des contrôleurs USB peut résoudre le problème sur votre ordinateur.
1. Presse Clé Windows + x.
2. Ensuite, cliquez sur le "Gestionnaire de périphériques".
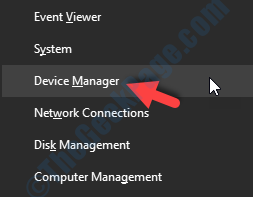
3. Une fois que vous avez ouvert le gestionnaire de périphériques, développez "Contrôleurs de bus de série universels" section.
4. Alors, clic-droit Sur le périphérique USB qui est connecté à l'imprimante (vous remarquerez le nom de l'imprimante dans la liste), puis cliquez sur "Mettre à jour le pilote".
Exemple- Dans cet ordinateur, c'est le «Série HP Deskjet 1110 (REST)".)
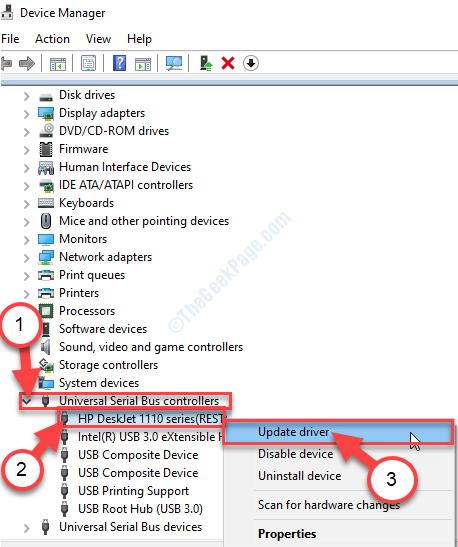
5. Après cela, cliquez sur le "Parcourir mon ordinateur pour les conducteurs".
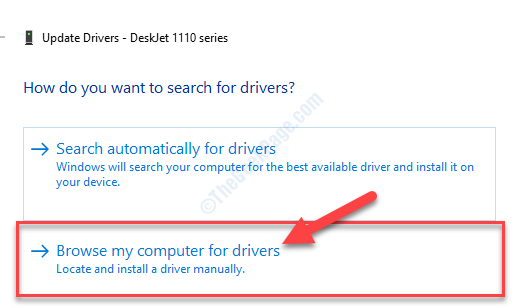
6. Dans l'étape suivante, cliquez sur l'option "Laissez-moi choisir parmi une liste de pilotes disponibles sur mon ordinateur".
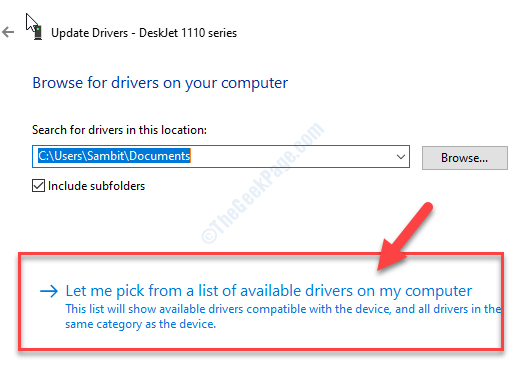
7. Ensuite, sélectionnez le dernier pilote de l'écran.
8. Maintenant, cliquez sur "Suivant«Pour procéder pour installer le pilote sur votre ordinateur.
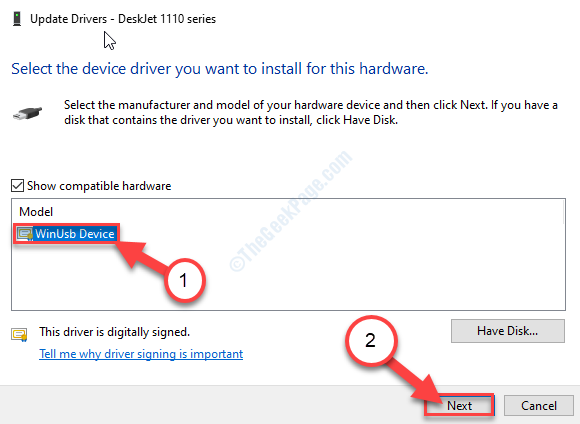
9. Lorsque le pilote a terminé l'installation, cliquez sur "Fermer".
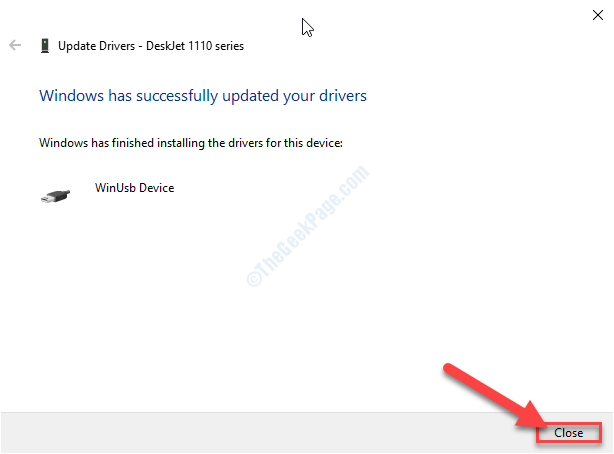
Une fois que vous avez mis à jour le pilote, fermez le Gestionnaire de périphériques fenêtre.
Votre problème doit être résolu.
- « Comment résoudre la résolution non prise en charge d'erreur dans Windows 10/11
- PC Windows 10/11 se fige lors de la connexion au Wi-Fi »

