Comment résoudre Rundll32.Erreur d'Exe dans Windows 10
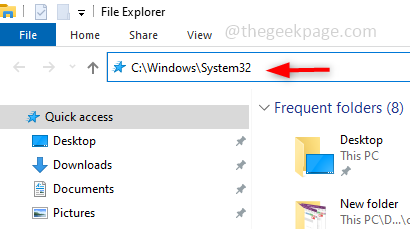
- 5165
- 15
- Zoe Dupuis
Rundll32.Le fichier EXE est un fichier de processus système, lié aux fonctionnalités de Windows 10. Il utilise la bibliothèque DLL (bibliothèque liée à Dynamic) et cette bibliothèque contient du code utilisé à plusieurs reprises par plus d'un programme exécutant à la fois sur le système Windows. L'utilisation répétée du code peut parfois provoquer une erreur. Les principales raisons de ce problème seraient la suppression du rundll32 .Fichier EXE, fichiers DLL corrompus, entrées de DLL incorrectes dans le registre Windows, etc. Dans cet article, nous verrons quels différents types de rundll32.Les erreurs EXE se produisent et comment résoudre ces problèmes.
Table des matières
- Différents rundll32.Erreurs EXE confrontées aux utilisateurs
- Méthode 1: Remplacez le rundll32.fichier exe
- Méthode 2: Dépannage à l'aide d'options de récupération
- Méthode 3: Appliquer la commande de vérification du fichier système (SFC)
- Méthode 4: Exécutez DISM pour réparer une image Windows
- Méthode 5: Vérifiez la mise à jour de Windows
- Méthode 6: effacer le cache du navigateur
- Méthode 7: Vérifiez votre antivirus
- Méthode 8: Essayez l'option de restauration du système
Différents rundll32.Erreurs EXE confrontées aux utilisateurs
Il y a diverses raisons pour lesquelles le rundll32.L'erreur EXE se produit. Comme indiqué ci-dessus, le fichier serait supprimé, ou corrompu ou l'une des raisons pourrait également être un virus infecté le système. Les utilisateurs se plaignent de différents problèmes auxquels ils ont été confrontés, et quelques erreurs et causes profondes du problème sont comme ci-dessous.
- rundll32.exe application Erreur - Ceci est principalement causé par l'antivirus présent dans votre système. Le supprimer et quelques modifications de ses paramètres résoudraient le problème.
- Lorsque vous essayez d'accéder au stylo à stylo vous pouvez obtenir le rundll32.Erreur d'EXE. Cela pourrait être dû au virus affecté au lecteur de stylo alors assurez-vous que c'est numérisé et le malware est supprimé.
- Lorsque vous essayez de fermer votre système un pop-up peut se produire concernant le rundll32.EXE Says Erreur d'exécution, Essayez avec le restauration du système Option pour le résoudre.
- Il pourrait y avoir problèmes de mémoire, apparaître en disant le point d'entrée introuvable pour ceux-ci, vous pouvez scanner le système à l'aide de diverses commandes CLI et essayer de le résoudre.
C'étaient des scénarios différents de la façon dont vous pouvez généralement vous attendre à obtenir le rundll32.Erreurs EXE. Nous verrons comment résoudre le problème étape par étape. Vous trouverez ci-dessous les différentes méthodes pour le résoudre. J'espère que l'une des méthodes vous aidera à vous débarrasser de l'erreur.
Méthode 1: Remplacez le rundll32.fichier exe
Télécharger manuellement un nouveau rundll32.file exe et remplacez-le par celui corrompu ou s'il est manquant, placez-le dans le chemin correct mentionné ci-dessous. Par là, il y aura un fichier propre et le problème devrait être résolu.
Étape 1: Télécharger le rundll32.Fichier EXE à partir du Web.
Pour remplacer le fichier rundll, ouvrez l'explorateur de fichiers en utilisant Windows + E Copiez et collez le chemin ci-dessous dans la barre d'adresse.
C: \ Windows \ System32
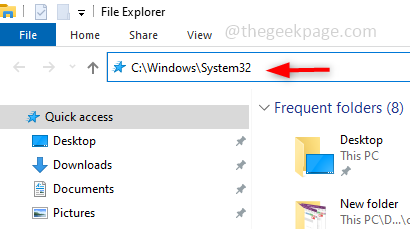
Étape 2: Recherchez le rundll32.Fichier EXE s'il est présent, remplacer avec le Rundll32 nouvellement téléchargé.Fichier EXE d'autre si ce n'est pas présent, placez-le à l'emplacement.
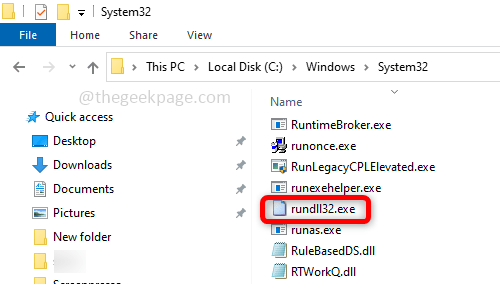
Étape 3: Redémarrage L'ordinateur et le problème seront résolus.
Méthode 2: Dépannage à l'aide d'options de récupération
Essayez de réparer le fichier corrompu à l'aide d'options de récupération fournies par Windows. Les options de récupération ont une série d'options pour dépanner, réparer et restaurer le système.
Étape 1: Pour apporter les modifications, tapez Options de récupération dans la barre de recherche Windows et frapper entrer.
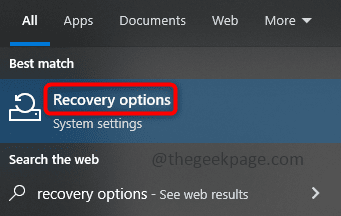
Étape 2: Sur le côté droit, sous Avancé Commencez cliquer sur Redémarrer maintenant.
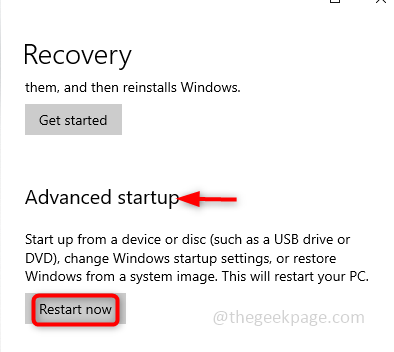
Étape 3: Maintenant, une fenêtre bleue apparaîtra, cliquez sur Dépanner et sélectionner Options avancées.
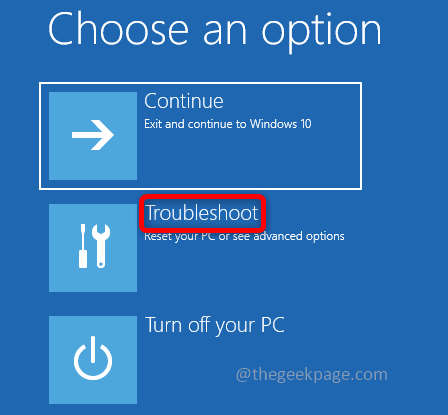
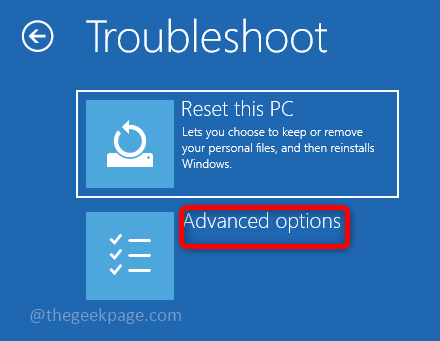
Étape 4: Sous Options avancées Sélectionnez Paramètres de démarrage. Dans la fenêtre Paramètres de démarrage, cliquez sur Redémarrage.
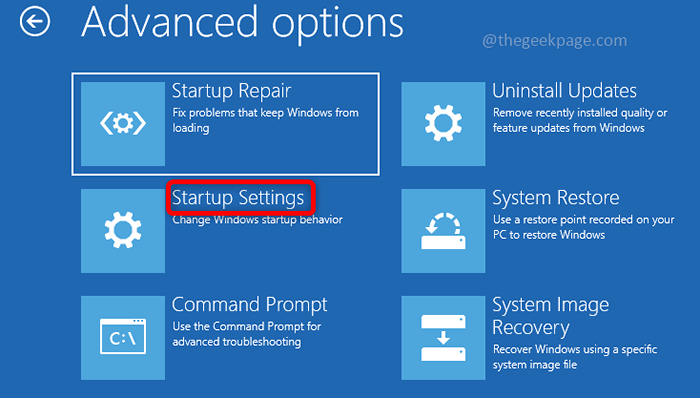
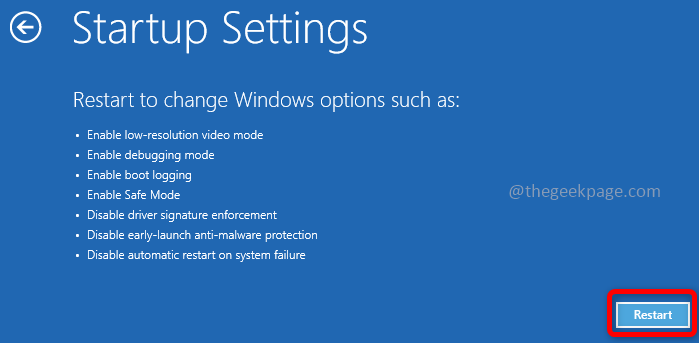
Étape 5: Dans la liste apparue, sélectionnez Activer le débogage. Pour ce faire, vous pouvez soit appuyer 1 ou presser F1 clé de votre clavier.
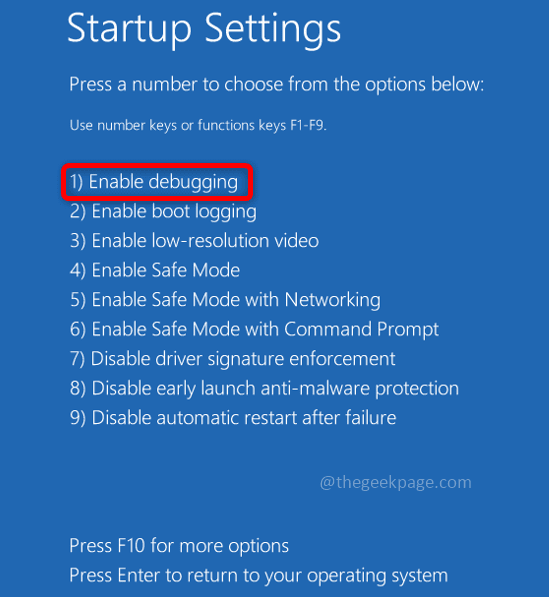
Étape 6: Maintenant, connectez-vous à votre ordinateur avec votre nom d'utilisateur et votre mot de passe.
Méthode 3: Appliquer la commande de vérification du fichier système (SFC)
Le vérificateur de fichiers système (SFC) est utilisé pour scanner les fichiers système et restaurer les fichiers manquants ou corrompus avec celui qui fonctionne. Exécutez la numérisation sur votre système à l'aide des étapes mentionnées ci-dessous et essayez de résoudre l'erreur.
Étape 1: Ouvrir Invite de commande dans Administrateur Mode, pour ce type CMD dans la barre de recherche Windows et appuyez sur le Ctrl + Shift + Entrée Clés ensemble.
Étape 2: Dans l'invite de commande exécuter la commande ci-dessous qui scanne tous les fichiers système protégés et répare les fichiers corrompus.
sfc / scanne
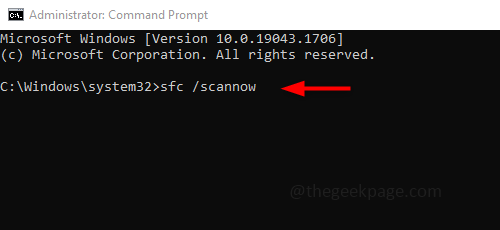
Étape 3: L'exécution prendra du temps pour terminer, ne pas interrompre. Une fois fini, vérifiez si le problème est résolu.
Méthode 4: Exécutez DISM pour réparer une image Windows
Si la commande SFC ne résout pas le problème, exécutez DISM qui scanne et prépare l'image Windows. S'il y a des fichiers endommagés, ils seront réparés.
Étape 1: Ouvrir Invite de commande dans Administrateur Mode, pour ce type CMD dans la barre de recherche Windows et appuyez sur le Ctrl + Shift + Entrée Clés ensemble.
Étape 2: Dans l'invite de commande exécuter La commande ci-dessous qui détecte et corrige les fichiers corrompus dans l'image du système Windows.
DISM / en ligne / nettoyage-image / restauration
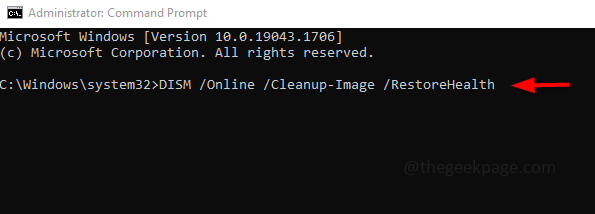
Étape 3: L'exécution prendra plus de temps environ ~ 20 min ne pas interrompre, soyez patient.
Méthode 5: Vérifiez la mise à jour de Windows
La vérification fréquente des mises à jour Windows est nécessaire, souvent les corrections de bogues ou de toute nouvelle mise à jour seront publiées sans laquelle une application ne fonctionne pas comme prévu. Alors gardez votre système à jour.
Étape 1: Ouvrir Paramètres en utilisant Windows + I touches simultanément et cliquez sur Mise à jour & Sécurité.
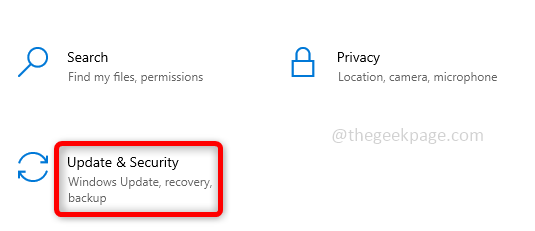
Étape 2: Sur le côté droit, cliquez sur Vérifier les mises à jour. Assurez-vous que votre système est à jour. Si non, installez la dernière mise à jour.
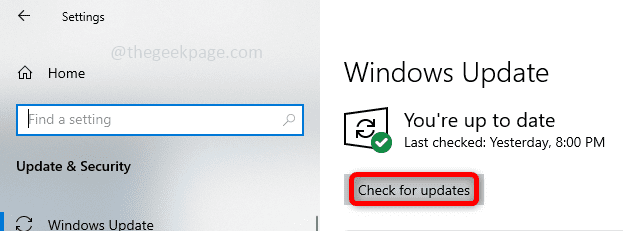
Étape 3: Redémarrage Votre système et vérifiez si le problème est résolu.
Méthode 6: effacer le cache du navigateur
Si vous avez par hasard ouvert un faux site Web ou une arnaque dans l'un de vos onglets, effacer le cache, et les cookies et la fermeture du site Web d'escroqueries pourrait aider à éliminer le problème.
Étape 1: Ouvrez le navigateur et sur le côté droit, cliquez sur 3 points et cliquez sur Plus d'outils. Dans la liste est apparue, cliquez sur Effacer les données de navigation.
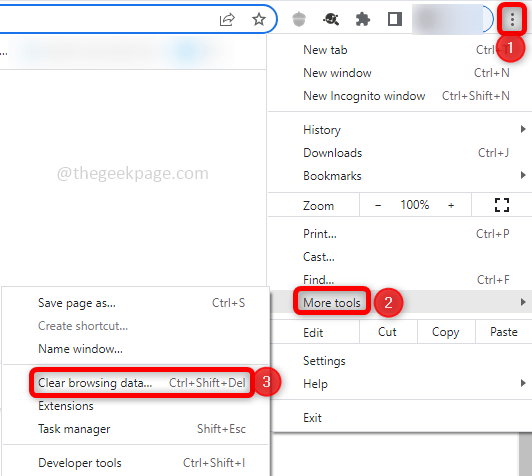
Étape 2: Dans la fenêtre ouverte, sélectionnez la plage de temps Tout le temps Et pour supprimer le cache, sélectionner le cocher les cases de l'historique de navigation, téléchargez l'historique, le cache, les cookies et cliquez sur Effacer les données. Faites cela dans des onglets de base et avancés.
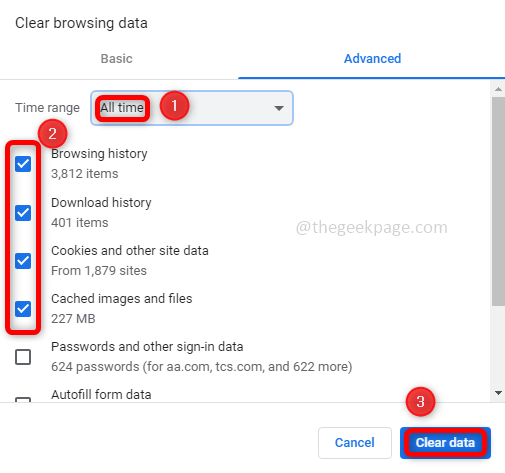
Étape 3: Fermer la inutilisé onglets et aussi Fermez l'onglet qui donne l'erreur DLL.
Étape 4: Maintenant ouvrez à nouveau le navigateur et lancez un nouvel onglet et vérifiez si l'erreur est résolue.
Méthode 7: Vérifiez votre antivirus
Le rundll32.Le fichier EXE peut être téléchargé dans votre sandbox antivirus et cela peut être la cause profonde du problème. Vous devrez donc vérifier l'antivirus et rechercher si Rundll32.Les fichiers EXE sont présents dans le bac à sable de l'antivirus. Si oui, supprimez-les. Sinon, essayez de retirer l'antivirus et d'installer un nouveau. La suppression de l'antivirus peut être effectuée à bien des égards, mais la meilleure façon est d'utiliser un outil d'élimination antivirus. C'est un outil gratuit du développeur antivirus. Vérifiez maintenant s'il y a des erreurs, si le problème est résolu, cela signifie que l'antivirus le provoquait, utilisez donc différents outils antivirus comme Bitdefender, Bullguard, etc.
Méthode 8: Essayez l'option de restauration du système
Supposons que votre système fonctionnait bien à un moment donné, essayez d'utiliser l'option de restauration du système qui retourne l'état de l'ordinateur au point de travail précédent. Cela peut aider à se remettre des erreurs.
Étape 1: Dans le type de barre de recherche Windows restauration du système et dans la liste est apparue Cliquez sur Créer un point de restauration.
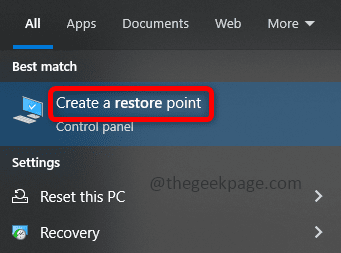
Étape 2: Dans le Propriétés du système fenêtre, cliquez sur le Protection du système onglet puis cliquez sur le Restauration du système bouton.
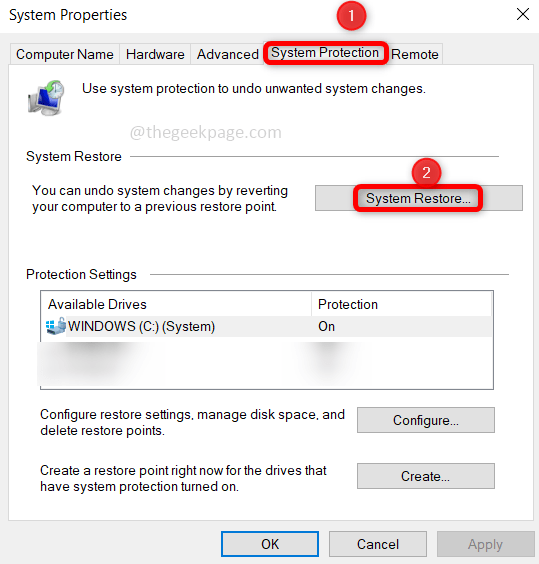
Étape 3: Maintenant, dans la fenêtre de restauration du système, cliquez sur Suivant. Sélectionnez les points de restauration souhaités et cliquez sur Suivant. Procéder aux instructions pour terminer le processus.
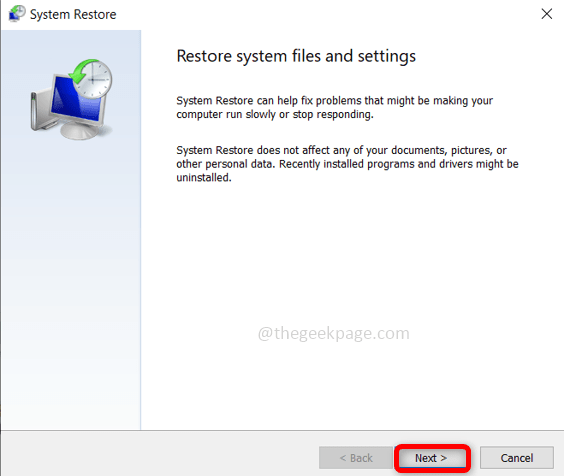
Étape 4: Maintenant, votre système est restauré à l'état de travail précédent et l'erreur doit être résolue.
C'est ça! J'espère que cet article est utile et que vous vous êtes débarrassé du problème. Merci et bonne lecture!!!
- « Discord est resté coincé sur la vérification des mises à jour [résolu]
- Comment utiliser le clavier international américain dans Windows 10 »

