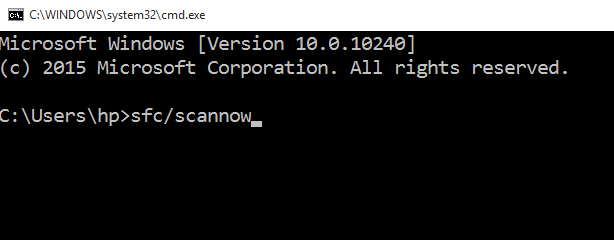Comment résoudre le menu Démarrer pas de problème dans Windows 10/11
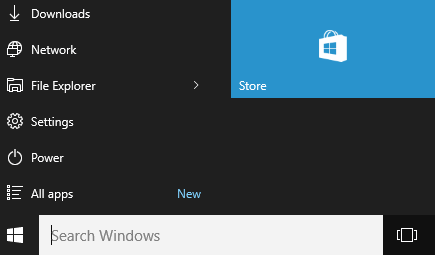
- 2972
- 234
- Mohamed Brunet
Le menu Démarrer peut simplement rester coincé dans Windows 11 ou Windows 10 et ne s'ouvrirait pas. Le bouton Démarrer peut parfois ne pas fonctionner du tout. Pour résoudre ce problème, vous pouvez procéder avec les processus étapes prescrits ci-dessous-
Solution de contournement initiale - Le redémarrage de votre PC résout parfois ce problème.
Table des matières
- Correction 1 - Redémarrer l'explorateur de fichiers
- Correction 2 - Register le package du shell de démarrage de démarrage
- Fix 3 - Redémarrer StartMenuexperiendHost.exe
- Correction 4 - Désactiver la barre des tâches de masquer Auto
- Correction 5 - Réinitialisez toutes les applications
- Correction 6 - Utilisation du registre
- Correction 7 - Commande CMD
- Correction 8: nouveau compte utilisateur
- Correction 9: Réinitialiser les fenêtres
Correction 1 - Redémarrer l'explorateur de fichiers
1 - Appuyez sur Ctrl + Shift + ESC Touches ensemble du clavier pour ouvrir Gestionnaire des tâches.
2-maintenant, localisez Windows Explorer . Faites un clic droit dessus et choisissez redémarrage.
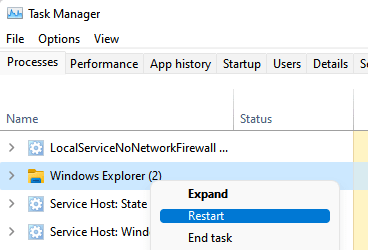
Correction 2 - Register le package du shell de démarrage de démarrage
1 - Recherche Powershell Dans la boîte de recherche de la barre des tâches, puis faire un clic-droit sur l'icône PowerShell et sélectionner courir en tant qu'administrateur.
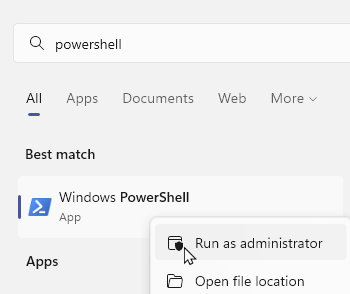
2 - Maintenant, copiez et collez la commande PowerShell indiquée ci-dessous dans la fenêtre PowerShell et appuyez sur Entrée pour l'exécuter
Get-appxpackage -all * shellexpecience * -packagetype bundle |% add-appxpackage -register -DisabledevelopmentMode ($ _.InstallLocation + "\ appxmetadata \ appxbundlemanifest.xml ")
3 -Closez le powershell fenêtre et réessayer.
Fix 3 - Redémarrer StartMenuexperiendHost.exe
1 - Open Task Manager en appuyant sur Ctrl + Shift + ESC Clés ensemble pour ouvrir Gestionnaire des tâches
2 - Localisez StartMenuexperiendHost.exe , Faites un clic droit et choisissez la tâche de fin
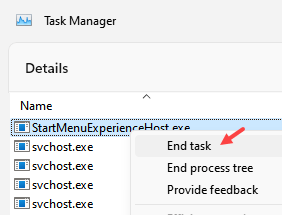
Cliquez sur le processus final à partir de l'invite qui apparaît. Attendez quelques secondes et il se redémarrera automatiquement. Maintenant, vérifiez si votre problème a été résolu ou non.
S'il ne se résume pas, dans Task Manager, cliquez sur Fichier> Exécuter une nouvelle tâche, puis tapez StartMenuexperiendHost.exe et cliquez sur OK.
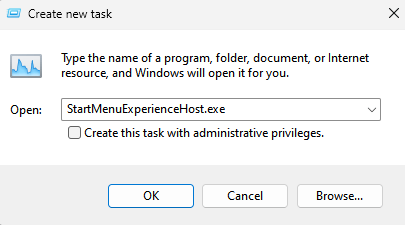
Si cela ne fonctionne pas non plus, essayez de terminer la tâche pour les processus suivants ci-dessous
- SearchIndexer.exe
- Runtime Broker.exe
- Bosser.exe
Correction 4 - Désactiver la barre des tâches de masquer Auto
1 - ouvert Paramètres panneau en appuyant sur les fenêtres et je touches du clavier
2 - Cliquez sur Personnalisation
3 - Cliquez sur Barre des tâches Dans le menu de gauche.
4 - Maintenant, éteignez Masquer automatiquement la barre des tâches en mode bureau
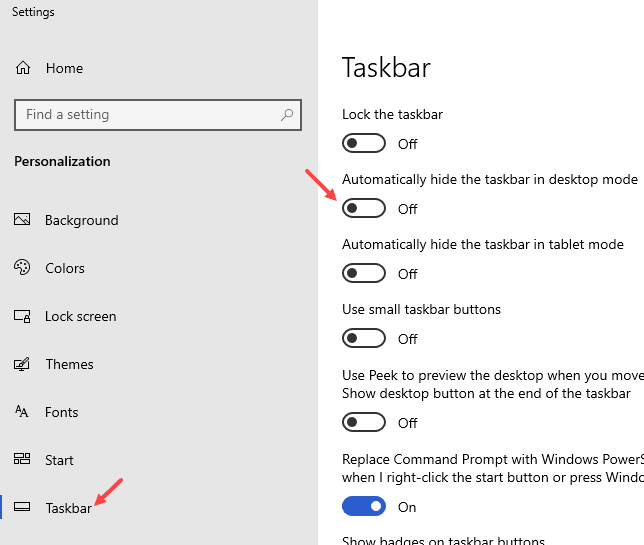
Pour les utilisateurs de Windows 11
1 - Recherche contrôle l'alignement de la barre des tâches Dans Windows Search Box.
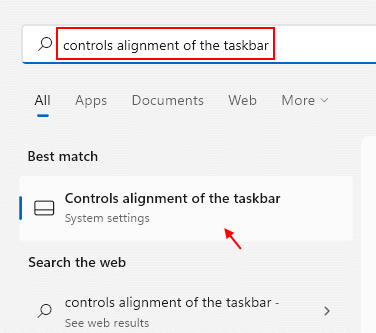
2 - Maintenant, cliquez sur contrôle l'alignement de la barre des tâches du résultat de la recherche.
3-maintenant, assurez-vous Masquer automatiquement la barre des tâches L'option n'est pas sélectionnée.
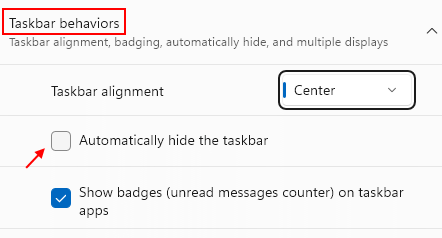
Correction 5 - Réinitialisez toutes les applications
1. Presse Ctrl + Shift + ESC Key ensemble pour ouvrir le gestionnaire de tâches.
2. Maintenant, cliquez sur Fichier> Exécuter une nouvelle tâche.

3. Maintenant écris Powershell Option dedans et vérifiez Créer une tâche avec le privilège administratif
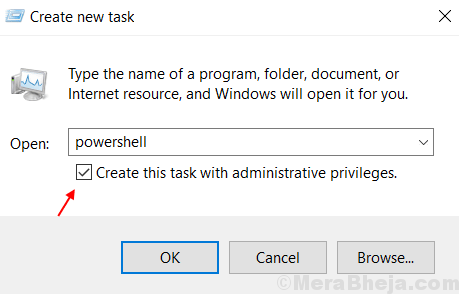
2. Maintenant, dans la fenêtre PowerShell, tapez cette commande -
Get-appxpackage -allusers | ForEach add-appxpackage -DisabledevelopmentMode -Register "$ ($ _.InstalLocation) \ AppxManifest.xml "
3. La commande ne prendrait qu'une seconde pour terminer. Ignorer les erreurs, le cas échéant. Quitter la fenêtre.
4. Vérifiez le bouton Démarrer, si cela fonctionne correctement.
Correction 6 - Utilisation du registre
1. Presse Clé Windows + R Ensemble à l'ouverture.
2. Écrire regedit et cliquez sur OK pour ouvrir l'éditeur de registre.

3. Maintenant, accédez à l'emplacement suivant dans l'éditeur de registre.
HKEY_LOCAL_MACHINE \ System \ CurrentControlset \ Services \ WPNUSERSERVICE
4. Localiser commencer dans le côté droit et double-cliquez dessus pour le modifier.
5. Changer la valeur en 4.
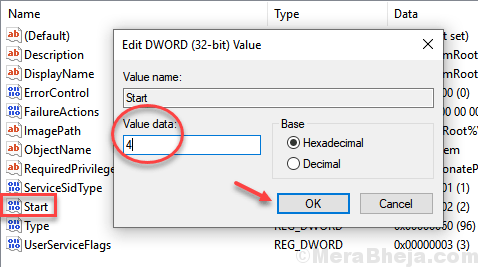
6. Fermez l'éditeur de registre et Redémarrer Votre PC.
Correction 7 - Commande CMD
1. Presse Clé Windows + R clé ensemble pour ouvrir COURIR.
2. Écrire CMD en elle et appuyez sur Ctrl + Shift + Entrez les touches ensemble.
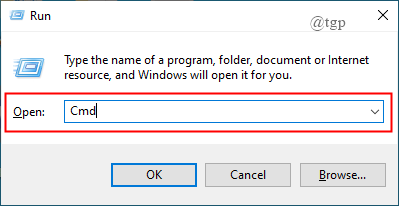
3. Dans le type d'invite de commande-
sfc / scanne
4. Redémarrer le PC après avoir terminé le processus de numérisation. Vérifiez si le problème est résolu.
5. Sinon, ouvrez l'invite de commande et tapez-
DISM / en ligne / nettoyage-image / restauration
6. Redémarrez votre PC et vérifiez s'il a aidé ou non.
Correction 8: nouveau compte utilisateur
Il résout peut-être le problème. Vous pouvez simplement créer un nouveau compte utilisateur et le bouton Démarrer fonctionnera probablement sur ce compte. Si cela fonctionne, essayez de connecter Bck dans votre ancien compte.
1 - Appuyez sur les fenêtres et je Clé conjointement via le clavier à ouvrir paramètres
2-maintenant, cliquez sur Comptes
3 -click on Famille et autres utilisateurs
4 -click on Ajouter un compte
5 -click on Je n'ai pas cette personne qui se connecte des informations
6 -cliquez Ajouter un utilisateur sans compte Microsoft

7- Maintenant, une fois que vous avez créé un compte local, connectez-vous via ce compte.
8- Maintenant, connectez-vous à nouveau en utilisant l'ancien compte
Correction 9: Réinitialiser les fenêtres
1 - Recherche Réinitialisez ce PC dans la boîte de recherche.
2 -click dessus.
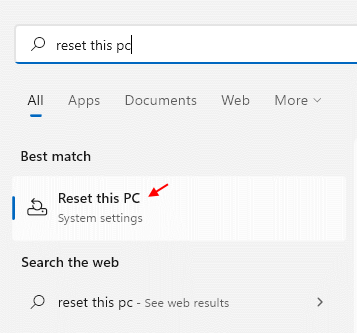
3- Suivez le processus à l'écran pour réinitialiser le PC Windows.
Ceci est la dernière solution possible, et vous pouvez le faire en enregistrant toutes vos données en tant que sauvegarde sur un disque dur, puis en optant avec l'une ou l'autre des 2 options disponibles -
-
Gardez mes fichiers
-
Supprimer tout
J'espère que cela vous aurait aidé. Si vous avez une autre façon de déterminer cela, informez-nous en commentant ci-dessous.
- « Comment activer / désactiver les paramètres de synchronisation dans Windows 10
- Un guide des gestes sur Windows 10 PC »