Comment activer / désactiver les paramètres de synchronisation dans Windows 10
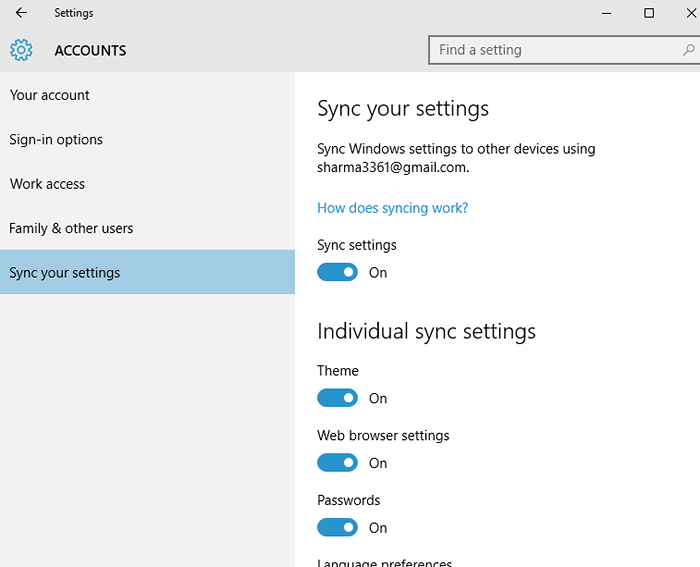
- 3603
- 160
- Lucas Bernard
Microsoft a d'abord introduit les paramètres de synchronisation dans Windows 8. Depuis lors, ils ont reçu une rénovation sérieuse, dans Windows 10, il attire l'attention dont il avait besoin auparavant.
C'est pour aider les utilisateurs à passer de Windows 7,8, etc. à Windows 10.
Remarque: Si vous avez un PC Windows 8, vous devrez d'abord activer les paramètres de synchronisation en un seul lecteur, puis suivre cette méthode dans Windows 10. Pour les utilisateurs de Windows 10, dans l'onglet Comptes, vous pouvez trouver l'option pour synchroniser vos paramètres.
Pour localiser et activer / désactiver les paramètres de synchronisation
1- Accédez au menu Démarrer en cliquant sur la touche Windows en bas à gauche.2- Cliquez sur Paramètres pour ouvrir la fenêtre Paramètres.
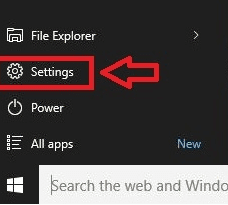 3- Cliquez sur l'onglet Comptes.
3- Cliquez sur l'onglet Comptes.
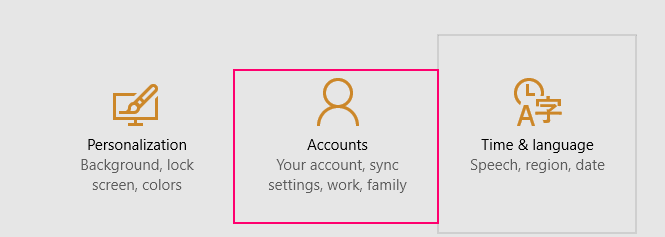 4- Dans le volet gauche, cliquez sur Synchronisation de vos paramètres pour accéder aux bascules.
4- Dans le volet gauche, cliquez sur Synchronisation de vos paramètres pour accéder aux bascules.
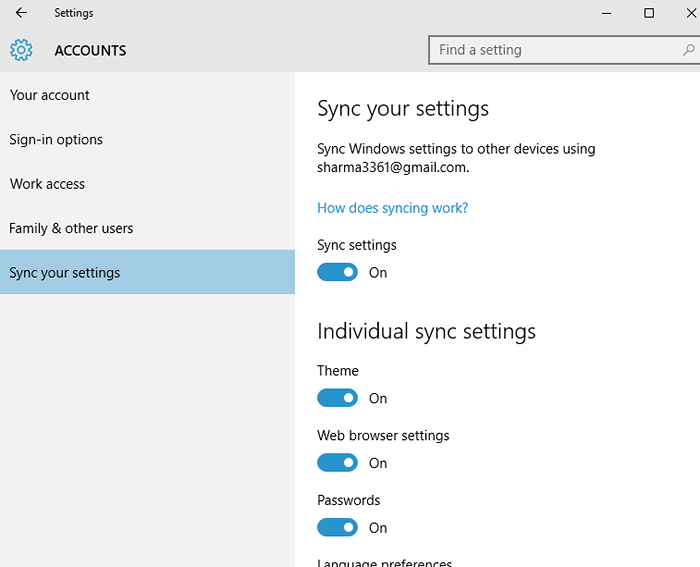
C'est beaucoup plus facile à trouver et à accéder, par rapport à Windows 8.
Vous verrez le compte Microsoft avec lequel vous vous êtes connecté et divers autres bascules.
Pour synchroniser vos paramètres, cliquez simplement sur la première bascule qui est sous «Paramètres de synchronisation».
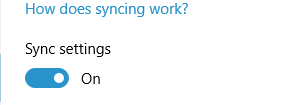
Note: Ceci est la bascule maître pour désactiver les paramètres de synchronisation. Aucun paramètre ne sera synchronisé même si cette bascule est activée mais que les autres sont désactivés.
Sous la bascule maître, il y a six autres bascules que vous pouvez activer / désactiver individuellement également en fonction de votre préférence.
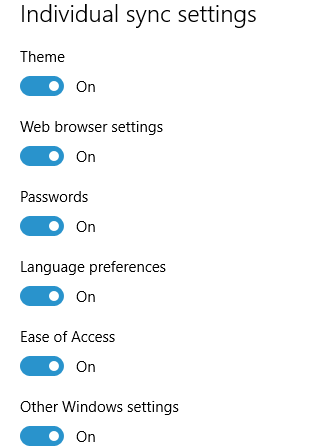
Je vais maintenant décrire brièvement les paramètres que chaque bascule se synchronisera sur votre appareil.
1- ThèmeCette bascule synchronisera tous vos paramètres d'apparence, paramètres d'arrière-plan et paramètres d'affichage
2- Paramètres du navigateur WebCeci est assez explicite, le nouveau navigateur Windows 10, Edge synchronisera tous vos paramètres, y compris les signets, l'historique, les mots de passe… quel que soit le disponible.
3- Mots de passeLes mots de passe Windows et d'autres mots de passe spécifiques à l'application ou Outlook peuvent être synchronisés via cette bascule .
4- Préférences linguistiquesSi vous avez l'habitude d'utiliser deux langues ou plus sous Windows, cette bascule synchronisera vos langues ainsi que tout autre paramètre spécifique à la langue.
5- Facilité d'accésSi vous avez l'habitude d'utiliser des options d'accès à la facilité d'accès comme le narrateur, la loupe ou le clavier à l'écran, etc., cela synchronisera tous ces paramètres sur votre PC.
6- Autres paramètres WindowsIl s'agit notamment d'options de barre de tâches, de paramètres du gestionnaire de tâches, de préférences Windows et de tout autre paramètre.
Une fois que vous avez basculé les paramètres en fonction de vos préférences, enregistrez et sortez de l'onglet et fermez les fenêtres et continuez.
Vos paramètres seront automatiquement synchronisés, en fonction de la vitesse de votre connexion 🙂
Pour les utilisateurs de Windows 8
(Les utilisateurs de Windows 10 peuvent sauter.)
1- connectez-vous à OneDrive.2- Dans le volet gauche, trouvez des «paramètres de synchronisation» situés entre «Rouleau de caméra» et «Connexions comprimés» 3- Une fois sélectionnée, cliquez sur la bascule maître sous «Paramètres de synchronisation»
note: Cela permettra à toutes les bascules.
1 Paramètres de personnalisation: Ceux-ci incluent les bascules pour les paramètres d'écran de démarrage, l'apparence et la personnalisation du bureau.
2- Paramètres de l'application: Cela comprend les bascules pour les applications et les données d'applications.
3- Autres paramètres: il s'agit notamment du navigateur Web, des mots de passe, des préférences linguistiques, de la facilité d'accès paramètres, etc.
4- Paramètres de sauvegarde: cela comprend la bascule pour sauvegarder les paramètres de votre PC.
Selon vos préférences, activez ou désactivez les bascules et enregistrez les modifications.
Vous pouvez maintenant quitter et continuer.
- « Configuration du système minimum pour la mise à niveau vers Windows 10
- Comment résoudre le menu Démarrer pas de problème dans Windows 10/11 »

