Comment résoudre l'erreur ERR_SPDY_PROTOCOL_ERROR dans Google Chrome
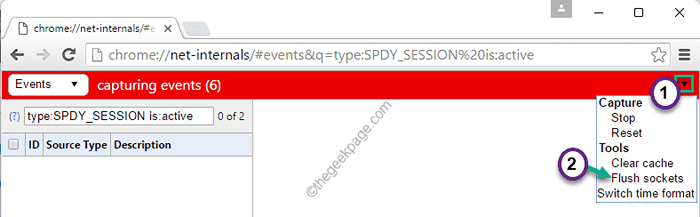
- 4981
- 568
- Mohamed Brunet
Google Chrome est le navigateur Web le plus célèbre qui sert assez bien son objectif. Mais, parfois Google Chrome montre ce message d'erreur particulier "Cette page web n'est pas disponible. Err_spdy_protocol_error."Sur votre système. Cela se produit en réalité en raison d'un conflit de protocole dans Google Chrome. Parfois, un conflit de réseau peut également causer ce problème. Il n'y a pas de quoi s'inquiéter. Suivez simplement ces correctifs pour résoudre le problème rapidement.
Solution de contournement -
1. Fermer et relancer le navigateur Web Google Chrome. Essayez d'ouvrir le site Web.
2. Essayez d'accéder au site Web à l'aide d'un autre navigateur (comme - Microsoft Edge, Firefox, etc.). Testez si vous pouvez y accéder à l'aide d'un autre site Web.
Table des matières
- Fix 1 - Flush Spdy Sockets
- Correction 2 - Mettez à jour le Google Chrome
- Correction 3 - Videz le cache DNS
- Correction 4 - Videz le cache et l'historique Google Chrome
- Fix 5 - Exécutez l'outil de nettoyage Chrome officiel
- Fix 6 - Ouvrez un onglet incognito
- Correction 7 - Désinstaller et réinstaller Google Chrome
Fix 1 - Flush Spdy Sockets
Comme le suggèrent les codes d'erreur, les prises SPDY existantes peuvent causer ce problème.
1. Ouvrez Google Chrome sur votre système.
2. Alors, copier coller Ce code dans Google Chrome et frappe Entrer.
chrome: // net-interals / # événements et q = type: spdy_session% 20is: actif

3. Ensuite, allez dans le coin supérieur droit et appuyez sur l'icône de flèche déroulante sur un bar rouge.
4. Après cela, cliquez sur "Chèques à chasse d'eau"De la liste déroulante.
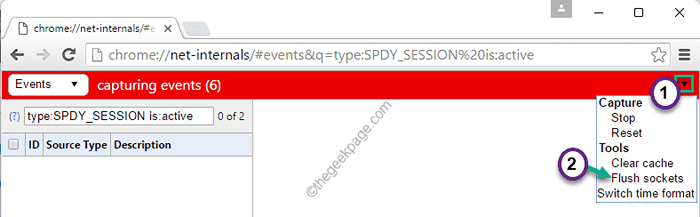
NOTE -
Dans les mises à jour récentes, Google Chrome a supprimé les intervalles nets et les fonctionnalités connexes. Donc, il peut ne pas ouvrir l'événement SPDY. Dans ce cas, suivez ces étapes.
1. Au début, ouvrir Google Chrome.
2. Alors, copier coller cette ligne dans la barre d'adresse et frappez Entrer.
chrome: // net-interals / # sockets
3. Ensuite, appuyez sur le "Prises”Sur le volet gauche.
4. Après cela, cliquez sur "Piscines à douille à chasse d'eau”Pour rincer les piscines à douille corrompues.
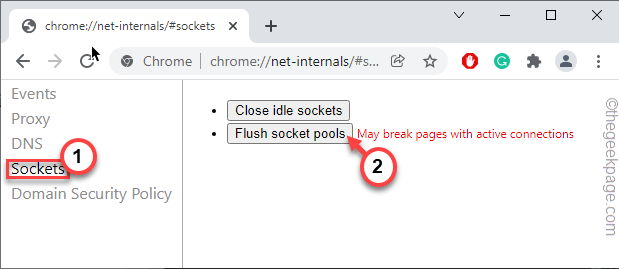
Maintenant, redémarrez le navigateur Google Chrome.
Cela rincera les sockets SPDY dans Google Chrome. Une fois que vous avez terminé, fermez et relancez Google Chrome.
Correction 2 - Mettez à jour le Google Chrome
Il y a une chance que vous utilisiez toujours une ancienne version de Google Chrome.
1. Au début, ouvrir Google Chrome.
2. Ensuite, appuyez sur le à trois points dans le coin supérieur droit et taper sur "Aide>".
3. Après cela, cliquez sur le "À propos de Google Chrome".
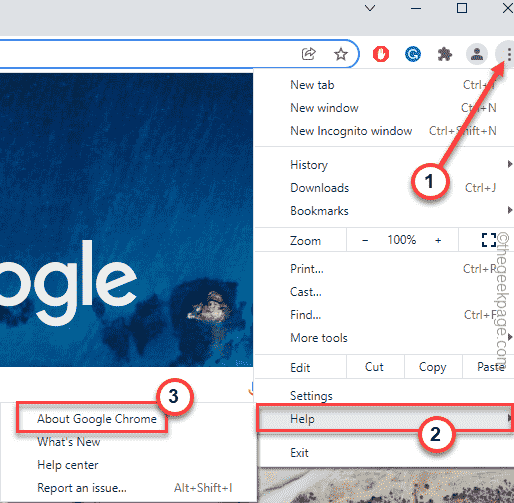
4. Maintenant, Google Chrome recherchera automatiquement la dernière version et le téléchargera sur le système.
Cela peut prendre un certain temps.
5. Une fois que vous avez terminé, appuyez sur "Relancer"Pour relancer le navigateur Google Chrome.
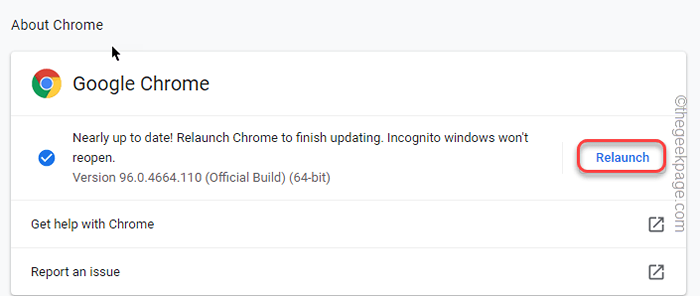
Google Chrome relancera. Maintenant, essayez d'ouvrir le site Web et de vérifier.
Correction 3 - Videz le cache DNS
Essayez de vider le cache DNS et de le renouveler à partir du terminal.
1. Au début, appuyez sur le Clé Windows et type "CMD".
2. Ensuite, cliquez avec le bouton droit sur le «Invite de commande"Et appuyez sur"Exécuter en tant qu'administrateur".
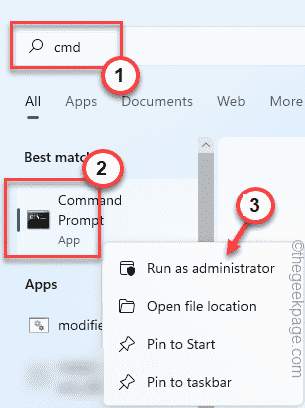
3. Lorsque le terminal d'invite de commande s'ouvre en tant qu'administrateur, taper Ces commandes un par un et frappent Entrer Pour rincer et enregistrer le cache DNS.
ipconfig / flushdns ipconfig / registredns
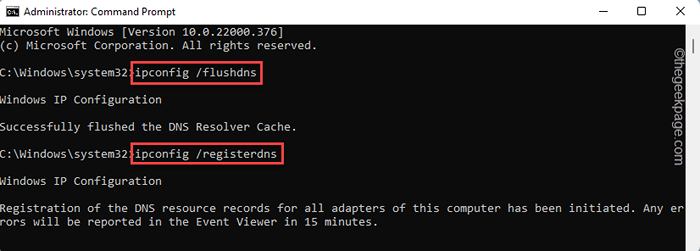
4. Après cela, exécuter Ces commandes de la même manière pour libérer et renouveler la configuration IP.
ipconfig / libérer ipconfig / renouveler
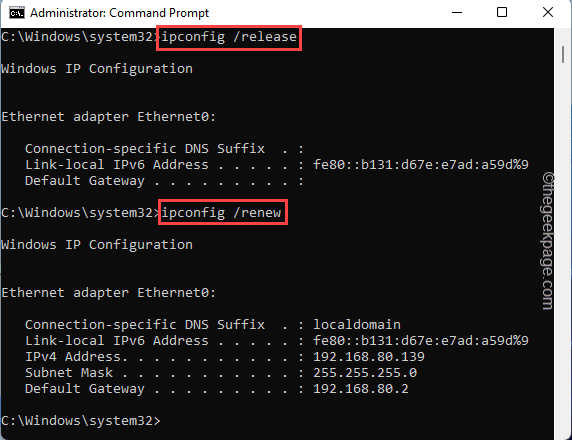
Après cela, fermez le terminal d'invite de commande.
Correction 4 - Videz le cache et l'historique Google Chrome
Si les deux correctifs précédents ne fonctionnent pas, effacez le cache Google Chrome.
1. Ouvrez Google Chrome, s'il n'est pas encore ouvert.
2. Ensuite, appuyez sur le "Effacer les données de navigation”Option, que vous trouverez dans le coin supérieur gauche du navigateur.
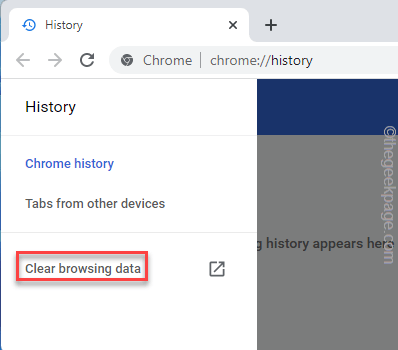
3. Après cela, définissez la «plage de temps:« sur »Tout le temps".
4. Assurez-vous que vous avez vérifié ces options -
Les cookies d'historique de navigation et d'autres données et fichiers de données sur le site
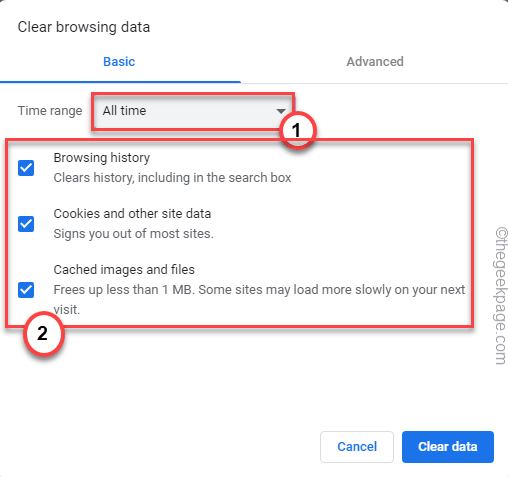
5. Ensuite, allez au «Avancé»Onglet.
6. Ici, titumez le «Télécharger l'histoire" boîte. Ne vérifiez pas le "Mots de passe et autres données de connexion","Données de formulaire automatique" des boites.
7. Ensuite, appuyez sur "Effacer les données«Pour supprimer toutes les données de navigation.
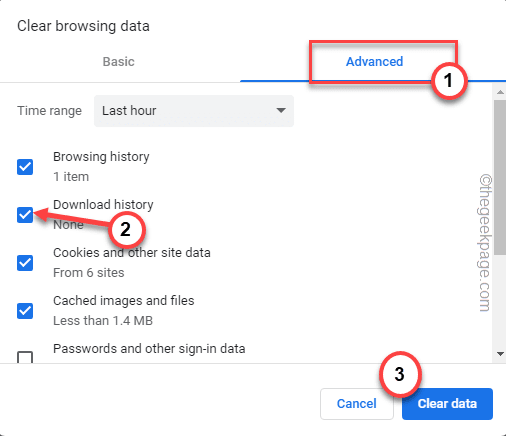
Maintenant, attendez un certain temps alors que Google Chrome termine le processus de nettoyage. Ensuite, relancez Google Chrome une fois. Vérifiez si vous pouvez accéder à ce site Web ou non.
Fix 5 - Exécutez l'outil de nettoyage Chrome officiel
Vous pouvez télécharger et utiliser l'outil de nettoyage Chrome officiel pour nettoyer tous les fichiers malveillants présents dans le répertoire racine Chrome.
1. Au début, ouvrez le navigateur Google Chrome.
2. Alors, pâte cette ligne dans la barre d'adresse et frappez Entrer.
chrome: // Paramètres / nettoyage
Cela ouvrira l'outil de nettoyage Chrome dans Google Chrome.
3. Maintenant, appuyez sur "Trouver«Pour trouver et nettoyer tous les fichiers nocifs sur le système.
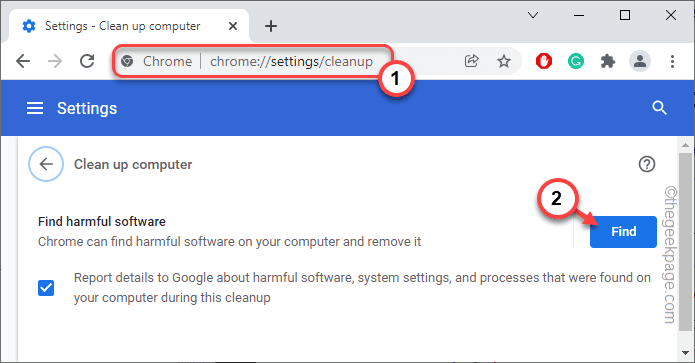
Ce processus peut prendre un certain temps.
Une fois que vous avez terminé, fermez le navigateur Google Chrome et lancez-le à nouveau. Ensuite, essayez de vous connecter à nouveau à ce site Web.
Fix 6 - Ouvrez un onglet incognito
Si rien ne fonctionne, essayez d'accéder au site Web problématique à l'aide d'un onglet Incognito.
1. Au début, ouvrir Google Chrome.
2. Ensuite, appuyez sur le à trois points menu et appuyez sur le "Nouvel onglet incognito"Pour ouvrir un nouvel onglet incognito dans Google Chrome.
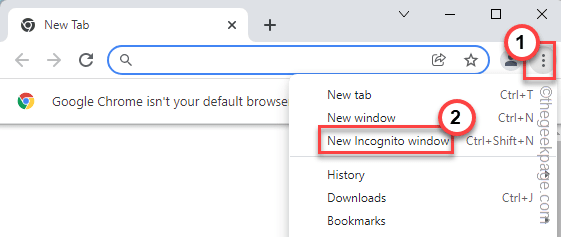
3. Maintenant, essayez d'accéder à nouveau au site Web problématique.
Il s'ouvrira sans autre problème. Vous ne verrez pas le "Err_spdy_protocol_error»Message d'erreur à nouveau.
Correction 7 - Désinstaller et réinstaller Google Chrome
Si rien jusqu'à présent n'a fonctionné pour vous, il suffit de désinstaller Google Chrome et de le réinstaller sur l'ordinateur.
Étape 1
1. Au début, appuyez sur le Clé Windows + x Clés ensemble.
2. Ensuite, appuyez sur le "Applications et fonctionnalités".
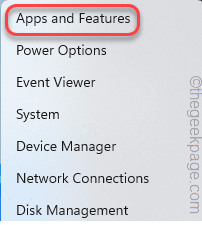
3. Lorsque la liste des applications s'ouvre dans la fenêtre Paramètres, faites défiler vers le bas pour localiser le «Google Chrome«Application.
4. Ensuite, appuyez sur le menu à trois points et cliquez sur "Désinstaller".
5. De plus, cliquez sur "Désinstaller".
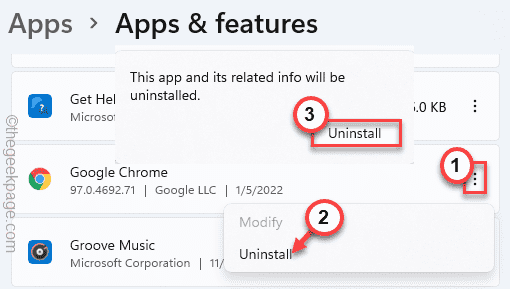
6. Encore une fois, appuyez sur "Désinstaller«Pour confirmer votre action.
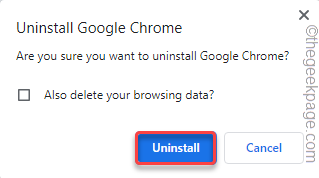
Une fois que vous avez désinstallé Google Chrome, fermez la fenêtre des paramètres.
Étape 2
Maintenant, vous pouvez télécharger le dernier package Google Chrome et l'utiliser pour installer la dernière version de Google Chrome.
1. Au début, ouvrez le centre de téléchargement Google Chrome.
2. Ensuite, appuyez sur le "Télécharger Chrome"Pour télécharger le dernier package.
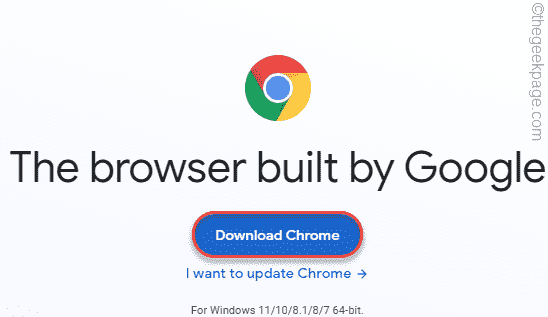
3. Après cela, double cliquer sur le "Chrometup«Pour y accéder.
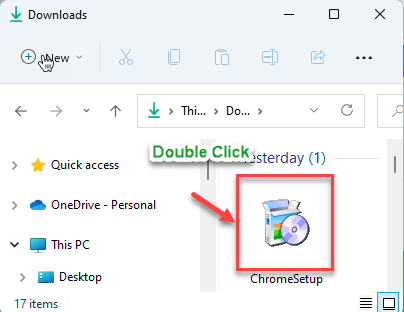
Une fois Google Chrome installé, vous ne verrez pas le "Err_spdy_protocol_error»Message d'erreur à nouveau.
- « Comment mapper OneDrive à une lettre de lecteur dans Windows 11/10
- Comment désactiver les annonces personnalisées dans Windows 11 »

