Comment mapper OneDrive à une lettre de lecteur dans Windows 11/10
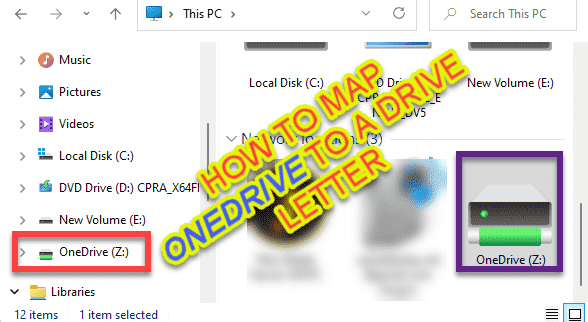
- 3060
- 942
- Clara Nguyen
Avec l'introduction de Windows 11, OneDrive est devenu une partie plus permanente du système d'exploitation, où les fichiers OneDrive sont affichés directement dans le menu Démarrer. Mais, Microsoft a poussé une récente mise à jour pour Windows qui rend plus difficile de mapper OneDrive vers une lettre de lecteur particulière sur votre système. Ne t'inquiète pas. Il existe plusieurs façons que vous pouvez toujours utiliser pour cartographier OneDrive à une lettre de lecteur désignée sur votre système.
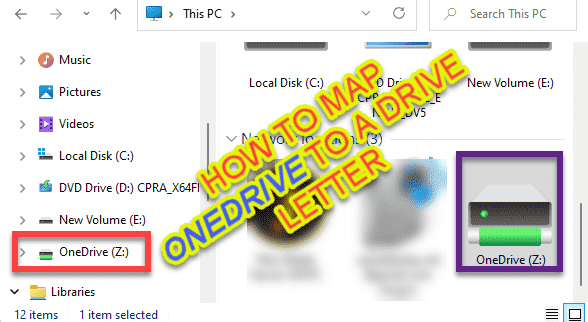
Comment mapper OneDrive à une lettre de lecteur dans Windows 11
Suivez simplement ces étapes pour attribuer une lettre de lecteur à OneDrive sur votre système.
Méthode 1
Étape 1 - Déterminer le chemin du seul lecteur
Au début, vous devez connaître le chemin exact du dossier OneDrive. Il y a deux façons de le faire. Nous avons expliqué les deux et vous pouvez suivre l'une de ces façons.
Way 1 - Utilisation de l'explorateur de fichiers
1. Au début, appuyez sur le Clé Windows + E Clés ensemble pour ouvrir l'explorateur de fichiers.
2. Ensuite, allez dans ce sens -
Disque local (c :) \ utilisateurs
3. Ici, vous trouverez divers dossiers d'utilisateurs.
4. Maintenant, double-cliquez sur le dossier avec votre nom d'utilisateur.
[Comme dans mon cas, c'est «sambi". ]]
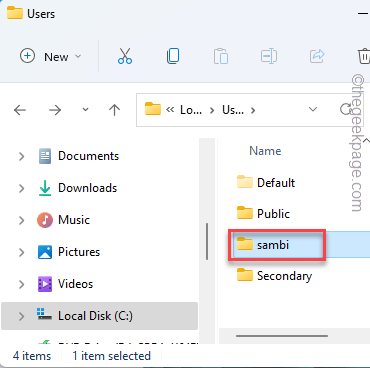
5. À l'intérieur de votre dossier utilisateur, localisez le «Onedrive”Dossier à l'intérieur.
6. Alors, tapez deux fois sur le "Onedrive”Dossier pour y accéder.
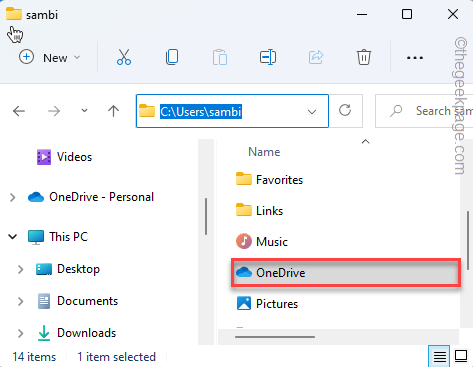
7. Une fois que vous êtes dans le dossier OneDrive, appuyez simplement sur la barre d'adresse pour sélectionner l'adresse immédiatement. Ensuite, appuyez sur le Ctrl + c Clés ensemble pour le copier.
Dans notre cas, l'emplacement est -
C: \ Users \ Sambi \ OneDrive
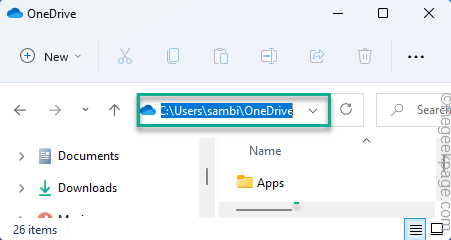
Après cela, fermez l'explorateur de fichiers.
Way 2 - Utilisation de l'invite de commande
Si vous ne trouvez pas le OneDrive dans l'explorateur de fichiers, vous pouvez localiser à l'aide de l'invite de commande.
1. Au début, type "CMD"Dans la boîte de recherche.
2. Ensuite, cliquez avec le bouton droit sur le «Invite de commande"Et appuyez sur"Exécuter en tant qu'administrateur«Pour accéder au terminal en tant qu'administrateur.
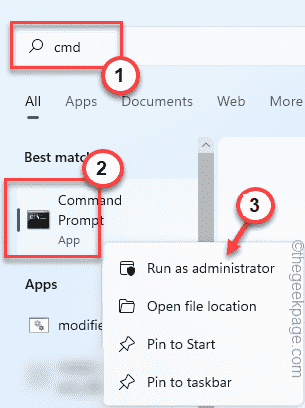
3. Maintenant, tapez ces deux commandes une à la fois et frappez Entrer Pour répertorier le contenu du C: Drive.
CD / Dir
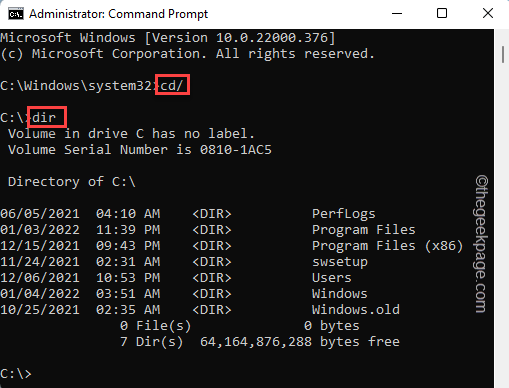
4. Maintenant, exécutez à nouveau ces codes pour répertorier les dossiers du lecteur des utilisateurs.
Les utilisateurs de CD
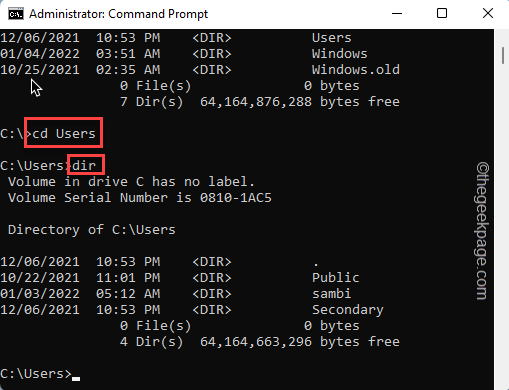
Notez soigneusement le dossier utilisateur présent dans la liste.
5. Maintenant, accédez à votre compte utilisateur en utilisant ces commandes.
Nom d'utilisateur CD Dir
[
Remplace le "nom d'utilisateur"Avec le dossier du nom d'utilisateur que vous avez noté dans la liste.
Exemple - Le nom d'utilisateur que nous utilisons est «sambi". Dans notre cas, la commande est -
CD Sambi
]]
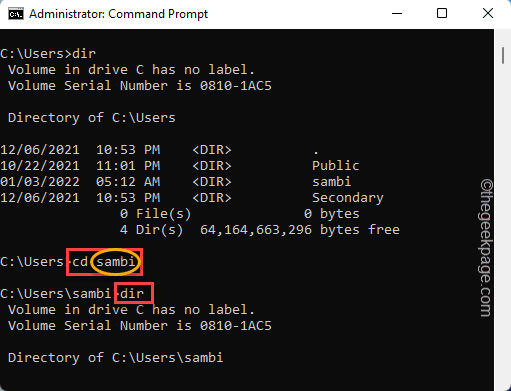
6. Dans votre liste de dossiers de compte, vous trouverez un ou plusieurs "Onedrive" Dossiers.
Remarquez soigneusement le nom du dossier OneDrive que vous essayez de cartographier.
C'est généralement -
C: \ Users \ votre nom d'utilisateur \ Nom du dossier OneDrive de la liste
Dans notre cas, l'adresse complète du dossier OneDrive sera -
C: \ Users \ Sambi \ OneDrive
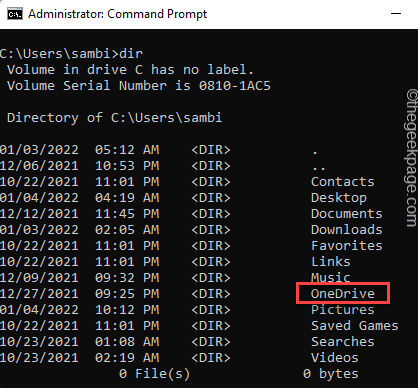
7. Une fois que vous avez terminé, copier coller, modifier la commande, et frappez Entrer.
LETTRE DE DRIVE SUBL "Adresse complète du dossier OneDrive"
[
Remplacez simplement le «lettre de lecteur"Avec la lettre de lecteur que vous souhaitez attribuer à la nouvelle cartographie OneDrive.
Ensuite, mettez l'adresse complète du dossier OneDrive à la place de «Adresse complète du dossier OneDrive". N'oubliez pas de mettre l'adresse du dossier entre les guillemets dans la commande.
Exemple - Nous voulons cartographier le dossier OneDrive à «P:" lettre de lecteur. Donc, le code sera -
Subd P: "C: \ Users \ Sambi \ OneDrive"
]]
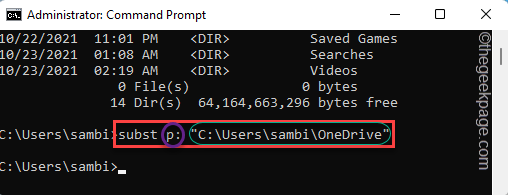
C'est ça! Maintenant, vous pouvez fermer l'invite de commande et vérifier l'explorateur de fichiers.
Vous verrez que OneDrive est apparu sous le nom de P: Drive sur votre système.
Méthode 2
Si la méthode ci-dessus ne fonctionne pas, vous pouvez ajouter OneDrive en tant que lecteur réseau sur votre système. Ça fonctionnera aussi.
Étape 1 - Enregistrez le numéro CID
Vous devez connaître le numéro CID en accédant au OneDrive dans une fenêtre de navigateur.
1. Au début, ouvrez le OneDrive sur votre système. Utilisez vos informations d'identification OneDrive pour vous connecter.
2. Une fois que vous vous êtes connecté, allez à la barre d'adresse. À la fin de l'adresse, vous remarquerez un numéro CID (le nombre après l'expression «cid =»À la dernière partie de l'adresse.)
Noter le Numéro CID.
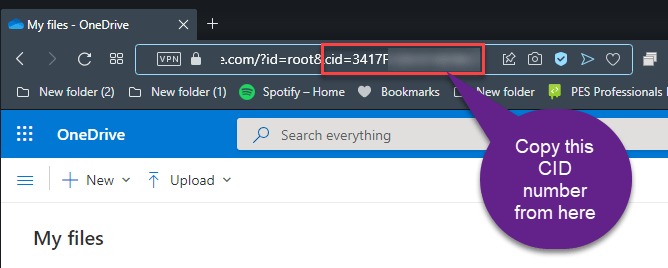
Maintenant, vous pouvez fermer la fenêtre du navigateur.
Étape 2 - Drive du réseau de cartes
1. Ouvrez l'explorateur de fichiers sur votre système.
2. Dans la fenêtre Explorateur de fichiers, appuyez sur le à trois points Et encore, cliquez sur "Carte lecteur réseau”Pour mapper OneDrive.
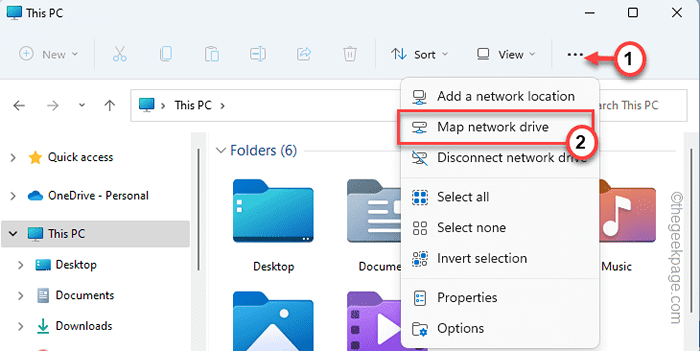
3. Alors, pâte Cette ligne dans le «Dossier:"Box et modifiez cette ligne en conséquence.
https: // d.docs.en direct.net / cidnumber
[
Remplace le "Cidnumber"Avec le nombre CID de OneDrive que vous avez noté dans la barre d'adresse.
]]
4. Maintenant, appuyez sur "Finir".
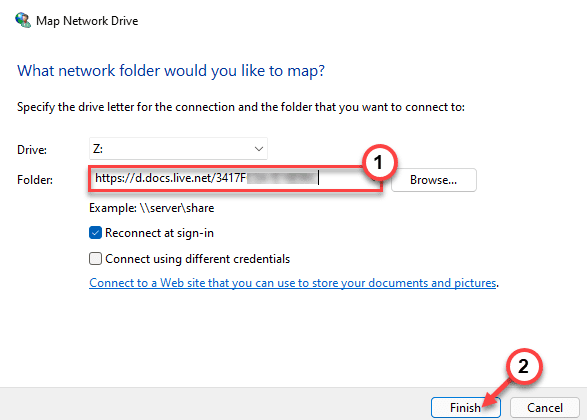
Ensuite, Windows essaiera de se connecter à OneDrive en tant que lecteur réseau.
5. Maintenant, saisissez à nouveau vos informations d'identification OneDrive dans le «Utilisateur" et "Mot de passe" des boites.
6. Assurez-vous de vérifier le "Souviens-toi de mes références" boîte.
7. Enfin, appuyez sur "D'ACCORD".
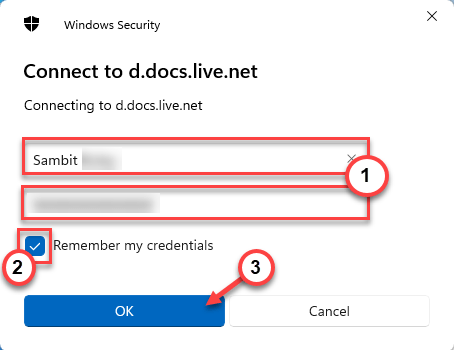
OneDrive sera ouvert dans une nouvelle fenêtre d'explorateur de fichiers. Vous avez réussi à cartographier OneDrive comme un lecteur sur votre système.
Étapes facultatives -
Comme vous l'avez ajouté OneDrive en tant que nouveau lecteur réseau, il peut porter une longue adresse en son nom. Vous pouvez facilement le renommer à «OneDrive» (ou tout ce que vous préférez) en suivant ces étapes.
1. Au début, ouvrez l'explorateur de fichiers.
2. Sur le côté droit, appuyez sur le nouveau OneDrive que vous avez ajouté comme lecteur réseau et cliquez sur "Renommer"Pour le renommer.
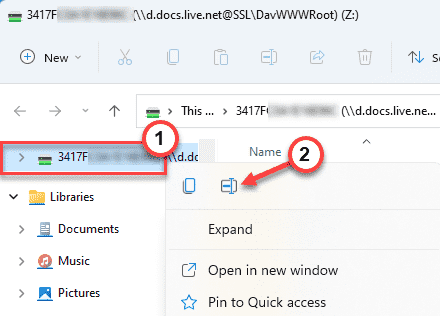
Maintenant, nommez-le à tout ce que vous préférez.
- « Correction de l'erreur incapable de résilier l'accès au processus est refusé sur Windows 11/10
- Comment résoudre l'erreur ERR_SPDY_PROTOCOL_ERROR dans Google Chrome »

