Comment résoudre VirtualBox Error VT-X n'est pas disponible sur Windows 10/11
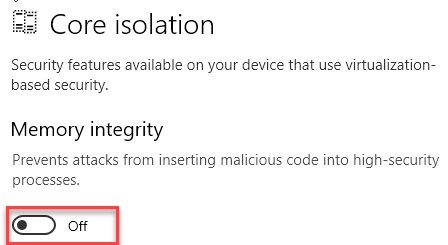
- 3935
- 112
- Thomas Richard
Virtualbox ou Oracle VM Virtual Box est un outil qui permet aux développeurs de créer et de gérer plusieurs machines virtuelles à partir d'un seul ordinateur puissant. Mais récemment, lors de la création d'une session virtuelle, certains développeurs se sont plaints d'avoir rencontré un problème de crash suivi d'une invite d'erreur - "VT-X n'est pas disponible (VERR_VMX_NO_VMX)". Si vous voyez également ce message d'erreur sur votre système, suivez ces étapes pour résoudre le problème rapidement.
Solution de contournement -
1. Vous avez besoin de ces conditions suivantes remplies avant d'essayer d'utiliser la boîte virtuelle VM -
un. Technologie de virtualisation (VT) B. Prévention de l'exécution de la date du matériel (DEP) [Alternativement connu sous le nom de «non d'exécution» ou «nx» et «Exécuter Disable (XD)«Pour les processeurs AMD et Intel respectivement]
Table des matières
- Correction 1 - Activer la virtualisation du matériel
- Fix 2 - Désactiver la fonction Hyper-V
- Correction 3 - Commande en cours d'exécution dans l'invite de commande
- Fix 4 - Désactiver la fonction d'isolement du noyau
Correction 1 - Activer la virtualisation du matériel
L'une des exigences clés de Hyper-V est l'activation de la virtualisation dans le BIOS.
1. Au début, fermez votre ordinateur.
2. Ensuite, allumez la machine.
3. Une fois que le système démarre, appuyez simplement sur le «Supprimer"* Clé de votre clavier pour ouvrir la configuration du BIOS sur votre ordinateur.
* NOTE- La clé réelle pour accéder aux paramètres du BIOS peut varier d'un fabricant à. Ce sont la variété des clés -
ESC, F1, F2, F10, F11, F12 ou supprimer
Appuyez sur la touche allouée pour faire apparaître l'écran du BIOS sur votre ordinateur.

3. Quand le Bios La configuration s'ouvre, allez au «Avancé»Onglet*.
4. Ensuite, sélectionnez le "Virtualisation«De la liste et le définir sur«Activé".
(Dans certains ordinateurs, vous pouvez remarquer le «mode SVM» au lieu des paramètres de «virtualisation». Permettez-lui d'obtenir le même effet)
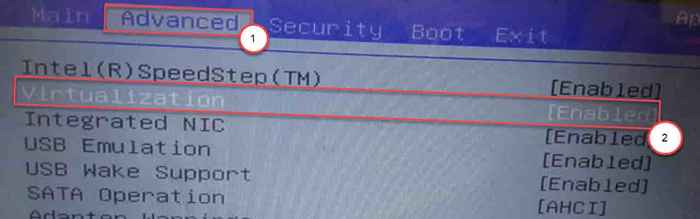
[
*NOTE -
Si vous ne trouvez pas l'option «virtualisation» dans l'onglet «avancé», vous pouvez le trouver dans le «Performance»Onglet.
]]
5. Encore une fois, appuyez sur la touche qui lui est associée pour enregistrer les paramètres.
[C'est le "F10»Clé pour cet ordinateur.]]

6. Après cela, sélectionnez "Oui«Pour enfin enregistrer et quitter les paramètres du BIOS sur votre ordinateur.
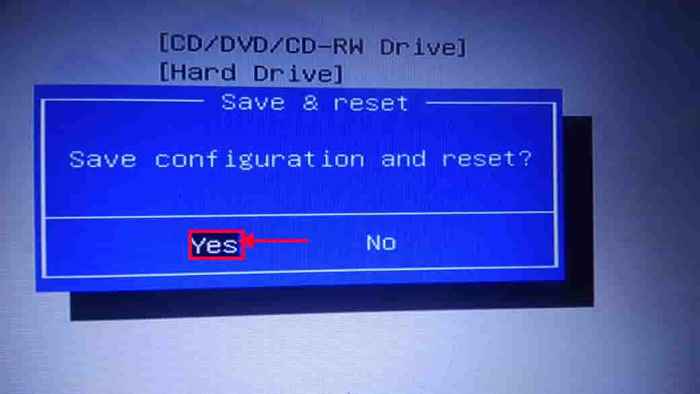
Votre ordinateur démarrera normalement.
Pour les systèmes fonctionnant sur le processeur AMD -
1. Accédez aux paramètres du BIOS.
2. Ici, allez au «M.je.T»Onglet.
3. Dans le 'M.je.T 'onglet, allez au «Paramètres de fréquence avancés".
4. Ensuite, cliquez sur le "Paramètres de base avancés".
5. Ici, vous verrez le «mode SVM» sur votre écran. Le mode SVM est le mode Secure Virtual Machine.
6. Réglez-le sur "Activer«Pour l'allumer.
7. Maintenant, vous devez sélectionner "Oui«Pour enfin enregistrer et quitter les paramètres du BIOS sur votre ordinateur.
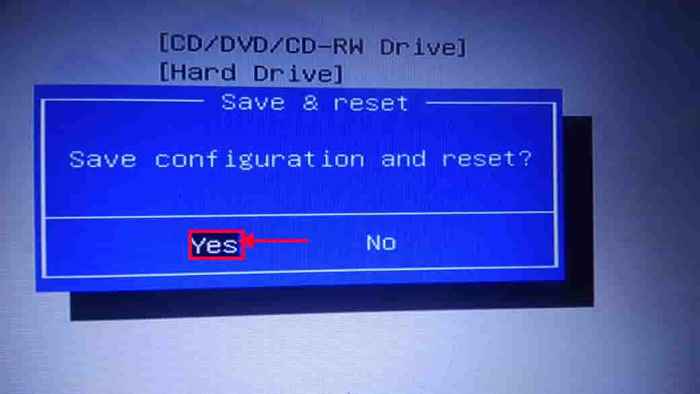
Une fois que votre ordinateur s'est étendu normalement, ouvrez la boîte virtuelle VM et essayez de créer une nouvelle session.
Fix 2 - Désactiver la fonction Hyper-V
La désactivation de l'hyper-V devrait s'entraîner.
1. Tout d'abord, appuyez sur le Clé Windows + R Clés ensemble.
2. Après cela, écrivez cette commande de course et frappez Entrer.
appwiz.cpl
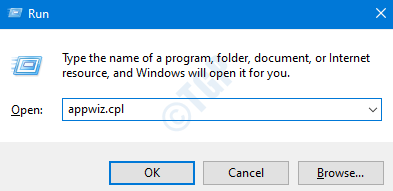
3. Sur le côté gauche, cliquez sur "Activer ou désactiver des fonctionnalités Windows".
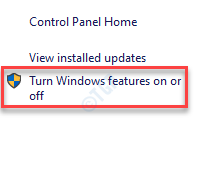
4. Lorsque les fonctionnalités facultatives s'ouvrent, vérifier le "Hyper-v”Option pour activer toutes les fonctionnalités de Hyper V.
5. Après cela, cliquez sur "D'ACCORD".
Maintenant, redémarrez votre PC.
Maintenant, ouvrez à nouveau cette fenêtre et désactivez (décochez) toutes les fonctionnalités de Hyper-V.
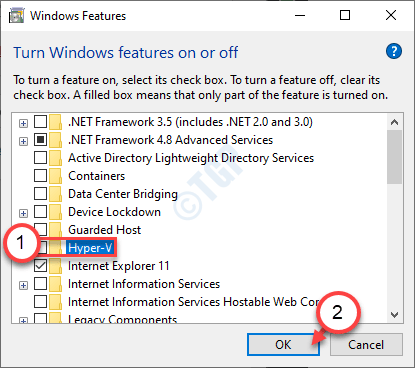
Windows commencera désormais le processus de désactivation de l'hyperviseur sur votre ordinateur.
6. Enfin, cliquez sur "Redémarrer maintenant«Pour redémarrer le système.
Maintenant, votre ordinateur redémarrera et Windows désactivera l'hyper V sur votre ordinateur.
7. Une fois que l'ordinateur démarre, tapez "CMD"Dans la boîte de recherche.
8. Après cela, clic-droit sur "Invite de commande"Et choisissez"Exécuter en tant qu'administrateur".
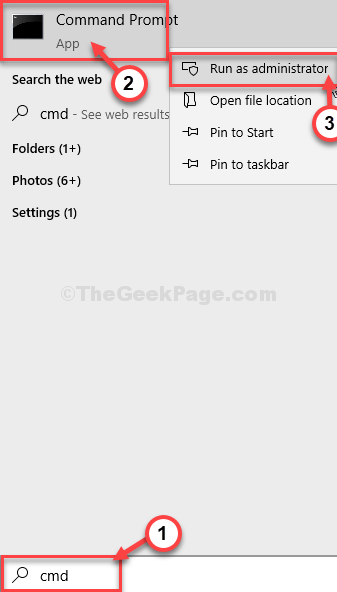
9. Une fois que l'invite de commande apparaît sur votre écran, taper ou pâte ce code et frappe Entrer.
soulager.EXE / en ligne / désactiver la fonction: Microsoft-Hyper-V BCDEdit / Set HyperVisorlaunchType off
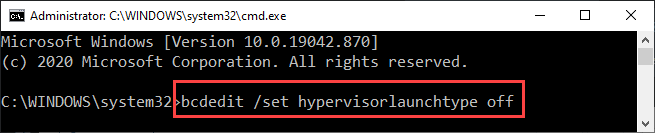
Fermez la fenêtre de l'invite de commande. Redémarrage Votre ordinateur après ça. Ensuite, démarrez la boîte virtuelle VM et démarrez une nouvelle session virtuelle.
Correction 3 - Commande en cours d'exécution dans l'invite de commande
1. Allez dans la boîte de recherche Windows et tapez CMD dans la boîte de recherche.
2. Cliquez avec le bouton droit sur l'invite de commande pour et ouvrez l'invite de commande comme administrateur.
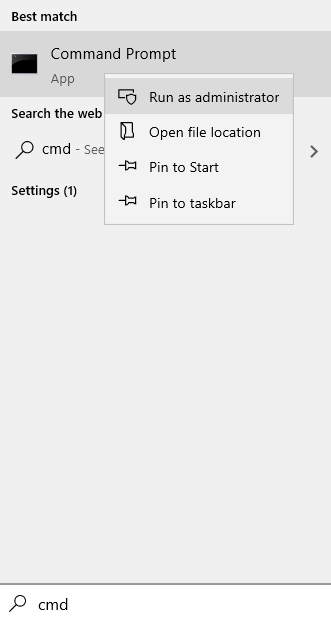
3. Maintenant, copiez et collez la commande donnée ci-dessous et appuyez sur ENTER KEY.
bcdedit / set hypervisorlaunchtype off
4.Redémarrage ton ordinateur
Fix 4 - Désactiver la fonction d'isolement du noyau
Vous devez désactiver la fonction d'isolement de base sur le défenseur Windows.
1. Taper "Sécurité Windows"Dans la boîte de recherche.
2. Ensuite, cliquez sur "Sécurité Windows«Pour y accéder.
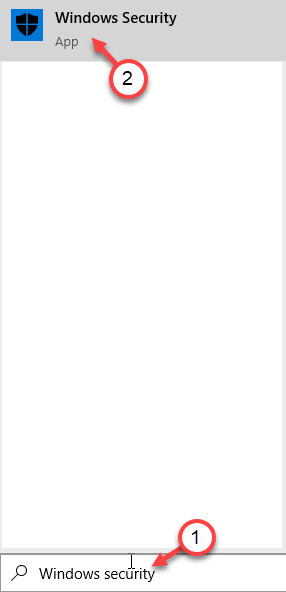
3. Ensuite, cliquez sur le "Sécurité de l'appareil«Pour le vérifier.
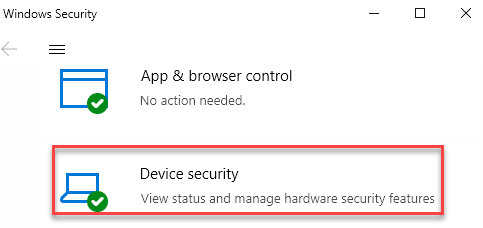
4. Dans la section d'isolement de base, cliquez sur le "Détails d'isolement de base«Pour le vérifier.
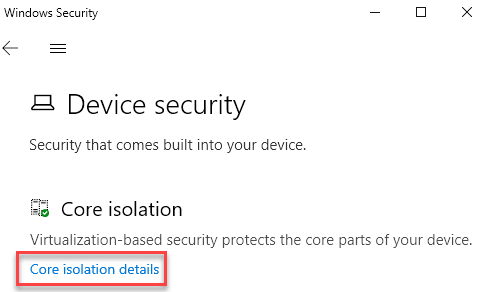
5. Dans le menu d'isolement de base, définissez le «Intégrité de la mémoire" pour "Désactivé".
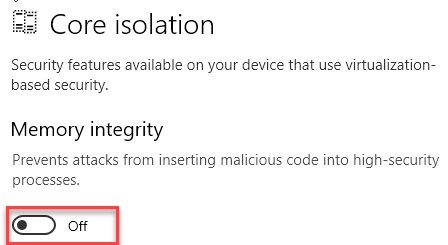
Fermer les paramètres de sécurité Windows. Redémarrage Votre ordinateur et vérifiez si cela aide.
Lancez la machine virtuelle Virtual Box et essayez de démarrer une nouvelle session.
- « Cet appareil a un code d'erreur échoué 54 Correction
- Windows a chargé avec succès le pilote de périphérique pour ce matériel mais ne peut pas trouver le périphérique matériel (code 41) »

