Cet appareil a un code d'erreur échoué 54 Correction
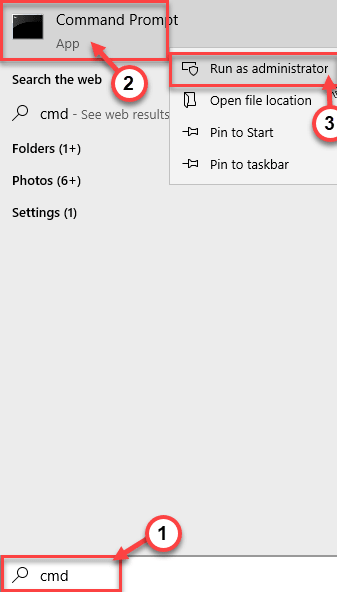
- 1518
- 248
- Zoe Dupuis
Lorsqu'un appareil cesse de fonctionner et de réinitialiser en raison d'une défaillance majeure, vous pouvez voir ce message d'erreur sur l'écran du gestionnaire de périphériques - `` Cet appareil a échoué et subit une réinitialisation. Code d'erreur 54 '. Bien que ce code d'erreur puisse trouver n'importe quel appareil, il est répandu avec la carte réseau. Suivez ces correctifs faciles pour résoudre le problème très rapidement.
solution de contournement -
Juste redémarrage Votre ordinateur une fois. Dans les cas normaux, un simple redémarrage de votre appareil devrait résoudre ce problème dans le gestionnaire de périphériques.
Table des matières
- Correction 1 - Réinitialisez la configuration du réseau
- Correction 2 - Dépannage du réseau
- Correction 3 - Rollback le pilote réseau
- Correction 4 - Réinitialisez le réseau
- Comment corriger le code d'erreur 54 pour l'appareil Bluetooth
Correction 1 - Réinitialisez la configuration du réseau
Essayez de réinitialiser la configuration du réseau sur votre ordinateur.
1.Appuyez simplement sur le Clé Windows + S Clés ensemble. Écrire "CMD"Dans la boîte de recherche.
2. Ensuite, simplement clic-droit sur le "Invite de commande"Et cliquez sur le"Exécuter en tant qu'administrateur".
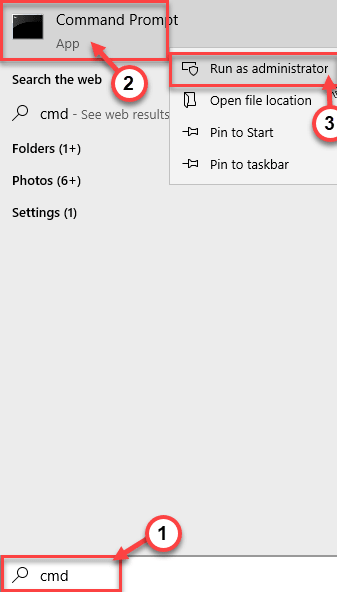
3. Quand le Invite de commande La fenêtre apparaît sur votre écran, exécutez ces codes un par un pour reconfigurer les paramètres réseau.
netsh winsock reset netsh int ip réinitialisation ipconfig / release ipconfig / renouveler ipconfig / flushdnss
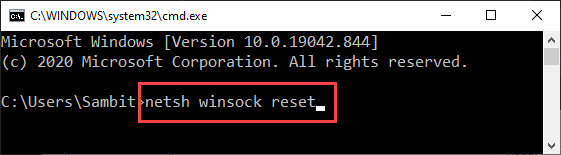
Une fois le réseau re-configuré, vérifiez l'état du problème dans le gestionnaire de périphériques.
Correction 2 - Dépannage du réseau
Vous pouvez résoudre le problème du réseau.
1. Tout d'abord et écrivez "Dépannage des paramètres"Dans la boîte de recherche.
2. Après cela, cliquez sur le "Dépannage des paramètres"Du résultat de la recherche.
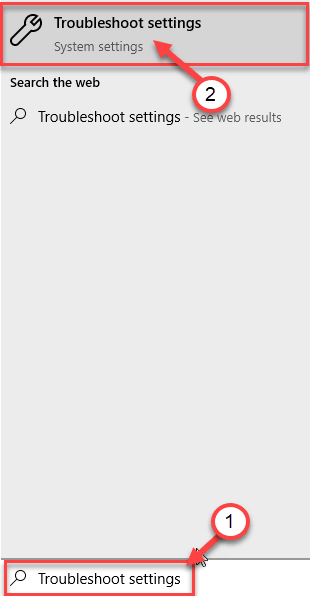
3. Localisez le "Connexions Internet«De la liste des dépanneurs.
4. Ensuite, pour exécuter le dépanneur, cliquez sur le «Exécutez le dépanneur".
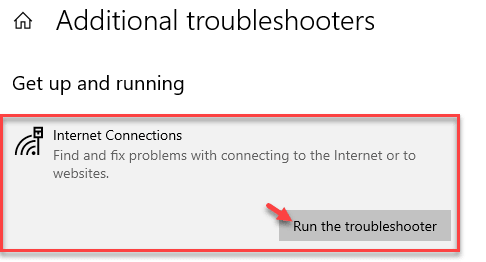
Maintenant, Windows tentera automatiquement des correctifs pour votre problème.
5. Ensuite, vous devez cliquer sur "Fermer".
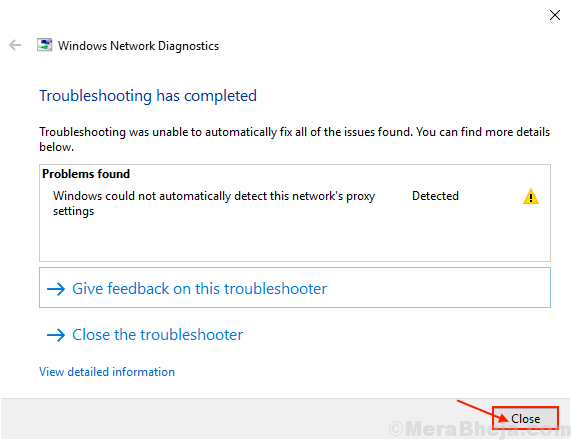
Maintenant, essayez de vous connecter à nouveau.
Si vous voyez toujours le code d'erreur 54, il peut y avoir quelque chose qui ne va pas avec l'adaptateur. Essayez de le dépanner-
6. Faites défiler vers le bas dans la même fenêtre Paramètres, cliquez sur "Adaptateur de réseau".
7. Tout comme le précédent, cliquez sur le "Exécutez le dépanneur"Pour exécuter le dépanneur.
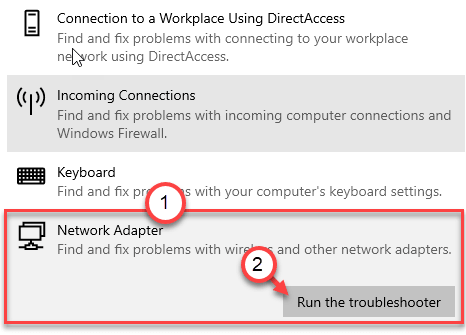
Dans un certain temps, Windows vérifiera les erreurs dans l'adaptateur réseau.
Correction 3 - Rollback le pilote réseau
Vous pouvez faire reculer le pilote réseau depuis votre ordinateur.
1. Au début, appuyez sur Clé Windows + R lancer Courir.
2. Puis écrire "devmgmt.MSC"Et frappez Entrer.
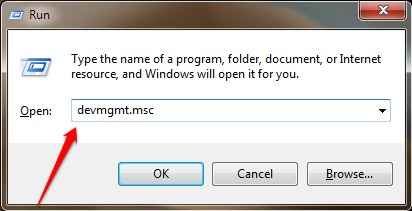
2. Ensuite, vous devez étendre le «Adaptateurs réseau".
3. Après cela, clic-droit Sur le pilote de l'adaptateur réseau sur votre ordinateur, puis cliquez sur "Propriétés".
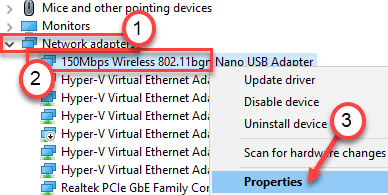
4. Allez au «Conducteur»Onglet.
5. Après cela, cliquez sur le "Chauffeur".
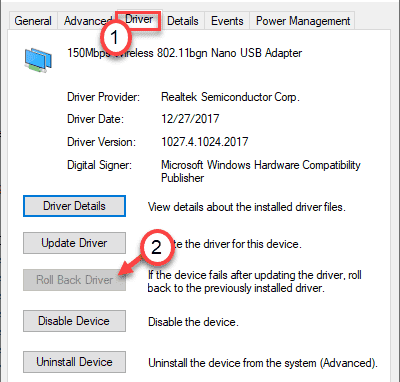
Une fois que vous avez reculé le conducteur, vous devrez redémarrer Votre ordinateur pour terminer le processus. Ouvrez le gestionnaire de périphériques et vérifiez l'état de l'erreur.
Correction 4 - Réinitialisez le réseau
Si rien ne fonctionne, vous pouvez réinitialiser le réseau et résoudre le problème.
NOTE -
La réinitialisation du réseau supprimera et réinstallera tous les adaptateurs de réseau. Tous les paramètres réseau seront supprimés de votre ordinateur et définis sur la configuration par défaut.
1. Ouvrez la fenêtre Paramètres.
2. Après avoir ouvert l'écran des paramètres, vous devez cliquer sur "Réseau et Internet".
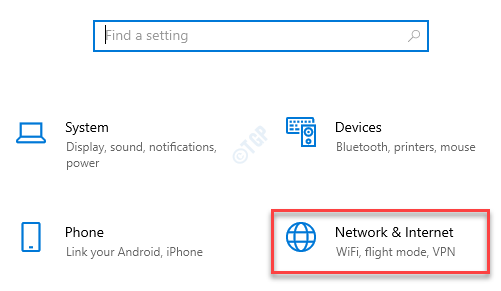
3. Ensuite, cliquez sur "Statut".
4. Après cela, sur le côté droit faites défiler vers le bas pour cliquer sur "Réinitialisation du réseau".
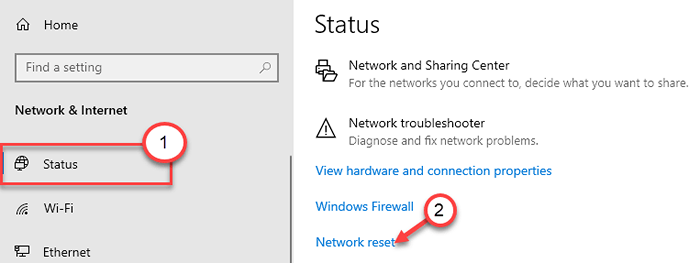
5. Ensuite, cliquez sur "Réinitialisez maintenant”Pour réinitialiser l'adaptateur.
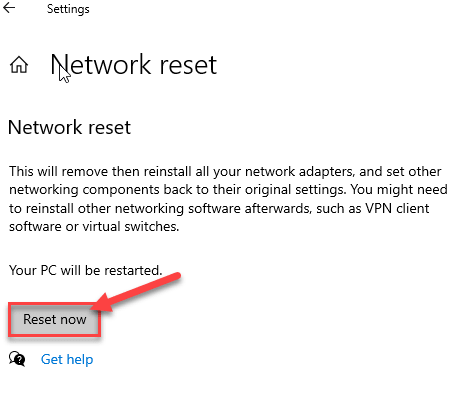
6. Enfin, cliquez sur "Oui«Pour réinitialiser le réseau.
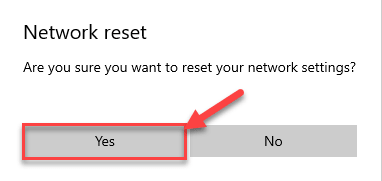
Après avoir réinitialisé le réseau, redémarrage ton ordinateur.
Une fois que vous avez redémarré, configurez les paramètres du réseau et vérifiez si vous voyez toujours le code d'erreur 54.
Comment corriger le code d'erreur 54 pour l'appareil Bluetooth
Comme nous l'avons discuté, ce code d'erreur est répandu avec le code d'erreur 54. Il y a deux correctifs -
Correction 1 - Désinstaller le périphérique Bluetooth
La désinstallation de l'appareil Bluetooth de votre ordinateur et le redémarrage de l'appareil peuvent aider.
1. Cliquez avec le bouton droit sur l'icône Windows et cliquez sur "Gestionnaire de périphériques".
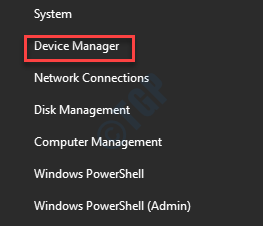
2. Recherchez l'appareil Bluetooth que vous voyez le code d'erreur.
3. Cliquez avec le bouton droit dessus et cliquez sur "Désinstaller appareil«Pour désinstaller l'appareil de votre système.
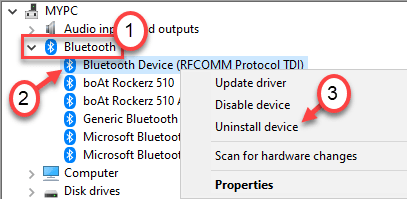
Une fois que vous avez désinstallé l'appareil, fermez le gestionnaire de périphériques.
Maintenant, vous devez installer le pilote Bluetooth.
Cas 1 - Il suffit de redémarrer le système devrait installer le pilote manquant sur votre ordinateur. Après avoir redémarré le système, vérifiez à nouveau l'état d'erreur.
Cas 2 - Au début, téléchargez la dernière mise à jour du pilote Bluetooth sur le site Web du fabricant. Installez-le sur votre ordinateur.
Cela devrait résoudre le problème.
Correction 2 - Télécharger et utiliser HP Assistant (uniquement pour les utilisateurs de HP)
Si vous voyez ce code d'erreur sur un ordinateur portable HP, essayez d'utiliser l'assistant HP sur votre ordinateur.
Étape 1 - Vérifiez la mise à jour de Windows
1. Ouvrez les paramètres Windows en appuyant ensemble sur la touche Windows + I.
2. Clique sur le "Mise à jour et sécurité".
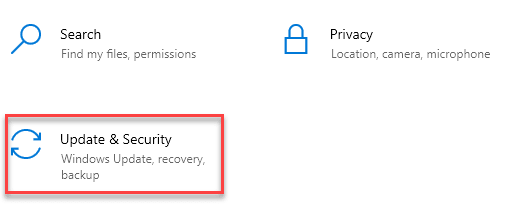
3. Après cela, cliquez sur "Windows Update".
4. Par conséquent, cliquez sur "Vérifier les mises à jour".
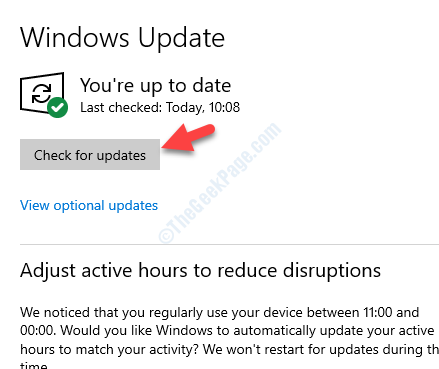
Windows vérifiera les mises à jour et les installera sur votre ordinateur.
NOTE-
Vous remarquerez peut-être qu'il y a des mises à jour supplémentaires pour vos pilotes. Ceux-ci sont généralement répertoriés dans la section «mise à jour facultative». Suivez ces étapes-
un. Vous devez cliquer sur "Afficher les mises à jour facultatives”Pour afficher la liste des pilotes.
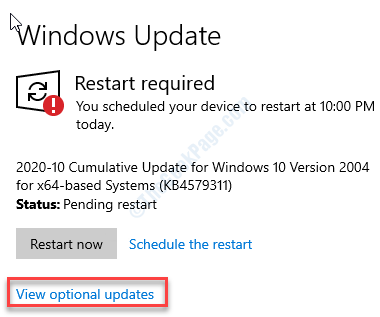
b. Ici, vous remarquerez que certaines mises à jour du pilote sont en attente. Simplement, vérifier Toutes les mises à jour.
c. Enfin, cliquez sur "Télécharger et installer".
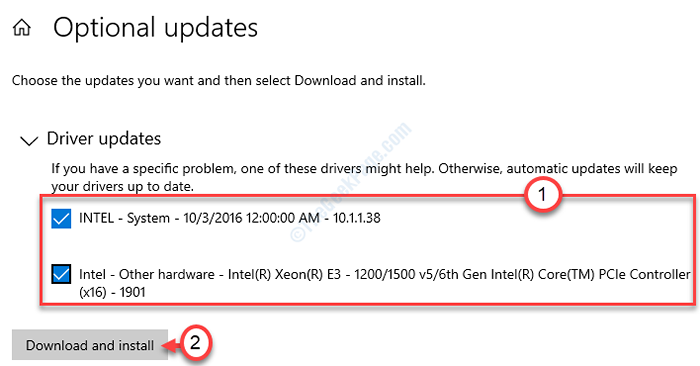
d. Après avoir téléchargé les mises à jour sur votre appareil, cliquez sur "Redémarrer maintenant".
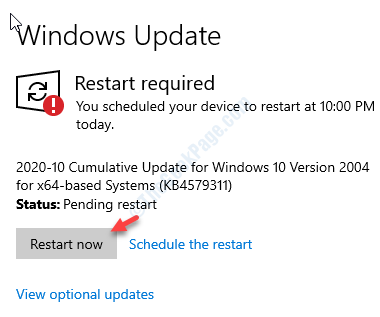
Cela devrait installer la mise à jour du lecteur Bluetooth et résoudre le problème.
Étape 2 - Téléchargez et installez l'assistant de support HP
1. Accédez à l'assistant de support HP sur votre système.
2. Une fois que vous avez téléchargé l'assistant de support HP, fermez le navigateur.
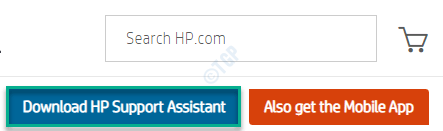
3. Accédez à l'emplacement où vous avez téléchargé le fichier de configuration.
4. Alors, double cliquer sur le "SP112635".
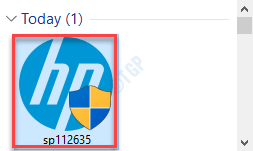
5. Maintenant, cliquez sur "Suivant»Et suivez les instructions à l'écran pour installer l'assistant d'assistance HP sur votre ordinateur.
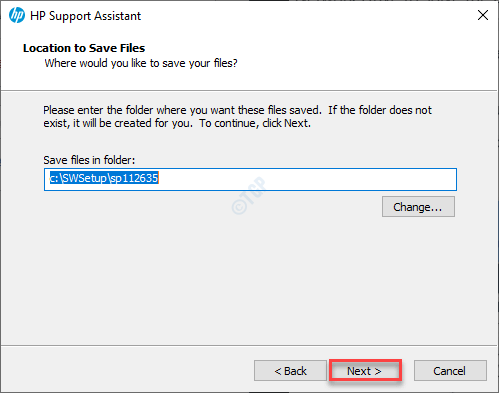
Maintenant, attendez que le processus d'installation soit terminé.
Ensuite, suivez ces étapes -
1. D'abord, double-cliquez L'icône d'assistant de support HP  sur votre bureau.
sur votre bureau.
2. Ensuite, accédez à la section My Devices dans le menu supérieur.
3. Après cela, cliquez sur les mises à jour dans mon PC ou mon ordinateur portable.
4. Cliquez sur vérifier les mises à jour et les messages pour rechercher de nouvelles mises à jour.
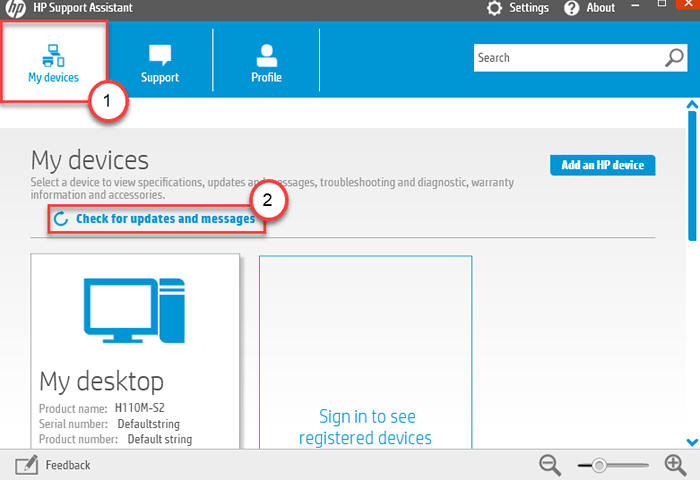
5. Ici, vous devez simplement consulter la liste des mises à jour.
(Remarque - Les mises à jour avec une icône d'information jaune sont recommandées. Les mises à jour avec une icône d'informations bleues sont des mises à jour facultatives.)
6. Sélectionner la boîte à côté de toutes les mises à jour que vous souhaitez installer.
7. Enfin, cliquez sur "Télécharger et installer«Pour télécharger et installer les mises à jour sur votre ordinateur.
Cela installera les mises à jour cruciales sur votre ordinateur.
- « L'utilisateur spécifié n'a pas de correction d'erreur de profil valide
- Comment résoudre VirtualBox Error VT-X n'est pas disponible sur Windows 10/11 »

