Comment accélérer Google Chrome sur Windows 10/11

- 3156
- 734
- Jade Muller
Chrome Browser développé par Google est l'un des meilleurs navigateurs parmi tous les autres navigateurs. Il est principalement utilisé pour son interface utilisateur sensible et sa visualisation soignée. Chrome est destiné à sa solidité, mais parfois les utilisateurs se plaignent de faire face à des problèmes de performances comme le navigateur de chargement lent. Il peut prendre beaucoup de temps pour charger tout contenu qui rend les utilisateurs frustrés. Ne vous inquiétez pas dans cet article, nous discuterons des causes et comment se débarrasser du navigateur Chrome à charge lente.
Table des matières
- Ce qui cause les problèmes de charge dans Chrome Browser
- Méthode 1: effacer le cache du navigateur
- MÉTHODE 2: Précharge des pages pour charger plus rapidement
- Correction 3 - Retirez les extensions
- Méthode 4: Utiliser l'extension Onetab
- Méthode 5: Modifiez le nom du dossier par défaut créé par Chrome
- Méthode 6: Réinitialisez l'adaptateur réseau
- Méthode 7: Désactivez l'option d'accélération matérielle
- Méthode 8: Utilisez les paramètres de dépannage
- Méthode 9: Utilisez l'option Nettoyer l'ordinateur dans Chrome
- Méthode 10: Réinitialisez le Google Chrome
- Méthode 11: Mettre à jour le navigateur Chrome
- Méthode 12: réinstaller Google Chrome
- Méthode 13: supprimer les applications indésirables et désactiver les extensions
Ce qui cause les problèmes de charge dans Chrome Browser
Il peut y avoir diverses raisons qui causent ce problème, comme Extensions tierces qui ont besoin d'une activité de navigation Web, accélération matérielle qui utilise l'unité de traitement graphique de l'ordinateur qui peut ralentir toutes les autres applications, Fichiers de cache corrompus qui peut charger le navigateur lentement, et aussi faire apparaître quelques erreurs qui ne sont pas réalistes, etc. Il existe de nombreuses façons d'accélérer le processus, alors voyons maintenant les différentes méthodes pour le résoudre.
Méthode 1: effacer le cache du navigateur
Les sujets que vous recherchez dans le navigateur sont stockés dans l'histoire du navigateur. Le cache, les cookies et tous ces éléments vous aident à rechercher facilement et sont présents dans tous les navigateurs. Mais lorsque ces données sont corrompues par un autre hasard, cela pourrait entraîner le problème. Donc, effacer l'histoire du navigateur aiderait.
Étape 1: Ouvrez le Chrome navigateur et cliquez sur le 3 points présent dans le coin supérieur droit. Cliquer sur Paramètres.

Étape 2: Cliquer sur Confidentialité et sécurité sur le côté gauche et cliquez sur Effacer les données de navigation qui est présent sur le côté droit.
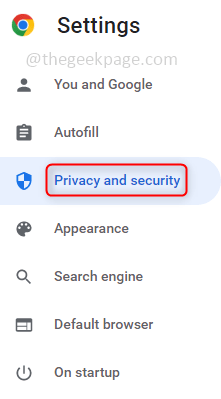
Étape 3: Apparaît maintenant une fenêtre qui a Basique et Avancé options. Cliquez sur Basic, sélectionnez la plage de temps lorsque vous souhaitez effacer les données et cochez toutes les cases, cache et cookies. Puis cliquez sur Clair données.
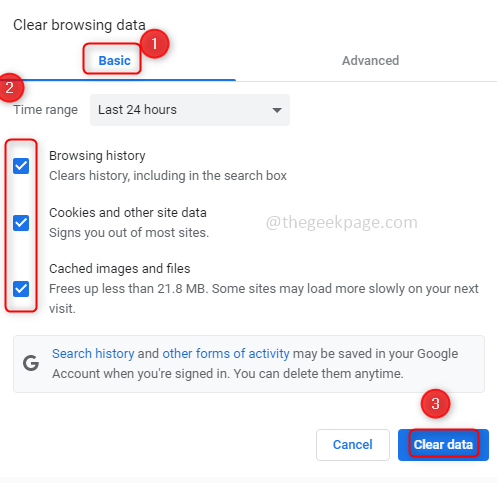
Étape 4: Cliquez également sur Avancé et sélectionnez la plage de temps lorsque vous souhaitez effacer les données et cochez les cases nécessaires selon vos besoins et cliquez sur Effacer les données.
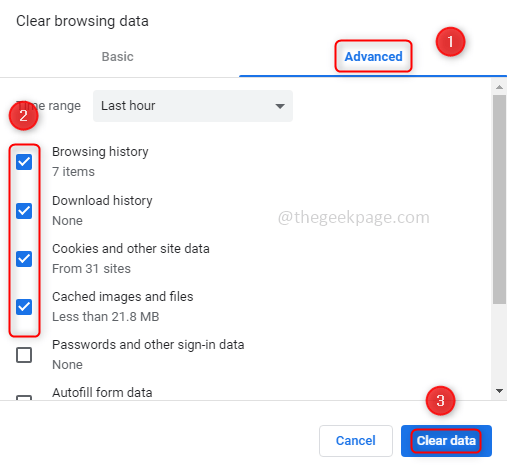
Étape 5: Maintenant, fermez et rouvrez le navigateur et vérifiez les performances.
MÉTHODE 2: Précharge des pages pour charger plus rapidement
1 - aller à chrome: // Paramètres / cookies en chrome.
2 -A-Faire des pages de préchargement des pages est vérifiée et sélectionnée.
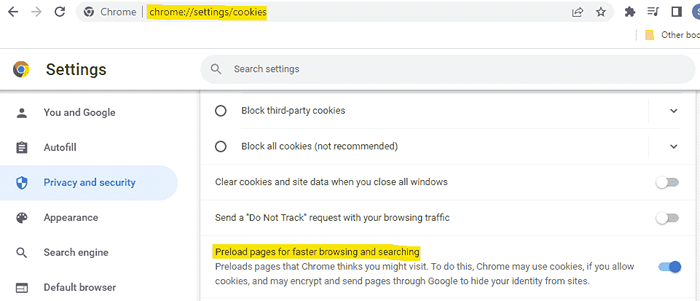
Correction 3 - Retirez les extensions
1. Lancement Chrome.
2. Taper chrome: // extensions Dans la barre d'adresse et frapper Entrer clé.
3. Clique sur le Retirer bouton associé aux extensions pour les retirer un par un de Chrome.
4. Confirmez la suppression de l'extension en cliquant sur Retirer encore.
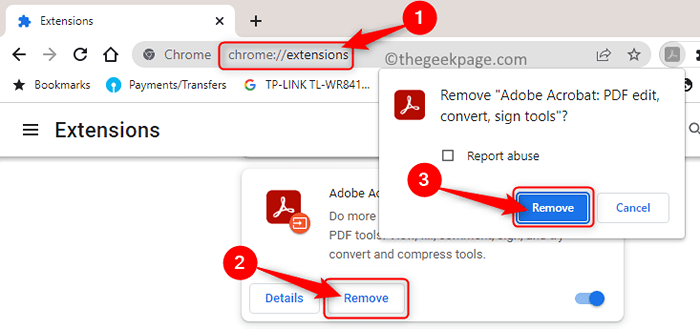
5. Vous pouvez vérifier la vitesse pour confirmer à quel point la suppression d'une extension particulière est aidée ou non, puis peut épingler l'extension problématique.
Méthode 4: Utiliser l'extension Onetab
Télécharger et installer une extension OneTab. C'est une extension très populaire qui accélère Chrome en libérant une mémoire inutilisée utilisée par tous les onglets ouverts. Cela les fait tomber dans une liste et chaque fois que vous cliquez sur un onglet, il ouvre cet onglet de particaire et fait utiliser la mémoire chromée.
Méthode 5: Modifiez le nom du dossier par défaut créé par Chrome
Lorsque vous installez Chrome, un dossier par défaut sera créé, c'est comme une sauvegarde de vos données. Ainsi, à long terme, ce dossier pourrait avoir plus de données qui peuvent conduire à des performances lents. Renommer ce dossier afin qu'un nouveau dossier par défaut soit créé.
Note: Avant de le faire, prenez une sauvegarde de tous vos signets, onglets, etc. afin qu'il puisse être synchronisé plus tard car cette étape supprimera toutes les données présentes et réinitialise le chrome.
Étape 1: Ouvrez l'explorateur de fichiers en cliquant sur (Windows + E) Clé simultanément.
Étape 2: Copiez la ligne ci-dessous et collez-le dans le Barre d'adresse Situé en haut de Fichier Explorer.
% Localappdata% \ google \ chrome \ user data \ user \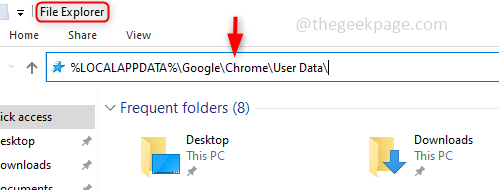
Étape 3: Trouvez le Défaut dossier et le renommer à l'un de vos choix comme default_copy, etc.
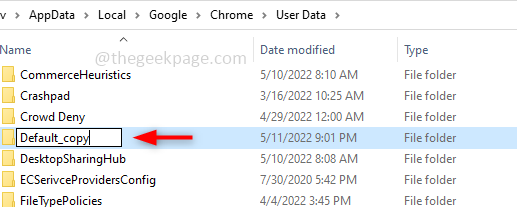
Étape 4: Maintenant, recommencez Chrome.
Un nouveau dossier par défaut sera créé automatiquement qui possède les dernières données.
Méthode 6: Réinitialisez l'adaptateur réseau
L'utilisation des ordinateurs d'adaptateur réseau peut communiquer sur un réseau. Il s'agit d'un matériel qui agit comme une interface entre l'ordinateur et le réseau. Cela pourrait également provoquer un certain temps alors voyons comment le réinitialiser.
Étape 1: Ouvrez le Invite de commande en tant que Administrateur. Pour ce faire, cliquez sur le (Windows + x) Clé simultanément et cliquez sur l'invite de commande (admin)
Étape 2: Exécutez la commande ci-dessous et attendez sa réussite.
Réinitialisation de Winsh Winsock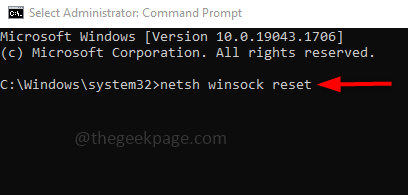
Étape 3: Maintenant, redémarrez votre ordinateur et exécutez le navigateur.
Méthode 7: Désactivez l'option d'accélération matérielle
L'accélération matérielle est une option qui prend en charge l'ordinateur pour effectuer quelques choses plus rapidement. Surtout il est destiné à accélérer les performances graphiques. Si vous n'êtes pas une personne de jeu ou si vous n'utilisez pas d'options liées aux graphiques, il vaut mieux le désactiver.
Étape 1: Ouvrez le Chrome navigateur et dans le coin supérieur droit cliquez sur 3 points. Cliquer sur Paramètres.

Étape 2: Faites défiler vers le bas pour trouver le Avancé Option sur le côté gauche. Clique dessus. Sous les options avancées, cliquez sur Système.
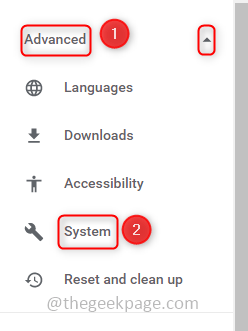
Étape 3: Sur le côté droit, vous pouvez trouver Utiliser l'accélération matérielle si disponible. Désactivez ceci en cliquant sur la barre à bascule.
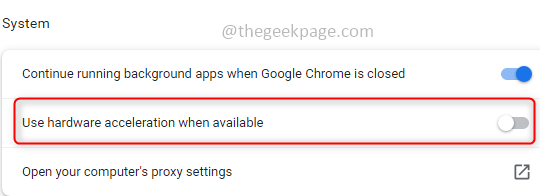
Étape 4: Fermez le navigateur et ouvrez-le à nouveau pour vérifier les performances.
Méthode 8: Utilisez les paramètres de dépannage
Avec l'aide du dépannage, vous pouvez découvrir quelle est la cause du problème. Il trouve le problème et donne quelques suggestions en conséquence.
Étape 1: Ouvrir Paramètres en utilisant le (Windows + I) Clé simultanément et cliquez sur Mise à jour et sécurité.
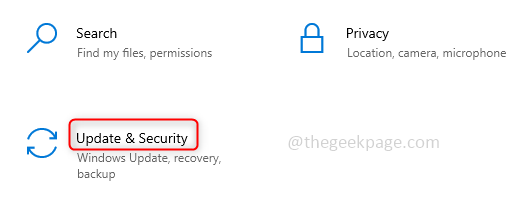
Étape 2: Sur le volet gauche, cliquez sur Dépanner. Cliquer sur Dépanneurs supplémentaires qui sont présents sur le côté droit.
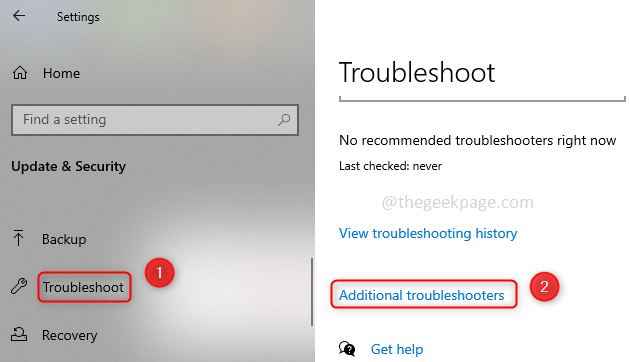
Étape 3: Faites défiler vers le bas et vérifiez Programme Compatibilité Trouble Shooter Et cliquez dessus. Et cliquez sur Exécutez le dépanneur.
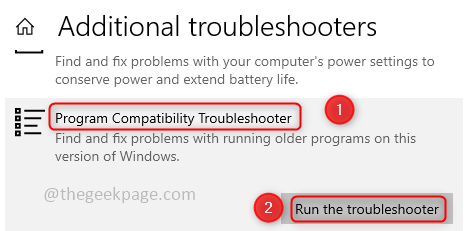
Étape 4: Il faudra quelques secondes pour détecter le programme qui a des problèmes. Ensuite, une liste de programmes apparaît, sélectionnez Google Chrome dans la liste et cliquez sur Suivant.
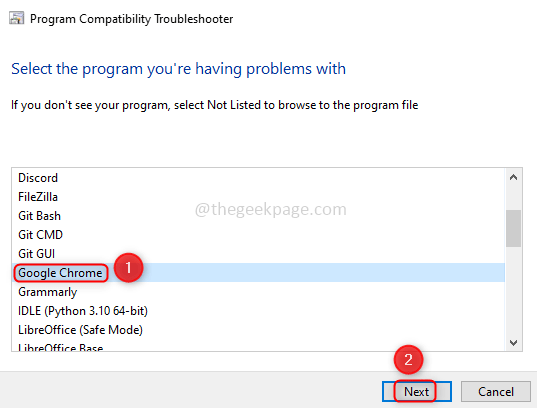
Étape 5: Suivez les instructions et complétez-les. Rechargez ensuite le navigateur et vérifiez si le problème de performance est résolu.
Méthode 9: Utilisez l'option Nettoyer l'ordinateur dans Chrome
L'outil de nettoyage trouve un logiciel nocif qui peut également être l'une des raisons de ralentir la vitesse du navigateur.
Étape 1: Ouvrez le Chrome navigateur et cliquez sur le 3 points présent dans le coin supérieur droit. Cliquer sur Paramètres.

Étape 2: Sur le côté gauche, faites défiler vers le bas et cliquez sur Avancé. Sous un clic avancé sur le Réinitialiser et nettoyer option.
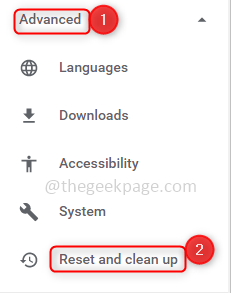
Étape 3: Vous pouvez trouver une option appelée Nettoyer l'ordinateur Cliquez dessus et cliquez dessus Trouver.
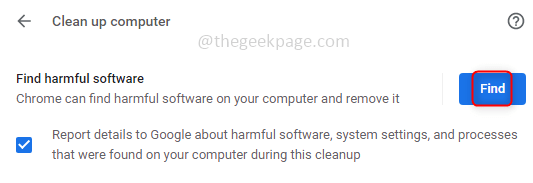
Étape 4: Maintenant, il scannera votre ordinateur pour vérifier le logiciel nocif, cela prendra quelques minutes. Si le logiciel nocif est trouvé, il demandera à supprimer et une boîte de dialogue apparaîtra. Clique sur le Retirer bouton.
Étape 5: Ouvrez maintenant le navigateur et vérifiez si le problème de charge est résolu.
Méthode 10: Réinitialisez le Google Chrome
Étape 1: Ouvrez le Chrome navigateur et cliquez sur le 3 points présent dans le coin supérieur droit. Cliquer sur Paramètres.

Étape 2: Sur le côté gauche, faites défiler vers le bas et cliquez sur Avancé. Sous un clic avancé sur le Réinitialiser et nettoyer option.
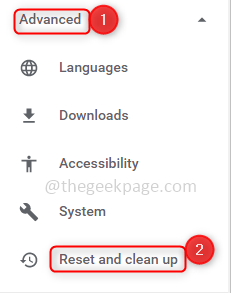
Étape 3: Cliquer sur Restaurer les paramètres de leurs valeurs par défaut d'origine et il apparaît une fenêtre de réinitialisation, cliquez sur Réinitialiser paramètres.
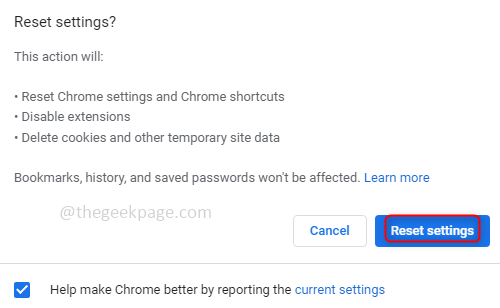
Étape 4: Ouvrez maintenant le navigateur et vérifiez si le problème de charge est résolu.
Méthode 11: Mettre à jour le navigateur Chrome
Si vous utilisez les anciennes versions de Chrome, cela peut entraîner un problème de performance et le rendre lent. Alors améliorez toujours la version chrome vers la dernière.
Étape 1: Ouvrez le Chrome navigateur et cliquez sur le 3 points présent dans le coin supérieur droit. Cliquer sur Aider.
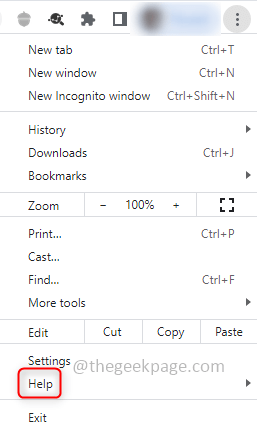
Étape 2: Cliquer sur À propos de Google Chrome dans la liste qui apparaît.
Étape 3: Si vous êtes sur une ancienne version, il aura un bouton appelé Mise à jour. Clique dessus. S'il n'y a pas d'option de mise à jour, cela signifie que vous êtes sur la dernière version et il dit que Chrome est à jour.
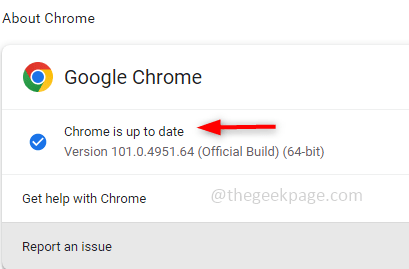
Méthode 12: réinstaller Google Chrome
Dans certains cas, les fichiers Chrome seraient corrompus et donc aucune des solutions pourrait ne pas fonctionner. Dans cette situation, vous pouvez désinstaller complètement Google Chrome et le réinstaller, où de nouveaux fichiers seront créés en raison desquels des fichiers indésirables ou des fichiers corrompus seront supprimés et donc le chargement devient plus rapide.
Méthode 13: supprimer les applications indésirables et désactiver les extensions
Il y aurait des applications dans votre système dont vous n'avez plus besoin. Ces applications occuperaient certaines ressources, donc en supprimant ces extensions rendrait les performances meilleures.
Étape 1: Pour désactiver l'extension, accédez à Application dossier et trouvez le chrome.fichier de raccourci exe. Pour ce faire, ouvrez File Explorer en cliquant sur le (Windows + E) CLIER simultanément et copiez l'emplacement d'adresse ci-dessous et collez-le dans le Barre d'adresse Situé en haut de Fichier Explorer.
C: \ Program Files \ Google \ Chrome \ Application \Note: Pour un système 32 bits, il s'agit de fichiers de programme (x86), si votre système est 32 bits, vous pouvez rechercher le fichier dans le dossier des fichiers du programme.
C: \ Program Files (x86) \ Google \ Chrome \ Application \
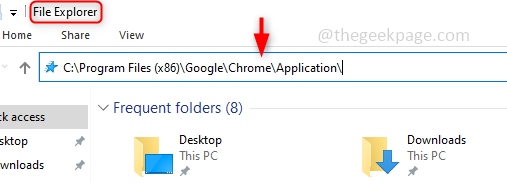
Et c'est aussi l'emplacement par défaut, si vous n'avez pas le fichier de raccourci ici, accédez à l'emplacement où vous l'avez placé.
Étape 2: Cliquez avec le bouton droit sur le chrome.exe - raccourci le fichier et dans la liste apparue, cliquez sur Propriétés.
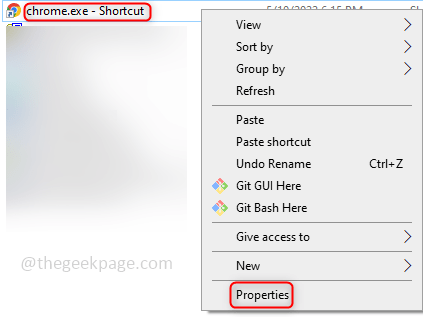
Étape 3: Ici, sous les propriétés, cliquez sur le Raccourci Onglet, et dans le champ cible au dernier Ajouter la ligne suivante. Puis cliquez sur D'ACCORD.
--désactiver les extensions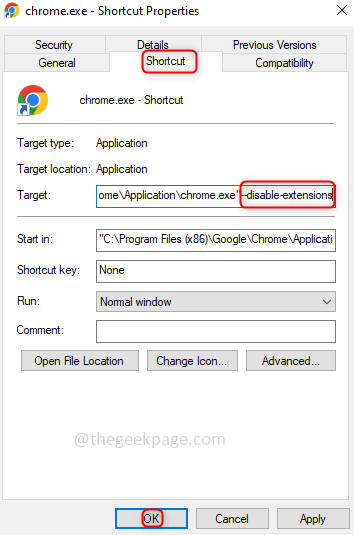
Étape 4: Maintenant, vérifiez le navigateur s'il est plus rapide.
C'est ça! J'espère que cet article a été utile pour résoudre le problème des performances du navigateur. Merci et bonne lecture!!!
- « Comment réparer Google Translate ne fonctionne pas dans Chrome sur Windows 10/11
- Comment ajuster la vitesse de double clic de la souris sous Windows 10/11 »

