Comment réparer Google Translate ne fonctionne pas dans Chrome sur Windows 10/11
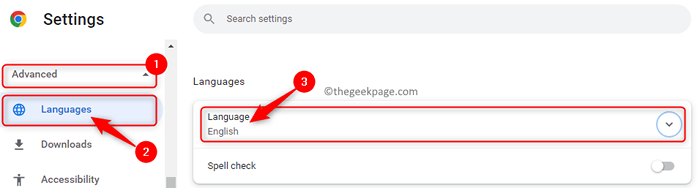
- 2905
- 447
- Victor Charpentier
Chrome possède un module Google Translate intégré qui aide à améliorer l'expérience de navigation de l'utilisateur. Lorsque vous recherchez des informations sur Internet et que vous trouvez quelque chose qui semble approprié, mais tout le contenu de cette page est en langue étrangère, cela devient si pénible pour vous. Cependant, si vous utilisez le navigateur Chrome, vous pouvez traduire cette page Web dans n'importe quelle langue de votre choix. En un seul clic, toute la page Web d'une langue étrangère comme le français, l'espagnol, l'allemand, le néerlandais, etc., peut être traduit dans votre langue de préférence.
Mais, au fil du temps, les utilisateurs ont rencontré un problème où la fonction de traduisage intégrée dans Chrome a cessé de fonctionner et ils ne sont pas en mesure de traduire les pages Web. De nombreux utilisateurs de Google Chrome ont rapporté avoir vu un message d'erreur "Cette page n'a pas pu être traduite" lorsqu'ils ouvrent une page Web de langue étrangère et essaient de la traduire.
Êtes-vous confronté à ce problème dans lequel le module traduit de Chrome ne traduit pas automatiquement les pages Web? Ensuite, allez-y et jetez un œil à ce post. Vous trouverez ci-dessous plusieurs méthodes de dépannage qui peuvent vous aider à résoudre ce problème avec la fonction de traduction de Chrome.
Table des matières
- Correction 1 - Activez les invites Google Translate sur Chrome
- Correction 2 - Traduire manuellement les pages Web
- Fix 3 - Essayez le mode incognito de Chrome
- Fix 4 - Supprimer le cache et les cookies du navigateur
- Correction 5 - Utilisez l'extension officielle du navigateur Google Translate
Correction 1 - Activez les invites Google Translate sur Chrome
Généralement, vous devez avoir observé que lorsque vous ouvrez les sites Web dans les langues étrangères, Google Chrome vous invite automatiquement à traduire la page Web. Dans le cas où vous n'êtes pas invité à le faire, cela signifie que vous devez allumer les paramètres.
1. Lancement Google Chrome.
Dans la barre d'adresse, tapez chrome: // Paramètres et frapper Entrer ouvrir Paramètres de Chrome page.
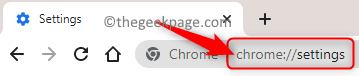
2. Une fois que vous êtes sur le Paramètres page, cliquez sur la petite flèche à côté de Avancé Dans le panneau de gauche pour ouvrir les paramètres avancés de Chrome.
Ici, cliquez sur Langues.
Maintenant, déplacez-vous vers le côté droit et cliquez sur Langue dans le Langues section.
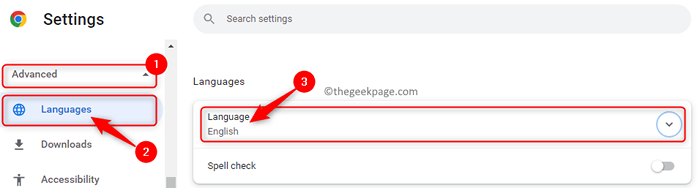
3. Allumer le basculer à côté de l'option Offrir de traduire des pages qui ne sont pas dans une langue que vous lisez.
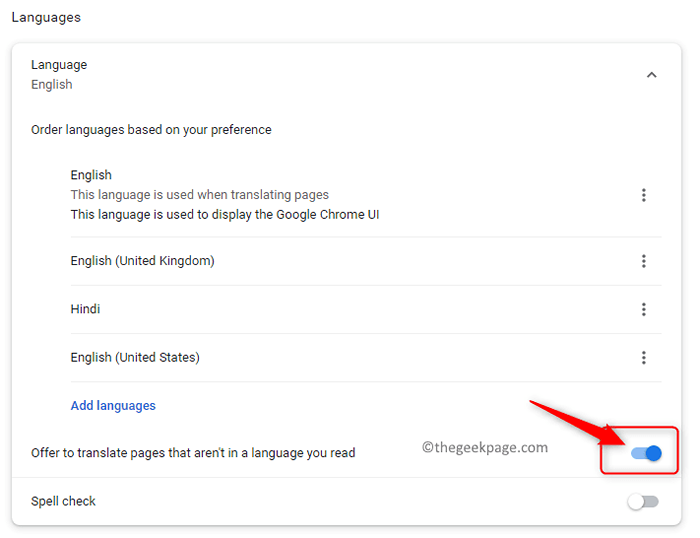
4. Fermez la fenêtre Paramètres.
Relancer Votre navigateur et vérifiez si vous pouvez voir une invite de traduire lorsque vous ouvrez un site Web dans une langue étrangère.
Correction 2 - Traduire manuellement les pages Web
De nombreux utilisateurs ont remarqué que lorsqu'ils ouvrent des pages Web avec plus d'une langue en eux, les invites de traduction automatique de Chrome ne fonctionnent pas. Vous devez donc traduire les pages avec force en utilisant l'option disponible comme mentionné ci-dessous.
1. Lance Google Chrome.
Accédez à la page Web qui a un mélange de langues dessus.
2. Maintenant, clic-droit sur n'importe quel endroit vide de cette page et choisissez l'option Traduire en anglais.
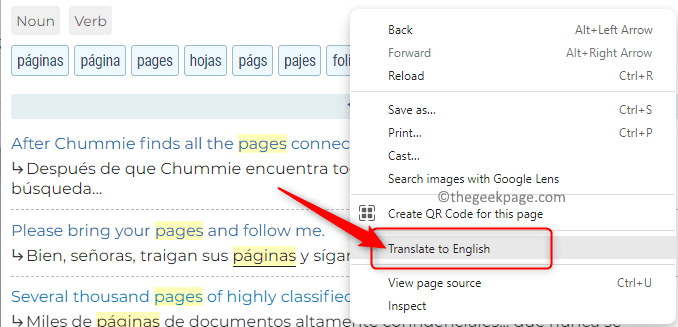
En sélectionnant l'option ci-dessus, le navigateur est obligé de traduire la langue étrangère de cette page en anglais.
3. Pour revenir à la page Web originale avec la langue étrangère, appuyez simplement sur le Clé F5 pour recharger la page.
Fix 3 - Essayez le mode incognito de Chrome
Parfois, il peut y avoir des extensions chromées qui peuvent interférer avec le module Translate de Google. Lorsque vous ouvrez Chrome en mode incognito et chargez la page, toutes les extensions seront désactivées et ne seront pas en conflit avec le module traduit intégré intégré.
1. Pour ouvrir Chrome en mode incognito, cliquez sur le Menu de trois points verticaux dans le coin supérieur droit de la fenêtre chromée.
Ici, choisissez l'option Nouvelle fenêtre incognito.
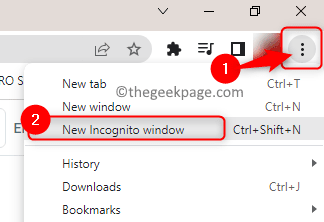
2. Une fois qu'il ouvre une nouvelle fenêtre Mode incognito, Ouvrez la page Web de la langue étrangère.
3. Si la page Web est traduite en anglais à partir d'une langue étrangère sans aucun problème, vous devez Vérifiez l'extension Cela soulève ce problème.
4. Ouvert Chrome dans le mode normal.
Dans la barre d'adresse, tapez chrome: // extensions Pour ouvrir le Extensions chromées page.

Désactiver les extensions une à la fois par éteindre la bascule associé aux extensions.
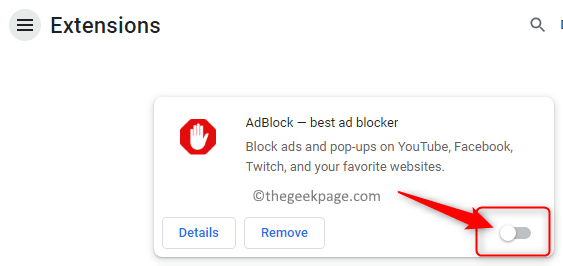
Essayer de traduire la page Web après avoir désactivé chaque extension.
Une fois que vous avez trouvé l'extension créant le problème, vous pouvez le supprimer en cliquant sur le bouton Supprimer ou le désactiver à l'aide de la bascule.
Fix 4 - Supprimer le cache et les cookies du navigateur
Si le problème Google Translate ne fonctionne pas uniquement avec Un site Web particulier, Ensuite, vous devez effacer le cache lié à ce site Web en suivant les étapes ci-dessous.
1. Dans le nouvel onglet de Chrome, accédez à la page Web que vous essayiez de traduire.
Sur la barre d'adresse à côté de l'adresse du site Web, vous verrez un symbole de cadenas.
Cliquez dessus symbole de cadenas et choisir Paramètres du site Dans le menu qui s'ouvre.
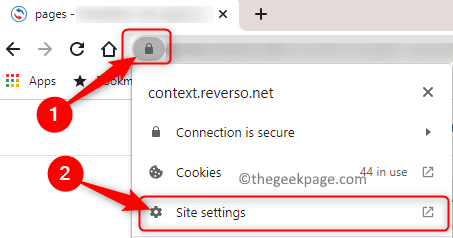
2. Cela ouvre le Paramètres du site page pour ce particulier site Internet.
Sur cette page, cliquez sur le Effacer les données bouton.
Cela supprime toutes les données liées au site Web.
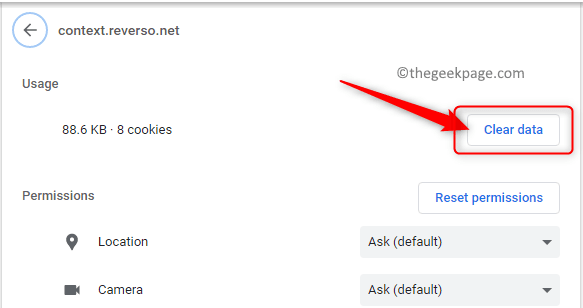
3. Recharger la page Web et vérifiez si la traduction de la page Web fonctionne.
Si ce problème est vu avec Toutes les pages Web, Ensuite, vous devez effacer le cache et les cookies du navigateur.
1. Dans la barre d'adresse de Google Chrome, Type chrome: // Paramètres / clearbrowserdata Pour ouvrir le Effacer les données de navigation fenêtre.

2. Dans cette fenêtre, sélectionnez le Avancé languette.
Utilisez la liste déroulante à côté Intervalle de temps et sélectionnez l'option Tout le temps.
Assurez-vous de cocher les cases à côté de l'option «Cookies et données sur le site» et «Images et fichiers mis en cache».
Une fois cela fait, cliquez sur le Effacer les données bouton.
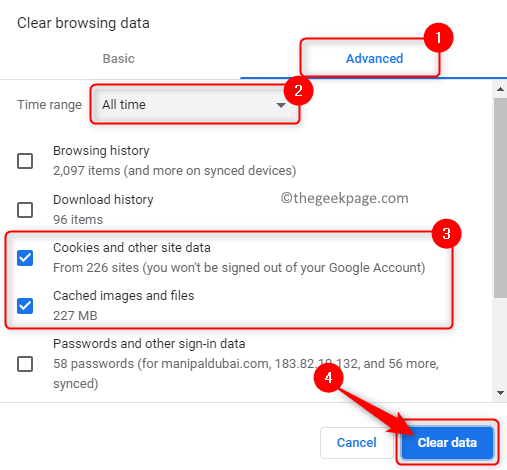
Note: Assurez-vous que les cases à côté de 'Mot de passe et autres données de connexion' et «Données de formulaire automatique» sont incontrôlé. Sinon, tous vos mots de passe et données de mise au point automatique seront supprimés.
3. Recharger Votre navigateur et vérifiez si le problème Google Translate ne fonctionne pas dans Chrome est résolu.
Correction 5 - Utilisez l'extension officielle du navigateur Google Translate
Si le module traduit intégré de Google Chrome ne fonctionne pas même après avoir essayé les méthodes mentionnées ci-dessus dans cet article, vous pouvez utiliser l'extension officielle du navigateur Google Translate.
1. Cliquez sur ce lien pour accéder au Magasin de web chrome et télécharger Extension Google Translate.
Ici, cliquez sur le Ajouter à Chrome Pour télécharger et installer l'extension Google Translate sur votre navigateur Chrome.
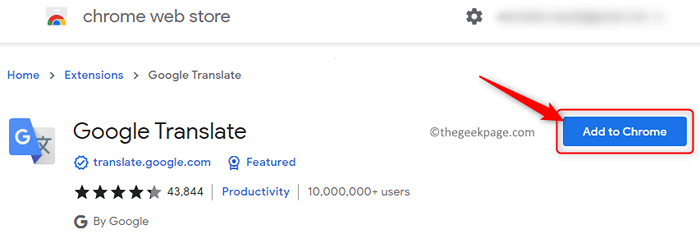
Cliquer sur Ajouter une extension sur la fenêtre qui apparaît, ce qui indique que cette extension peut lire et modifier vos données sur tous les sites Web.
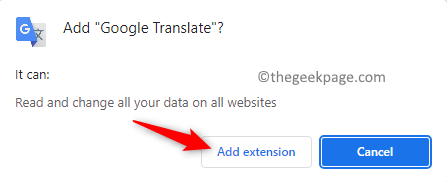
2. Une fois l'extension ajoutée, accédez à la page Web de la langue étrangère.
Clique sur le Extensions symbole à l'extrémité droite de la barre d'adresse et sélectionnez Google Translate de la liste.
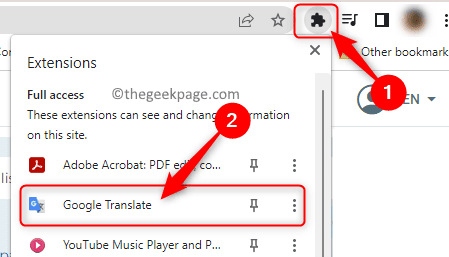
3. Maintenant, cliquez sur le Google Translate Icône d'extension.
Ensuite, cliquez sur Traduire cette page Pour traduire toute la page Web de langue étrangère en anglais.
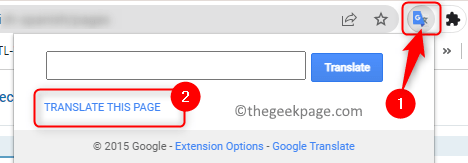
Il donne également la possibilité de traduire une partie d'un texte. Pour ça, tu peux sélectionner le texte à traduire sur votre page, puis à choisir le Extension Google Translate Pour voir la traduction de cette partie du texte.
4. L'extension Google Translate peut être activé de la page des extensions chromées lorsque vous constatez que le module traduit intégré ne fonctionne pas.
De même, cela peut être désactivé Quand tu ne veux pas l'utiliser.
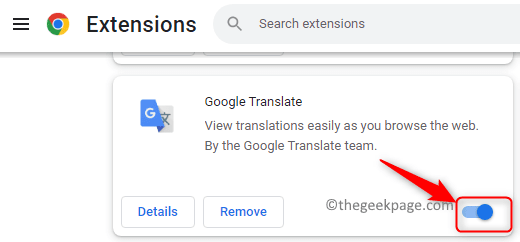
C'est tout pour le moment.
Cet article doit vous avoir aidé à résoudre le problème Google Translate sans fonctionnement sur votre navigateur Chrome. Vous devez maintenant être en mesure de traduire toute page Web de langue étrangère dans la langue de votre choix sans voir de messages d'erreur. Veuillez commenter et nous faire part du correctif qui a fonctionné pour vous.
- « Comment corriger le bouton d'installation manquant sur Microsoft Store dans Windows 10/11
- Comment accélérer Google Chrome sur Windows 10/11 »

