Comment accélérer le lent Internet sur Windows 11
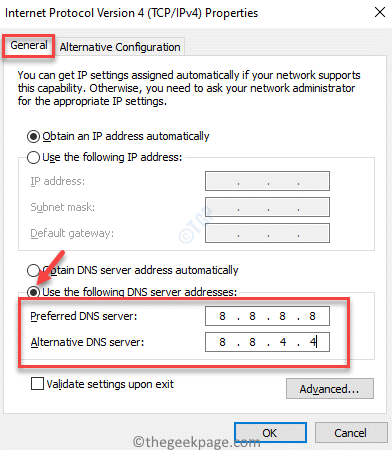
- 3651
- 175
- Maxence Arnaud
Que ce soit pour le travail ou pour un usage personnel, Internet est une bouée de sauvetage ces jours-ci, par conséquent, lorsque la vitesse Internet ralentit, vous êtes laissé sans défense. Cependant, la connexion Internet n'est pas toujours la raison du réseau lent. Dans la plupart des cas, il pourrait y avoir un problème dans les paramètres, certaines applications ou en raison de certains processus de fond qui peuvent conduire au problème lent de la vitesse Internet.
Alors que la solution immédiate pourrait être de mettre à niveau le plan Internet, la modification du plan peut ne pas être en mesure de résoudre le problème. Nous avons trouvé quelques solutions qui peuvent vous aider à augmenter la vitesse Internet, pour de vrai. Voyons comment:
Table des matières
- Méthode 1: Modifier l'adresse du serveur DNS
- Méthode 2: désactiver la fonction de réglage automatique à l'aide de l'invite de commande
- Méthode 3: Désactiver Autoriser les téléchargements à partir d'autres PC
- Méthode 4: Ajustez les paramètres de bande passante Internet
- Méthode 5: Modifier les autorisations d'application d'arrière-plan
- Méthode 6: Désactiver le service de mise à jour Windows
- Méthode 7: Débarrassez-vous de OneNote en utilisant PowerShell
- Méthode 8: Mettez à jour vos pilotes WiFi
- Méthode 9: Désactiver le gros déchargement d'envoyer
- Méthode 10: Fermer les programmes de fond consommant trop de données
- Méthode 11: Éteignez les connexions mestées
- Méthode 12: Désactiver le pare-feu de défenseur Windows
Méthode 1: Modifier l'adresse du serveur DNS
Étape 1: appuie sur le Win + R touches ensemble sur votre clavier pour lancer le Exécuter la commande fenêtre.
Étape 2: Dans le Exécuter la commande barre de recherche, type NCPA.cpl et frapper Entrer Pour ouvrir le Les connexions de réseau fenêtre.

Étape 3: Maintenant, accédez à votre connexion Internet active, cliquez avec le bouton droit dessus et sélectionnez Propriétés.

Étape 4: Ensuite, dans le Propriétés fenêtre, sous le La mise en réseau onglet, allez à Cette connexion utilise les éléments suivants champ.
Ici, sélectionnez Protocole Internet version 4 (TCP / IPv4) de la liste.
Maintenant, cliquez sur le Propriétés bouton ci-dessous.
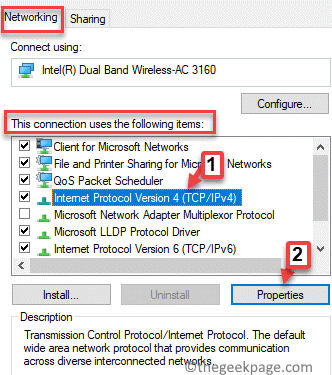
Étape 5: Dans le Propriétés de la version 4 du protocole Internet (TCP / IPv4) fenêtre, sélectionnez le bouton radio à côté Utilisez les adresses du serveur DNS suivantes option.
Maintenant, tapez les adresses ci-dessous dans le Préféré et Serveur DNS alternatif champs, respectivement:
Serveur DNS préféré: 8. 8. 8. 8 serveur DNS alternatif: 8. 8. 4. 4
Maintenant, appuyez sur D'ACCORD Pour enregistrer les modifications et quitter.
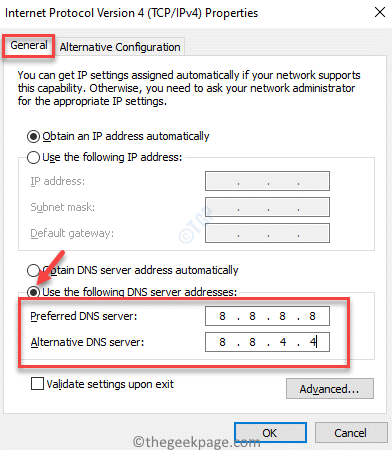
Vous pouvez maintenant vérifier votre connexion Internet et la vitesse devrait être plus rapide maintenant.
Méthode 2: désactiver la fonction de réglage automatique à l'aide de l'invite de commande
Étape 1: Cliquez avec le bouton droit sur le Commencer menu et sélectionner Courir ouvrir Exécuter la commande.

Étape 2: Dans le Exécuter la commande champ de recherche, type CMD et appuyez sur le Ctrl + Shift + Entrée Hot-clé sur votre clavier pour lancer l'élévation Invite de commande.
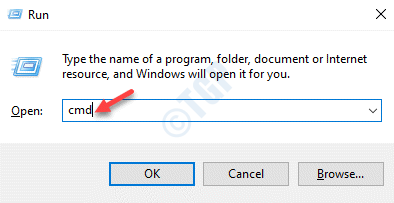
Étape 3: Maintenant, exécutez la commande ci-dessous et frappez Entrer:
netsh int tcp set global autotuninglevel = handicap
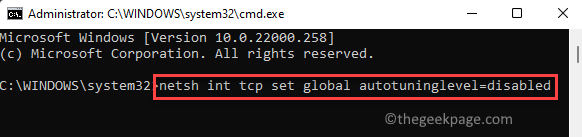
Cela désactivera le Syntonisation automatique fonctionnalité sur votre système Windows et Internet devrait accélérer.
Méthode 3: Désactiver Autoriser les téléchargements à partir d'autres PC
Étape 1: Cliquez avec le bouton droit sur Commencer et sélectionner Paramètres Pour ouvrir le Paramètres fenêtre.

Étape 2: Dans le Paramètres fenêtre, allez sur le côté gauche du volet et cliquez sur Système.
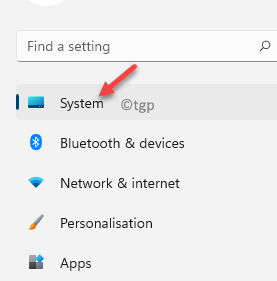
Étape 3: Maintenant, allez sur le côté droit de la fenêtre et cliquez sur le Windows Update lien en haut à droite.
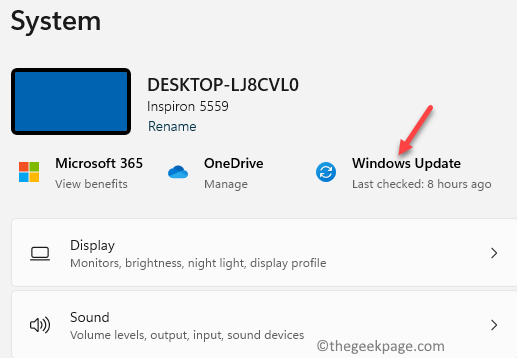
Étape 4: Dans la fenêtre suivante, sur le côté droit, cliquez sur Options avancées.
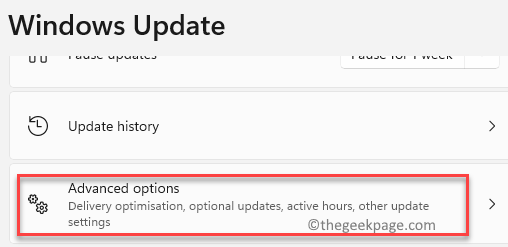
Étape 5: Ensuite, dans le Options avancées écran, faites défiler vers le bas et sous le Options additionelles Section, cliquez sur Optimisation de la livraison.
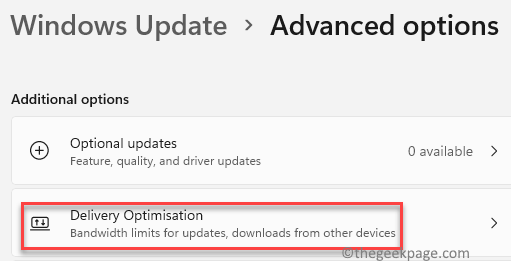
Étape 6: Maintenant, dans le Optimisation de la livraison écran, éteignez le Autoriser les téléchargements à partir d'autres PC option.
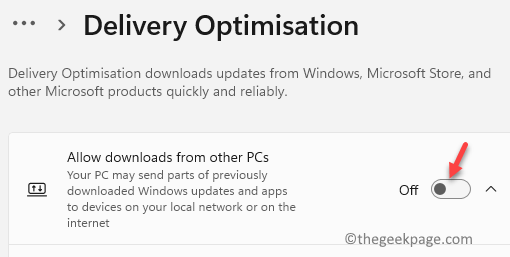
Maintenant, quittez le Paramètres appliquez et vérifiez si votre vitesse Internet a augmenté.
Méthode 4: Ajustez les paramètres de bande passante Internet
Étape 1: appuie sur le Gagner + je touches de raccourci sur votre clavier pour ouvrir le Paramètres appliquer.
Étape 2: Dans le Paramètres fenêtre, sur le côté gauche du volet, cliquez sur Système.
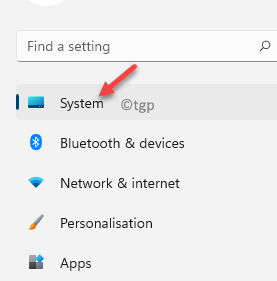
Étape 3: Maintenant, naviguez vers le côté droit et sélectionnez Windows Update Option en haut à droite.
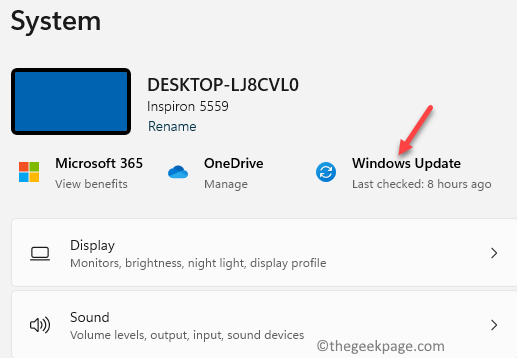
Étape 4: Maintenant, sur le côté droit du volet, cliquez sur Options avancées.
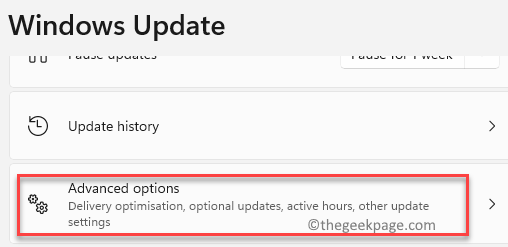
Étape 5: Ensuite, dans la fenêtre des options avancées, faites défiler vers le bas et sous le Options additionelles Section, cliquez sur Optimisation de la livraison.
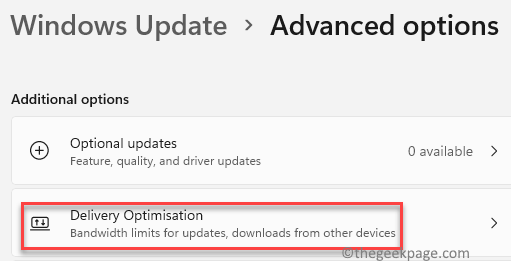
Étape 6: Dans la fenêtre suivante, faites défiler vers le bas et cliquez sur Options avancées.
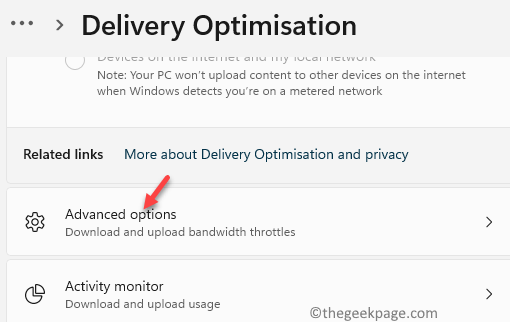
Étape 7: Dans le Options avancées page, allez au Télécharger les paramètres section.
Étape 8: Vous pouvez ajuster la bande passante en pourcentage utilisée en sélectionnant le bouton radio à côté de - Pourcentage de la bande passante mesurée (mesurée par rapport à la source de mise à jour).
Maintenant, cochez les deux cases à côté de Limitez la quantité de bande passante utilisée pour télécharger des mises à jour en arrière-plan et Limitez la quantité de bande passante utilisée pour télécharger des mises à jour au premier plan.
Maintenant, déplacez les curseurs pour ajuster la limite en termes de pourcentage au minimum.
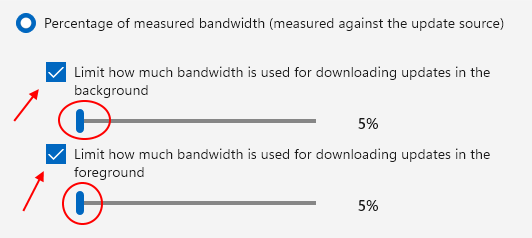
Étape 9: Ensuite, vous pouvez ajuster la limite de téléchargement en sélectionnant le Télécharger les paramètres section.
Ici, cochez les deux cases à côté de Limitez la quantité de bande passante utilisée pour télécharger des mises à jour sur d'autres PC sur Internet et Limite de téléchargement mensuelle.
Maintenant, déplacez les curseurs pour les deux options pour définir la limite de téléchargement en pourcentage et la limite de téléchargement mensuelle au minimum.

Une fois terminé, quittez le Paramètres l'application et maintenant votre vitesse Internet auraient dû augmenter.
Méthode 5: Modifier les autorisations d'application d'arrière-plan
Étape 1: appuie sur le Gagner + je touches simultanément sur votre clavier pour ouvrir le Paramètres appliquer.
Étape 2: Dans le Paramètres application, cliquez sur applications sur la gauche.
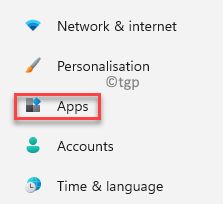
Étape 3: Maintenant, allez sur le côté droit du volet et cliquez sur Applications et fonctionnalités.
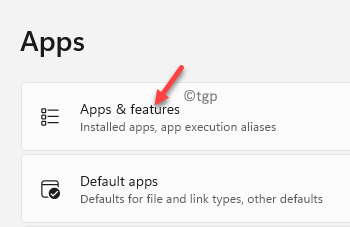
Étape 4: Dans le Applications et fonctionnalités écran, faites défiler vers le bas et sous le Liste des applications Accédez à l'application / applications une par une et cliquez sur les trois points verticaux à côté.
Cliquer sur Options avancées.
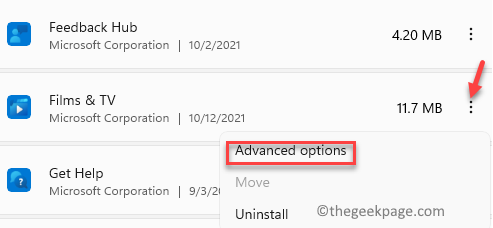
Étape 5: Dans la fenêtre suivante, sur le côté droit, faites défiler vers le bas et allez au Autorisations d'applications d'arrière-plan section.
Ici, sous le Laissez cette application fonctionner en arrière-plan champ, cliquez sur la liste déroulante et sélectionnez Jamais.
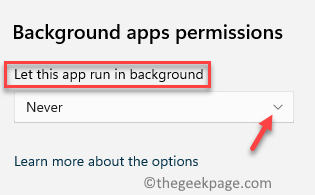
*Note - Vous pouvez le faire pour toutes les applications que vous ne souhaitez pas exécuter en arrière-plan.
Maintenant, quittez l'application Paramètres, redémarrez votre PC et vérifiez maintenant si cela accélère le lent Internet sur votre PC Windows 11.
Méthode 6: Désactiver le service de mise à jour Windows
Étape 1: Aller à Commencer, cliquez avec le bouton droit dessus et sélectionnez Courir à partir du menu.

Étape 2: Dans le Exécuter la commande fenêtre qui s'ouvre, tape prestations de service.MSC dans la barre de recherche et frapper Entrer Pour ouvrir le Gestionnaire de services fenêtre.
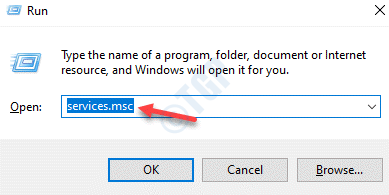
Étape 3: Dans le Prestations de service fenêtre, naviguez vers le côté droit et sous le Des noms colonne et recherchez Windows Update service.
Double-cliquez dessus pour ouvrir son Propriétés boîte de dialogue.
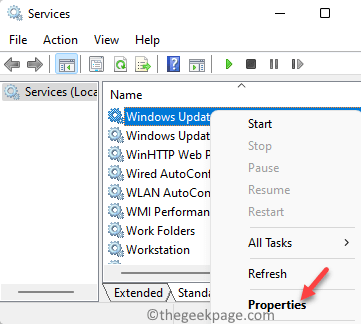
Étape 4: Dans le Propriétés de mise à jour Windows boîte de dialogue, sous le Général onglet, allez au Type de démarrage champ et sélectionner Désactivé de la liste déroulante à côté.
Appuyez sur Appliquer et puis D'ACCORD Pour enregistrer les modifications et quitter.
Maintenant, la vitesse Internet devrait être en place et vous devriez pouvoir travailler normalement.
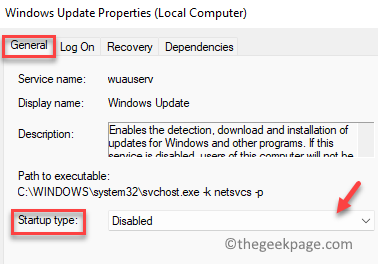
*Note - Une fois le travail terminé, redémarrez le service Windows Update à nouveau. Suivez simplement les étapes 1 à 3 puis dans la fenêtre Propriétés, sous l'onglet Général, accédez au type de démarrage et définissez-le sur Automatique (Démarrage retardé). Appuyez sur Appliquer puis OK pour que les modifications soient appliquées.
Méthode 7: Débarrassez-vous de OneNote en utilisant PowerShell
Étape 1: appuie sur le Win + R touches ensemble sur votre clavier pour ouvrir Exécuter la commande.
Étape 2: Dans le champ de recherche, tapez Powershell et presser Ctrl + Shift + Entrée touches de raccourci sur votre clavier pour ouvrir Windows PowerShell en mode administrateur.
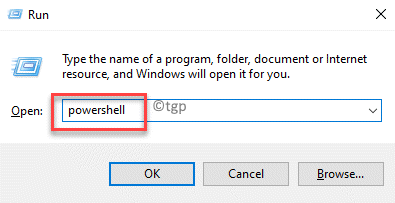
Étape 3: Dans la surélevée Powershell fenêtre, exécutez la commande ci-dessous et frappez Entrer Pour le désinstaller depuis votre PC:
Get-appxpackage * OneNote * | Supprimez-appxpackage
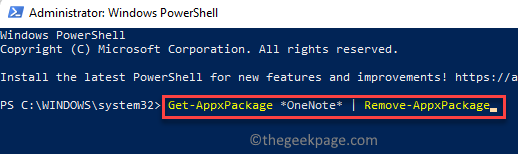
Une fois terminé, l'application OneNote est complètement supprimée du système. Maintenant, Internet sur votre PC devrait accélérer.
Méthode 8: Mettez à jour vos pilotes WiFi
Étape 1: Aller à Commencer menu, cliquez avec le bouton droit dessus et sélectionnez Gestionnaire de périphériques.
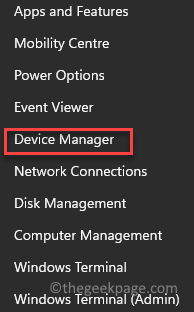
Étape 2: Dans le Gestionnaire de périphériques fenêtre qui s'ouvre, accédez à Adaptateurs réseau et cliquez pour étendre la section.
Ici, cliquez avec le bouton droit sur votre pilote réseau / pilote WiFi et sélectionnez Mettre à jour le pilote.
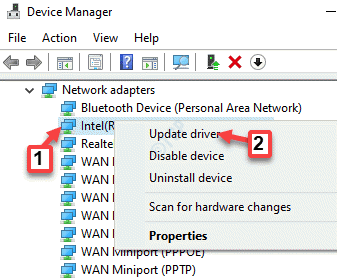
Étape 3: Dans le Mettre à jour les pilotes fenêtre, cliquez sur le Recherchez automatiquement l'option des pilotes.
Windows recherchera désormais toute dernière mise à jour disponible, et si disponible, elle la mettra à jour automatiquement.
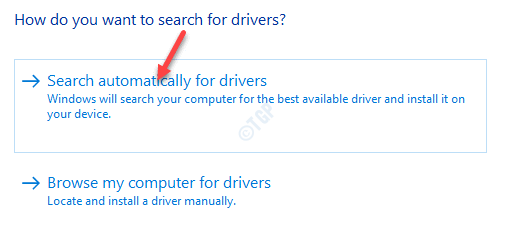
Maintenant, fermez le Gestionnaire de périphériques fenêtre et redémarrer votre PC. La vitesse Internet de votre système doit avoir augmenté.
Méthode 9: Désactiver le gros déchargement d'envoyer
Étape 1: appuie sur le Win + R touches ensemble sur votre clavier pour ouvrir le Exécuter la commande boîte.
Étape 2: Dans la barre de recherche, tapez devmgmt.MSC et presser D'ACCORD Pour ouvrir le Gestionnaire de périphériques fenêtre.
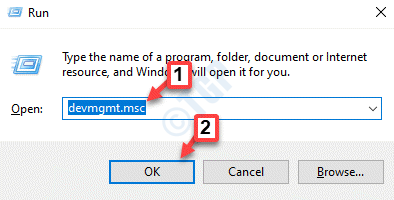
Étape 3: Dans le Gestionnaire de périphériques fenêtre, cliquez sur Adaptateurs réseau Pour étendre la section.
Maintenant, cliquez avec le bouton droit sur votre Adaptateur wifi et sélectionner Propriétés.
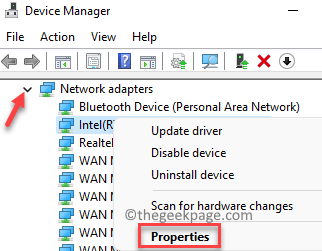
Étape 4: Dans le Propriétés WiFi boîte de dialogue, sélectionnez le Avancé languette.
Maintenant, allez au Propriété champ et sélectionnez le Grand envoi de décharge V2 (IPv4) Option de la liste.
Ensuite, allez au Valeur champ et réglez-le sur Désactivé.
Presse D'ACCORD Pour enregistrer les modifications et quitter.
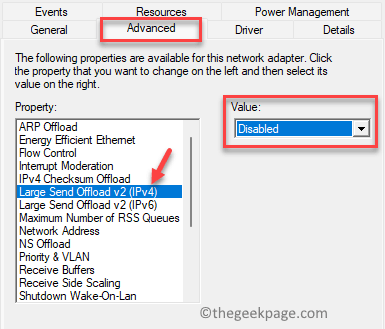
Maintenant, quittez la fenêtre du gestionnaire de périphériques et vérifiez si votre Internet s'exécute avec une vitesse accrue.
Méthode 10: Fermer les programmes de fond consommant trop de données
Étape 1: Cliquez avec le bouton droit sur Commencer et sélectionner Gestionnaire des tâches.

Étape 2: Dans le Gestionnaire des tâches fenêtre, sous le Processus onglet, allez au Processus en arrière-plan section.
Maintenant, cliquez avec le bouton droit sur les applications que vous ne souhaitez pas exécuter en arrière-plan et sélectionner Tâche finale.
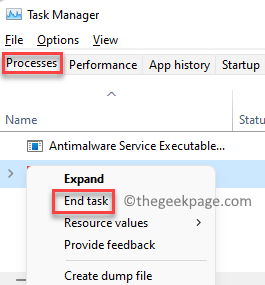
Une fois les applications d'arrière-plan fermées, la vitesse Internet devrait augmenter.
Méthode 11: Éteignez les connexions mestées
Étape 1: Cliquez avec le bouton droit sur Commencer et sélectionner Paramètres à partir du menu contextuel.

Étape 2: Dans le Paramètres application qui s'ouvre, cliquez sur le Réseau et Internet Option à gauche.
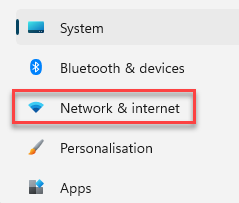
Étape 3: Maintenant, allez sur le côté droit du volet et cliquez sur Wifi.
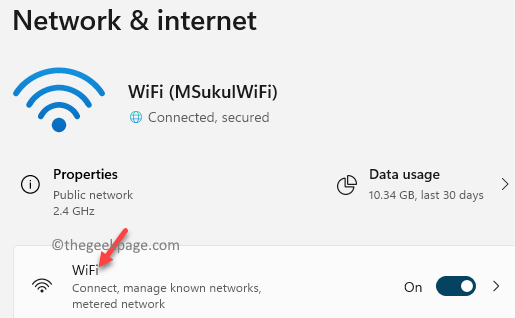
Étape 4: Dans l'écran suivant, cliquez sur votre Propriétés WiFi.
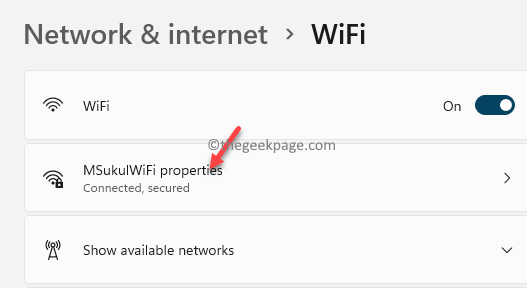
Étape 5: Ensuite, dans le Propriétés WiFi écran, faites défiler un peu vers le bas et éteignez le Connexion mesurée option.
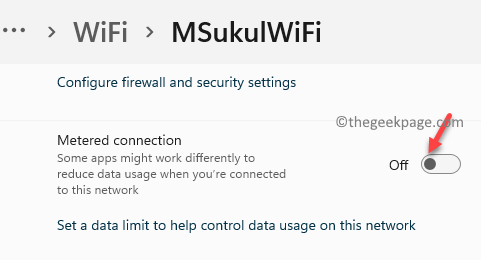
Maintenant que la connexion mesurée est désactivée, la vitesse Internet devrait augmenter.
Méthode 12: Désactiver le pare-feu de défenseur Windows
Étape 1: appuie sur le Win + R touches de raccourci sur votre clavier pour ouvrir Exécuter la commande.
Étape 2: Dans le Exécuter la commande champ de recherche, type pare-feu.cpl et frapper Entrer Pour ouvrir le Pare-feu de défenseur Windows fenêtre dans le Panneau de commande.
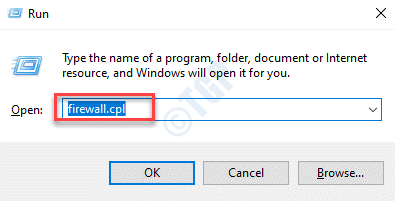
Étape 3: Dans le Pare-feu de défenseur Windows Écran, cliquez sur Tourner ou désactiver le pare-feu de défenseur Windows.
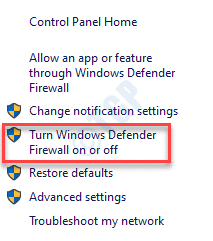
Étape 4: Il vous amènera maintenant au Personnaliser les paramètres fenêtre.
Maintenant, allez au Paramètres du réseau privé section et sélectionner Éteindre le pare-feu de défenseur Windows.
Répétez l'étape ci-dessus pour le Paramètres du réseau public.
Presse D'ACCORD Pour enregistrer les modifications et quitter.
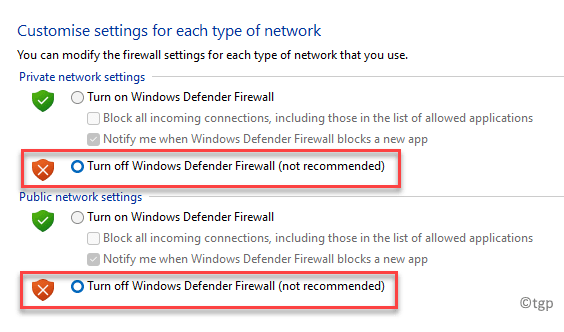
Maintenant que vous avez réussi à désactiver le Pare-feu de défenseur Windows, Vous devez constater que la vitesse Internet sur votre PC a augmenté.
*Note - Une fois votre travail terminé, assurez-vous d'activer le pare-feu de Windows Defender pour continuer à protéger votre PC.
De plus, vous pouvez exécuter une analyse de virus à l'aide d'un logiciel antivirus tiers de confiance et vérifier si des logiciels malveillants ralentissent la vitesse Internet. Alternativement, vous pouvez soit utiliser un VPN fiable pour vérifier s'il augmente votre vitesse Internet, soit simplement basculer votre navigateur à un autre et parfois cela peut aider à augmenter la vitesse Internet.
Vous pouvez également essayer de faire du cyclisme de votre routeur WiFi en l'éteignant pendant un certain temps, puis l'allumez. Si cela n'aide pas la vitesse Internet, contactez votre fournisseur de services Internet et essayez de mettre à niveau le plan Internet pour vérifier si le problème était le plan après tout.
- « Comment modifier le thème du clavier virtuel sur votre PC Windows 11
- Correction d'une utilisation élevée de la mémoire dans les équipes Microsoft dans Windows 11/10 »

