Comment modifier le thème du clavier virtuel sur votre PC Windows 11
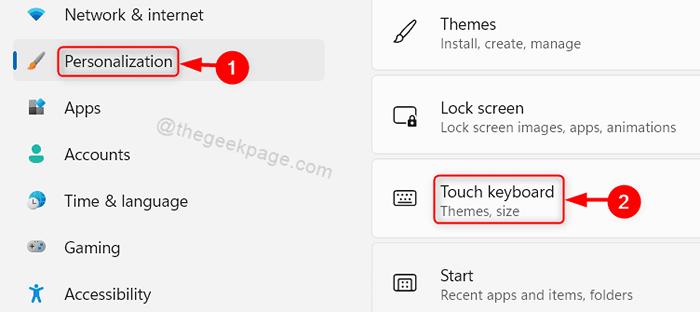
- 3551
- 61
- Mohamed Brunet
Le système Windows 11 a été lancé par Microsoft avec de nombreuses fonctionnalités et options qui sont pratiques pour toutes les personnes, y compris ceux qui ont un handicap cognitif également et l'une de ces fonctionnalités n'est rien d'autre que des thèmes. Il y a des thèmes disponibles pour Windows, Clavier, etc. Et ceux-ci ne sont pas seulement limités au thème en mode clair et sombre. Vous pouvez explorer de nombreux autres thèmes qui existent sur votre ordinateur portable et Windows permet aux utilisateurs de modifier le thème du clavier virtuel en fonction de leur souhait. Dans cet article, nous allons vous guider sur la façon de modifier le thème du clavier virtuel sur votre PC Windows 11
Comment modifier le thème du clavier virtuel sur votre PC Windows 11
Étape 1: Presse Windows + I touches ensemble sur votre clavier pour ouvrir Paramètres appliquer.
Étape 2: Ensuite aller à Personnalisation sur le côté gauche de la fenêtre de l'application Paramètres.
Étape 3: Faites défiler la page et cliquez sur Touche clavier sur le côté droit de la fenêtre comme indiqué dans la capture d'écran ci-dessous.
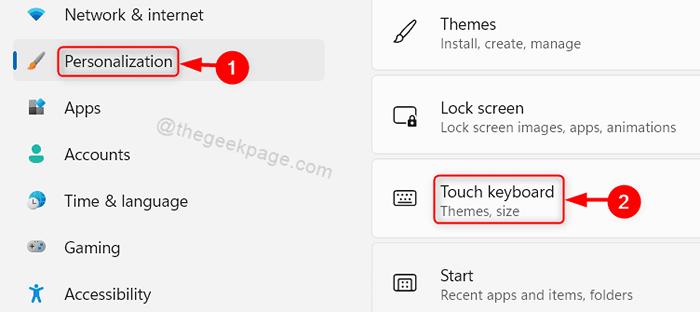
Étape 4: Sous la section du thème du clavier, vous pouvez choisir parmi la variété des options disponibles comme indiqué ci-dessous.
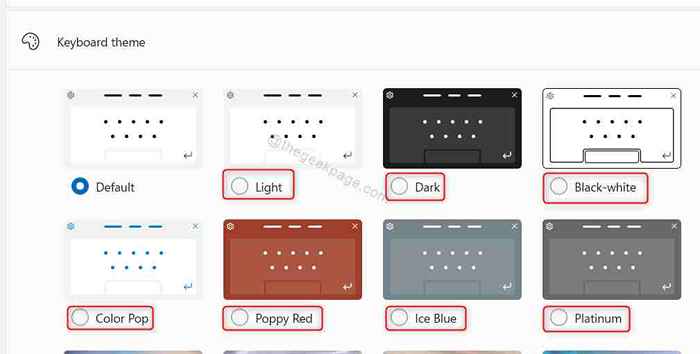
Étape 5: Vous pouvez même créer un thème personnalisé en cliquant sur Modifier sous Thème personnalisé Comme indiqué dans l'image ci-dessous.
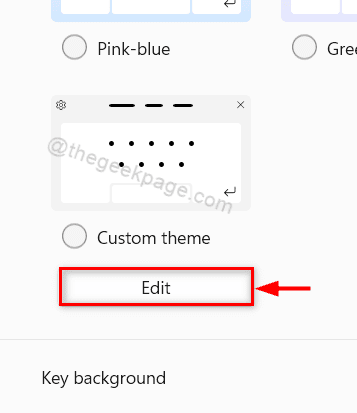
Étape 6: Cliquez sur chaque onglet I.e., Texte, Clés et Fenêtre & Sélectionnez les couleurs souhaitées et enfin cliquez sur Sauvegarder bouton en bas comme indiqué ci-dessous.
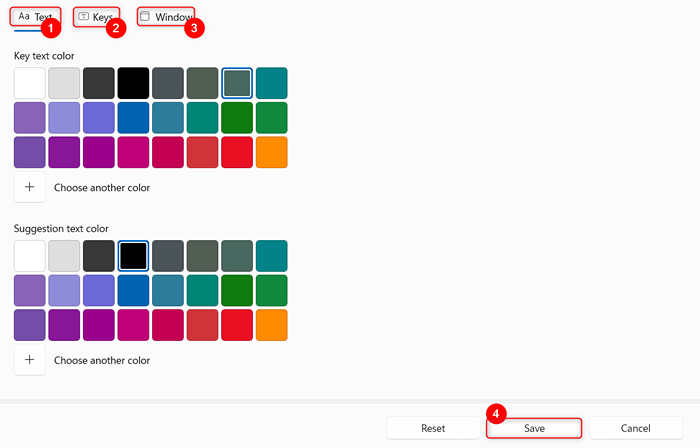
Étape 7: Pour vérifier si les modifications apportées par vous avez réfléchi ou non, cliquez sur Clavier ouvrir bouton dans le Voir vos modifications option.

De cette façon, vous pouvez modifier le thème du clavier virtuel actuel et peut également créer un thème personnalisé pour votre clavier virtuel sur votre système.
C'est tous les gars.
J'espère que cet article était informatif et utile. Veuillez nous laisser les commentaires ci-dessous.
Merci!
- « Comment désinstaller ou installer Wordpad dans Windows 11
- Comment accélérer le lent Internet sur Windows 11 »

