Comment SSH ou SFTP dans votre Raspberry Pi
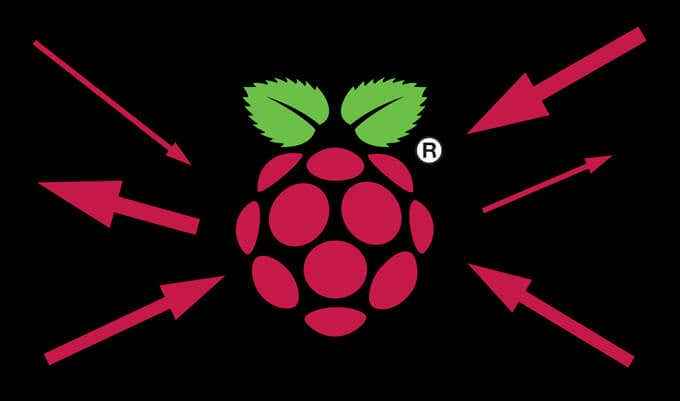
- 4453
- 618
- Emilie Colin
Vous avez franchi le pas et acheté un Raspberry Pi. Toutes nos félicitations! Si vous n'avez pas de clavier et de moniteur connecté à votre PI, vous devrez vous connecter à distance à partir d'un autre ordinateur de votre réseau. De plus, selon la façon dont vous prévoyez d'utiliser votre PI, il peut être placé dans un endroit difficile à atteindre, donc même si vous avez un clavier et un moniteur attaché maintenant, ce n'est peut-être pas toujours le cas. Vous avez besoin d'un moyen de vous connecter à distance à votre Pi.
Dans cet article, nous vous montrerons comment utiliser SSH et SFTP dans votre PI, exécuter des commandes et transférer des fichiers. Nous supposerons que votre Raspberry Pi est sur le même réseau que l'ordinateur que vous utilisez pour vous connecter.
Table des matières
SSH a été conçu en remplacement de Telnet, qui envoie des commandes en texte brut sur le réseau. En revanche, SSH crypte ces commandes. Tout service réseau peut utiliser SSH, qui fonctionne sur le port TCP 22.
Qu'est-ce que SFTP?
SFTP est court pour le protocole de transfert de fichiers sécurisé. SFTP est un moyen rapide et pratique de transférer des fichiers entre votre PI et un autre ordinateur sur votre réseau. SFTP est plus sécurisé que FTP car, tout comme avec SSH, toutes vos données sont cryptées pendant qu'il voyage d'un ordinateur à un autre.
Vous ne voulez pas que toutes vos données soient transférées en texte brut, faites-vous? Certainement pas! Restez en sécurité, les enfants.

Comment Ssh en une framboise Pi
Nous allons commencer par comment utiliser SSH pour nous connecter à votre Raspberry Pi à partir d'un PC Windows sur votre réseau à l'aide de PuTty. Putty est l'un des nombreux clients SSH qui sont disponibles gratuitement. Nous aimons Putty parce que ce sont des logiciels open source qui sont complètement développés et soutenus par une équipe de bénévoles. Vous pouvez utiliser le client SSH que vous souhaitez. Assurez-vous simplement de le télécharger et de l'installer avant de commencer.
- Assurez-vous que SSH est activé sur votre Pi. Si vous partez de zéro avec un Raspberry Pi 4, ce guide de démarrage comprend des instructions sur la façon d'activer SSH en créant un fichier texte sur la carte SD dans votre Raspberry Pi.
- En supposant que vous êtes certain que SSH est activé sur votre PI, vous devrez ensuite trouver l'adresse IP de votre PI afin de vous y connecter avec un client SSH comme Putty. Si vous ne le savez pas déjà, vous pouvez suivre ce guide qui détaille plusieurs méthodes pour déterminer l'adresse IP de votre PI.
- Lancez Putty (ou un autre client SSH) sur votre PC Windows et entrez l'adresse IP de votre PI. Le port SSH est 22. La plupart des clients SSH auront déjà le numéro de port rempli.
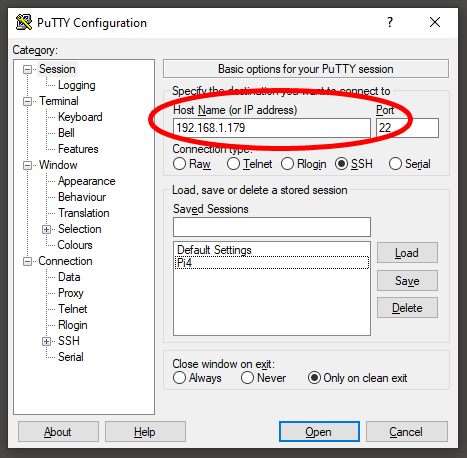
- Sélectionner Ouvrir pour vous connecter à votre Pi.
- Cela lancera une fenêtre de terminal où vous serez invité à vous connecter. Entrez votre nom d'utilisateur et appuyez sur Entrer. (Le nom d'utilisateur par défaut pour la plupart des IP est pi.)
- Ensuite, tapez votre mot de passe ou copiez-le dans le presse-papiers sur votre PC et cliquez sur un seul clic dans la fenêtre du terminal pour le coller. Notez que votre mot de passe pas être affiché pendant que vous tapez. Presse Entrer.
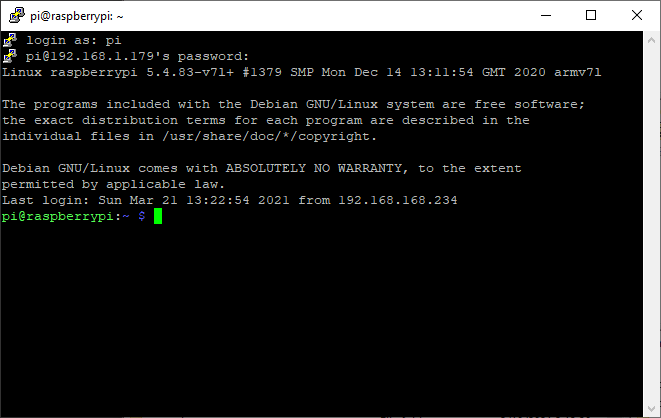
Vous êtes maintenant connecté à votre PI via SSH et pouvez utiliser le terminal pour exécuter des commandes. Si vous n'avez pas encore changé le mot de passe par défaut de votre Pi, c'est le moment idéal pour le faire. Étant donné que SSH est activé, si votre Raspberry Pi utilise le mot de passe par défaut, ce serait très facile pour quelqu'un de pénétrer!
Comment Sftp en une framboise Pi
Ci-dessus, nous vous avons expliqué comment utiliser un client SSH pour vous connecter en toute sécurité à un PI sur votre réseau et exécuter les commandes. Pour transférer des fichiers, nous utiliserons un client SFTP. Techniquement, il est possible de transférer des fichiers avec Putty, mais c'est lourd. Il est beaucoup plus agréable d'avoir un navigateur de fichiers que vous pouvez utiliser pour déplacer les fichiers en vrac lorsque vous devez.
Filezilla est un client FTP populaire qui prend en charge SFTP. Si vous pouvez vous connecter avec SSH, vous pouvez également vous connecter avec SFTP. Pratique, n'est-ce pas?

Préparez-vous en téléchargeant et en installant Filezilla ou votre client SFTP de choix sur l'ordinateur que vous utilisez pour vous connecter à distance à votre PI. WinSCP est un autre client SFTP populaire. N'oubliez pas que vous n'avez pas besoin d'un serveur SFTP, juste un client SFTP.
Conseil de pro: Si vous installez Filezilla, faites attention quand il vous demande d'installer McAfee et Winzip. Sélectionner Déclin Si vous ne souhaitez pas installer ces programmes sur votre ordinateur.
- Lance Filezilla ou un autre client SFTP.
- Dans le domaine marqué Héberger, Entrez l'adresse IP de votre PI.

- Entrez votre Nom d'utilisateur et Mot de passe.
- Sélectionner QuickConnect. Votre client SFTP peut afficher une option pour enregistrer votre mot de passe, mais nous ne le recommandons pas car certains clients enregistrent ce mot de passe dans un fichier texte non sécurisé.
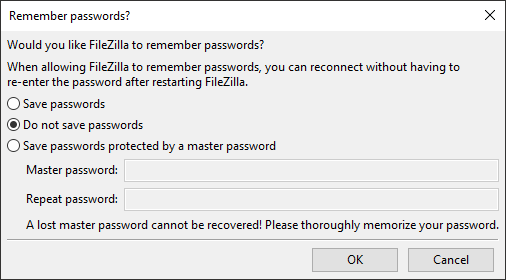
- Une fois connecté, vous pouvez naviguer dans la structure du dossier sur votre PI et copier des fichiers entre le PI et d'autres ordinateurs de votre réseau. Le côté gauche de la fenêtre Filezilla affiche des fichiers locaux, et le côté droit affiche des fichiers sur l'ordinateur que vous avez connecté dans ce cas, votre Pi.
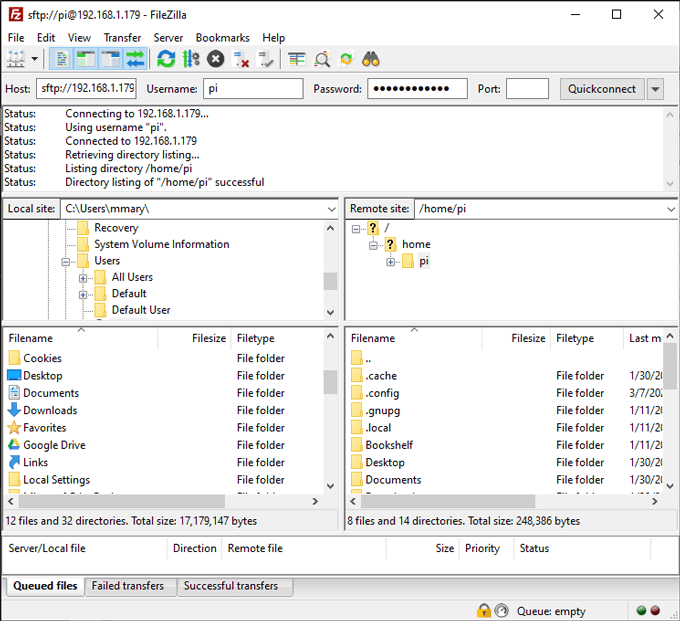
Si, par exemple, vous vouliez copier un fichier depuis votre ordinateur local vers votre PI, vous accédez au dossier source à gauche et au dossier de destination à droite. Le gestionnaire de fichiers de Filezilla vous permet de faire glisser et déposer des fichiers entre les sites locaux et distants.
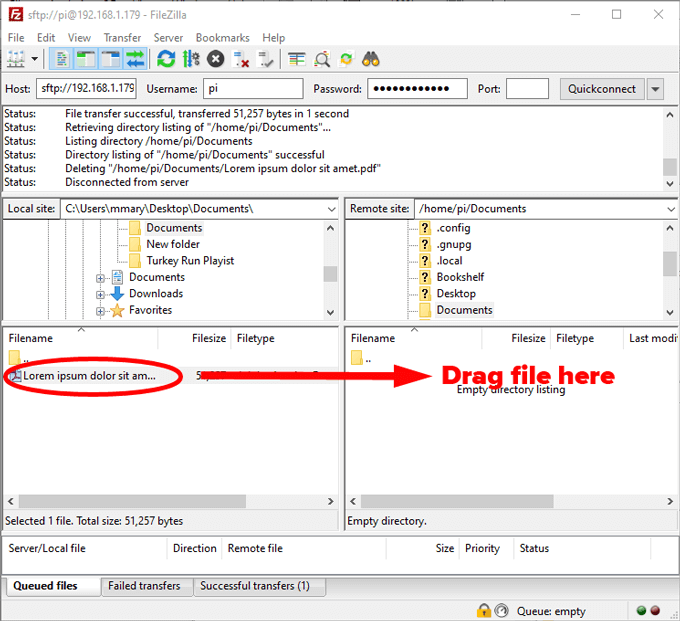
Trouver des projets PI
Une fois que vous serez à l'aise avec l'exécution de commandes et le transfert de fichiers vers et depuis votre PI, vous commencerez à réaliser combien de façons différentes vous pouvez mettre votre Pi au travail. Ne cédez pas à l'analyse paralysante, bien que vous choisissez un projet et plongez dans! C'est vraiment la meilleure façon d'apprendre.
- « Comment réparer l'utilisation du processeur «iastordatasvc» sur Windows 10
- Comment sauvegarder automatiquement les fichiers sur Google Drive ou OneDrive pour éviter la perte de données »

