Comment sauvegarder automatiquement les fichiers sur Google Drive ou OneDrive pour éviter la perte de données
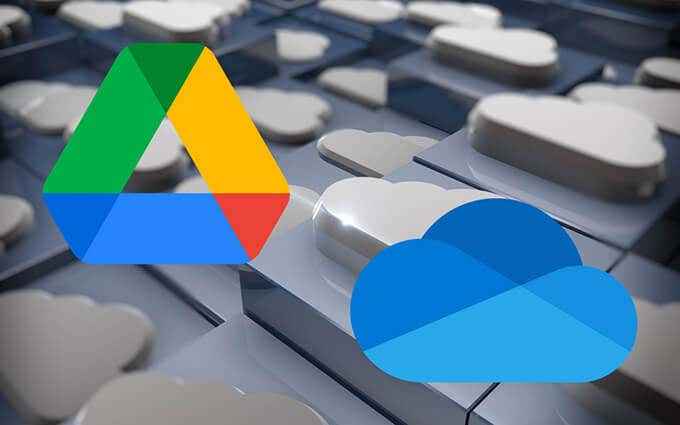
- 1883
- 67
- Mohamed Brunet
Lorsque vous utilisez un PC, vous devez vous faire un point pour créer des copies supplémentaires de vos documents et photos quelque part en dehors du stockage interne de votre ordinateur. Qui vous isole des pertes de données potentielles causées par des défaillances matérielles soudaines, des plantages système et des attaques de logiciels malveillants.
Mais les sauvegardes locales à part, il est également préférable de télécharger vos fichiers en ligne. Non seulement cela offre une protection supplémentaire contre des événements inattendus tels que les incendies et le vol, mais vous pouvez accéder aux données sur n'importe quel appareil avec une connexion Internet active.
Table des matières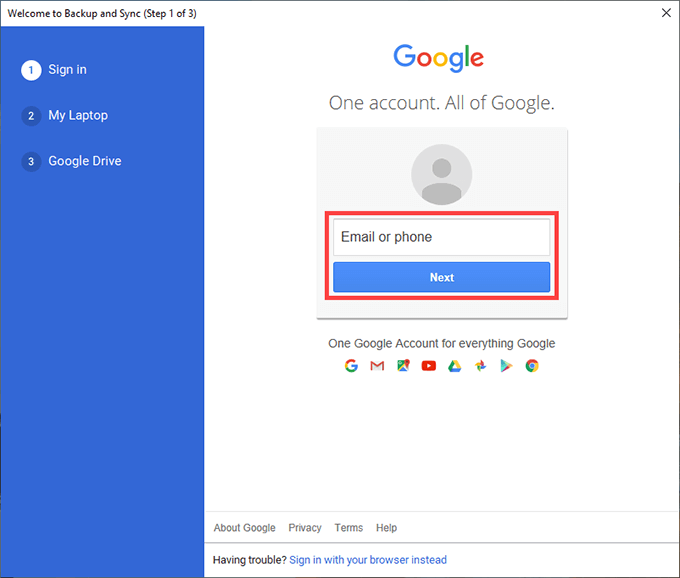
2. Le Mon ordinateur portable ou Mon ordinateur L'écran qui apparaît vous permet de spécifier les dossiers que vous souhaitez sauvegarder sur Google Drive.
Par défaut, la sauvegarde et la synchronisation affiche trois dossiers sur votre PC-Bureau, Documents, et Des photos. Vous pouvez choisir des dossiers supplémentaires en sélectionnant Choisir le dossier.
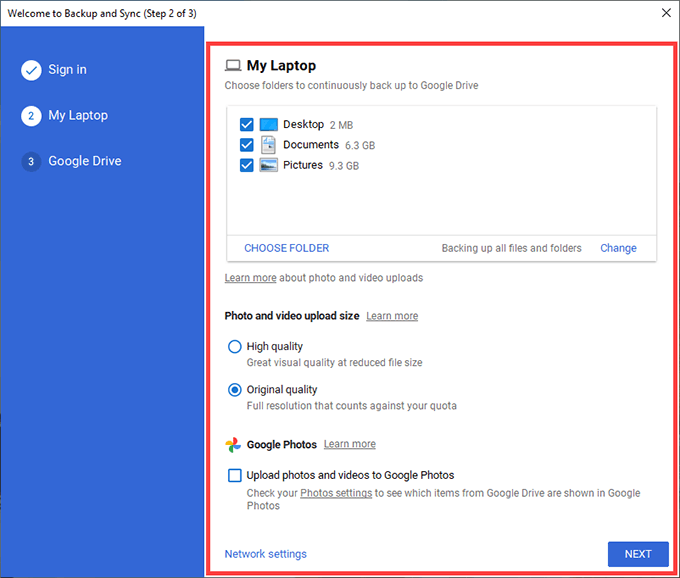
Si vous choisissez le dossier des photos, vous devez sélectionner vos préférences de téléchargement de photos-Haute qualité ou Qualité d'origine. La première compresse des photos et des vidéos aux résolutions 16MP et 1080p, respectivement, tandis que le second les télécharge à pleine qualité.
Si vous souhaitez sauvegarder vos photos et vidéos séparément sur Google Photos, cochez la case à côté de Télécharger des photos et des vidéos sur Google Photos.
Note: Les téléchargements de photos et de vidéos téléchargées en qualité compressée ne comptent pas pour votre quota de stockage Google Drive jusqu'au 1er juin 2021.
3. Sélectionner Suivant procéder.
4. Choisissez le Synchroniser tout dans mon lecteur Option pour synchroniser tous les fichiers et dossiers de la section My Drive de Google Drive vers le stockage local. Ou, sélectionnez Synchroniser uniquement ces dossiers Pour synchroniser les dossiers de sélection uniquement.
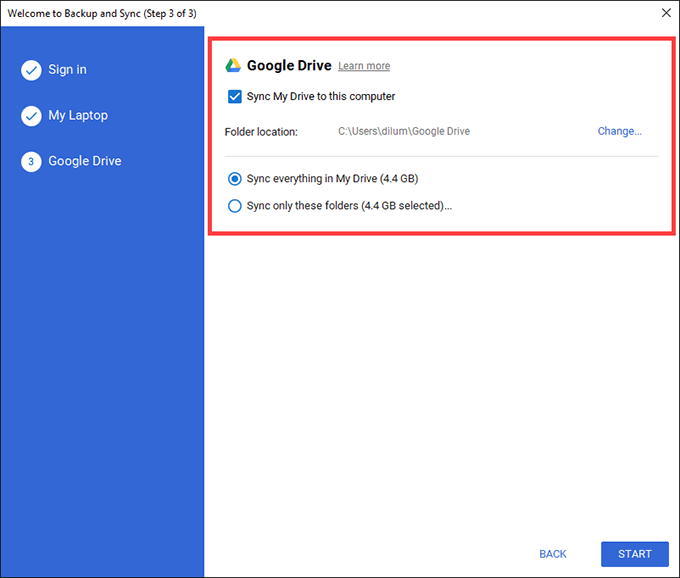
5. Sélectionner Commencer Pour terminer la configuration du client de sauvegarde et de synchronisation.
Les dossiers que vous avez choisis pour sauvegarder sur Google Drive doivent démarrer immédiatement le téléchargement. Rendez-vous sur Google Drive dans votre navigateur Web et sélectionnez le Des ordinateurs Onglet pour accéder aux copies en ligne de chaque dossier par appareil.
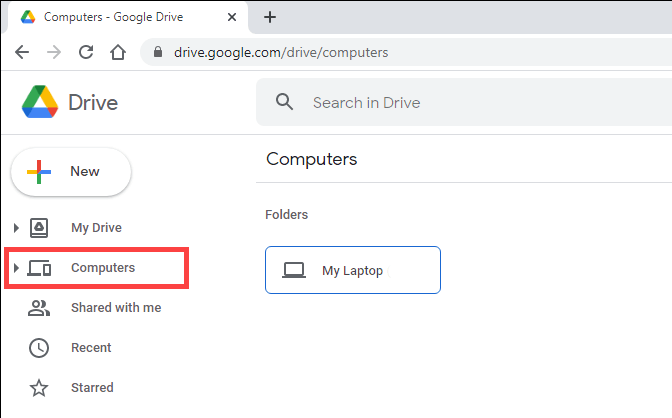
De plus, vous devriez trouver un emplacement étiqueté Google Drive Dans la barre latérale de File Explorer. Il doit contenir des fichiers et des dossiers de mon lecteur que vous avez choisi de vous synchroniser localement. Les dossiers que vous copiez ou créez à l'intérieur Mon lecteur Dans l'application Web Google Drive, ainsi que sur d'autres appareils que vous avez configurés à l'aide de sauvegarde et de synchronisation.
Si vous souhaitez modifier la façon dont le client de sauvegarde et de synchronisation fonctionne plus ultérieurement sur votre PC, sélectionnez le Sauvegarde et synchronisation de Google icône sur le plateau système et aller à Paramètres > Préférences.
Comment sauvegarder les fichiers à l'aide de OneDrive
OneDrive est préinstallé avec des fenêtres. À condition que vous ayez connecté votre PC avec un compte Microsoft, vous devriez être prêt à commencer à l'utiliser.
En plus de synchroniser vos fichiers en ligne, OneDrive vous permet également de sauvegarder vos répertoires les plus importants-desktop, documents et images au cloud. Mais voici quelques choses à savoir:
- OneDrive déplace le bureau, les documents et les dossiers d'images dans son répertoire de synchronisation si vous choisissez de les sauvegarder.
- Contrairement à Google Drive, le service de stockage cloud de Microsoft ne propose pas l'option pour sauvegarder des dossiers supplémentaires sur votre PC. Vous pouvez contourner cette limitation avec Symlinks (plus à ce sujet ci-dessous).
OneDrive fournit 5 Go de stockage gratuit. Les plans de stockage payants comprennent 100 Go à 1 $.99 / mois et 1 To à 6 $.99 / mois. Cette dernière option vous ne fait pas non plus un abonnement Office 365.
1. Sélectionnez le Onedrive icône sur le plateau système et aller à Aide et paramètres > Paramètres.
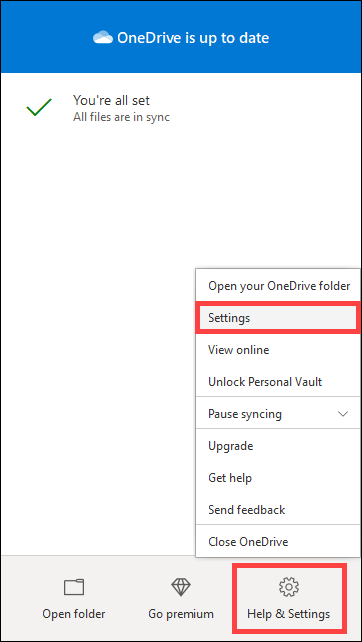
2. Passez au Sauvegarde onglet et sélectionnez Gérer la sauvegarde.
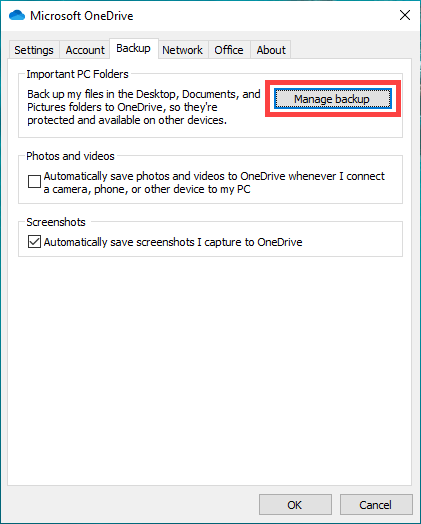
3. Choisissez les dossiers que vous souhaitez sauvegarder-Bureau, Documents, et Des photos.
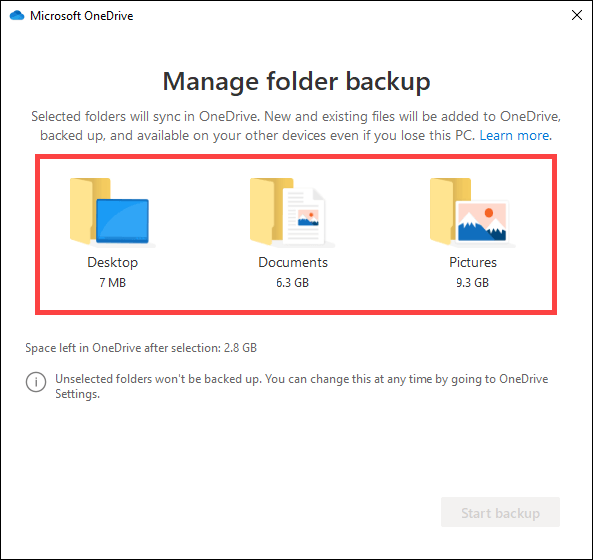
4. Sélectionner Démarrer la sauvegarde.
5. Sélectionner D'ACCORD Encore une fois pour enregistrer vos modifications.
Si vous souhaitez sauvegarder / synchroniser d'autres dossiers sur votre PC sur OneDrive, vous devez utiliser des liens symboliques.
Un lien à symbolique se compose d'un raccourci de dossier qui pointe vers un répertoire dans un autre endroit. La création d'un lien symbolique dans OneDrive invite le service de stockage cloud pour synchroniser les fichiers dans le répertoire cible.
Pour créer un lien symbolique dans OneDrive, ouvrez une console de commande de commande surélevée (Type CMD dans le Commencer menu et sélectionner Exécuter en tant qu'administrateur). Ensuite, entrez et exécutez la commande suivante après avoir modifié les deux chemins de fichier à l'intérieur au besoin:
Mklink / j "C: \ Users \ Username \ OneDrive \ Music" "C: \ Users \ Username \ Music"
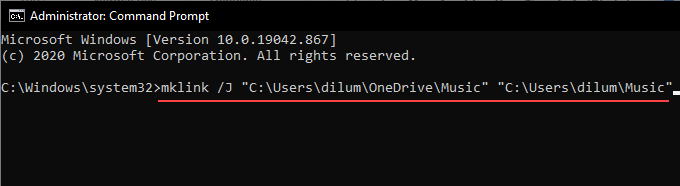
Note: Le premier chemin indique à la console de l'invite de commande de créer un dossier de raccourci (nommé Musique) dans le répertoire OneDrive. Le deuxième chemin contient le répertoire que le lien symbolique doit pointer (dans cet exemple, au Musique dossier dans Windows 10). Vous pouvez également créer des liens symboliques sur Mac.
Les liens symboliques ne sont pas une solution parfaite. Si OneDrive a du mal à les synchroniser, votre seule alternative est de déplacer les dossiers cibles vers le centre Onedrive Sync emplacement lui-même. Vous pouvez le trouver dans la barre latérale de l'explorateur de fichiers.
Google Drive VS. OneDrive: faites votre choix
Google Drive est en train de sortir OneDrive avec sa capacité à télécharger des dossiers à partir de n'importe quel emplacement de votre ordinateur. Il établit une ligne claire entre le sauvegarde et la synchronisation des données, ce qui en fait une solution de stockage cloud très polyvalente.
Mais si vous préférez seulement protéger les répertoires les plus importants sur votre PC, alors vous ne devriez pas éviter OneDrive. Il est également originaire des fenêtres et du choix supérieur d'un point de vue technique.
- « Comment SSH ou SFTP dans votre Raspberry Pi
- Comment basculer entre les ordinateurs de bureau virtuels (bureaux) sur Chromebook »

