Comment démarrer l'invite de commande au démarrage dans Windows 10
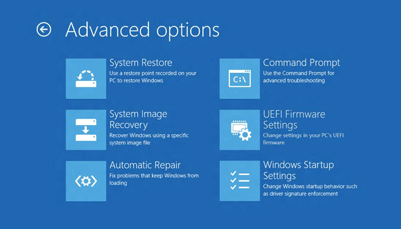
- 759
- 41
- Lucas Bernard
Windows 10 est le nouvel épisode de la longue gamme de systèmes d'exploitation basés sur DOS de Microsoft. Microsoft cherche à changer et à gagner beaucoup avec cette nouvelle version et ses fonctionnalités nouvellement introduites.
Microsoft a poussé un utilitaire de mise à niveau aux utilisateurs afin de les aider à passer facilement vers le nouveau système d'exploitation. Même si l'entreprise a fait de son mieux pour donner aux gens un problème gratuit et une expérience sans erreur, il y a toujours des cas où les choses ne vont pas bien.
Si vous lisez ceci, il y a de fortes chances que votre Windows 10 ne soit pas en mesure de démarrer. Il existe des raisons diverses et nombreuses pour qu'un système d'exploitation soit incapable de démarrer.
Cela peut probablement être résolu une fois que vous avez accédé à l'invite de commande et faire un peu de dépannage.
Qu'est-ce que l'invite de commande?
L'invite de commande est l'interprète de ligne de commande de longue date de Microsoft pour Windows. C'est essentiellement une version gratuite et graphique de l'interface de votre ordinateur, que vous pouvez utiliser pour exécuter divers utilitaires et résoudre diverses erreurs.
Comment accéder à l'invite de commande lorsque Windows 10 est incapable de démarrer?
Il existe principalement deux façons de le faire lorsque votre PC Windows 10 est incapable de démarrer.
Méthode 1- Utilisation de tout support d'installation de Windows 10
1- Connectez ou insérez vos supports d'installation Windows 10.
2- Redémarrez votre PC.
3- Permettez au PC de démarrer dans les supports d'installation.
4- Lorsque vous voyez la fenêtre de configuration de Windows, appuyez sur Shift + F10.
Cela ouvrira l'invite de commande.
Si l'invite de commande n'apparaît pas, vous pouvez suivre l'option suivante ,
4.1- Lorsque vous voyez la fenêtre de configuration de Windows, cliquez sur Suivant.
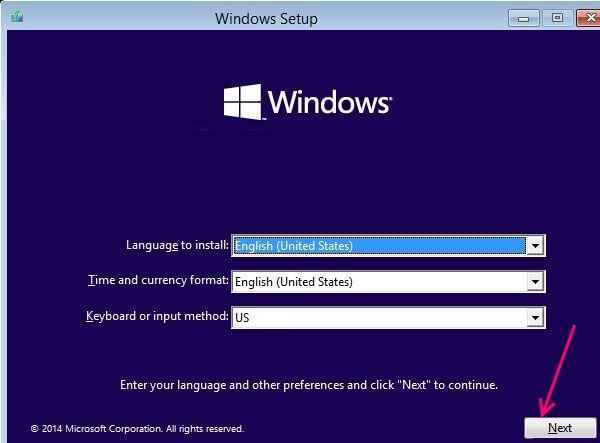
4.2- Sélectionnez -Paipaire votre ordinateur, placé dans le coin inférieur gauche.
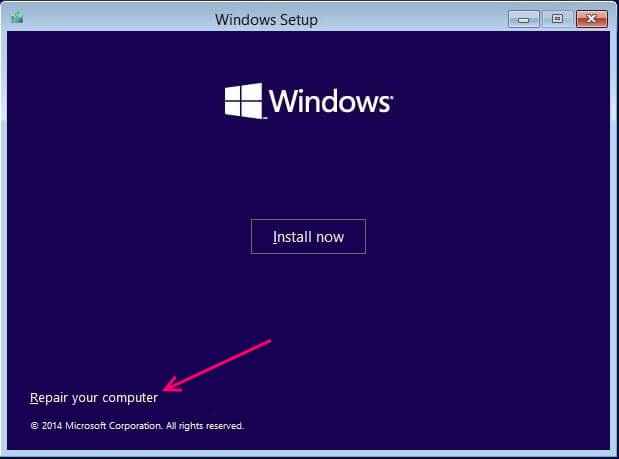
4.3- Sélectionnez l'option de dépannage.
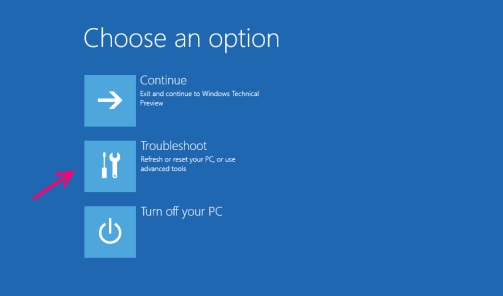
4.4- Sélectionnez des options avancées dans la fenêtre suivante.
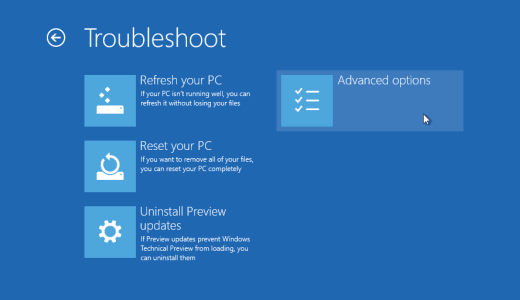
4.5- Maintenant, sélectionnez l'invite de commande dans la fenêtre dans le coin supérieur droit.
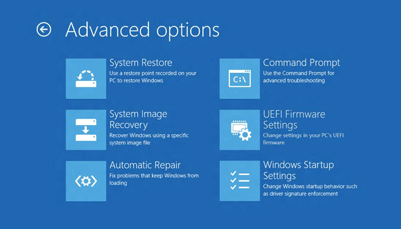
4.6- Parce que vous ne vous êtes connecté à aucun compte et avez entré une réparation de démarrage avancée via USB ou un autre appareil, vous devrez saisir les informations d'identification de votre compte utilisateur pour continuer.
4.7- Sélectionnez votre compte utilisateur et entrez le mot de passe lorsque vous avez invité.
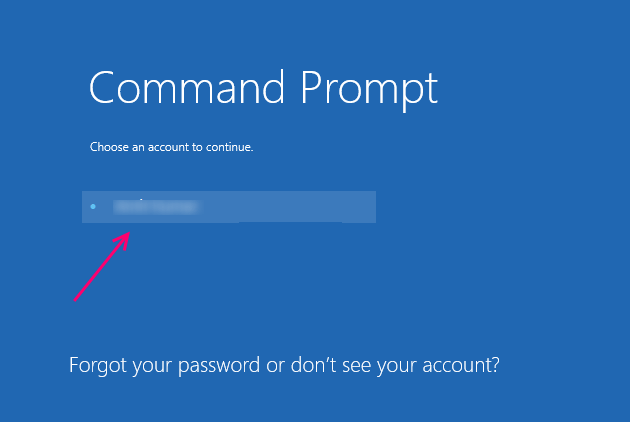
Cela redémarrera désormais votre PC et exécutera l'invite de commande 🙂
Méthode 2- En accédant aux options de réparation de démarrage avancées par redémarrage dur.
Entrer une réparation de démarrage avancée via un redémarrage dur.
1- Appuyez et maintenez le bouton d'alimentation de votre PC jusqu'à ce qu'il s'éteint.
2- Appuyez une fois sur le bouton d'alimentation et démarrez votre PC.
3- Répétez les étapes un et deux jusqu'à ce que vous voyiez un message s'il vous plaît, dans la fenêtre de démarrage,.
Remarque: vous devrez répéter les étapes 1 et 2 au minimum de trois à quatre fois pour voir le message s'il vous plaît.
4- Une fois qu'il est passé en mode de récupération, cliquez sur les options de réparation avancées.
5- Sélectionnez le dépannage des options de réparation avancées.
6- Cliquez sur les options avancées Suivant.
7- Sélectionnez l'invite de commande dans la fenêtre suivante.
8- Fournissez le mot de passe de votre compte d'utilisateur si vous êtes invité.
Votre PC redémarre maintenant et exécutera l'invite de commande 🙂
- « Comment activez-vous / désactivez-vous les notifications dans Windows 10?
- Comment créer un lecteur de récupération USB dans Windows 10 avec des étapes »

