Comment empêcher Google Chrome d'ouvrir plusieurs processus
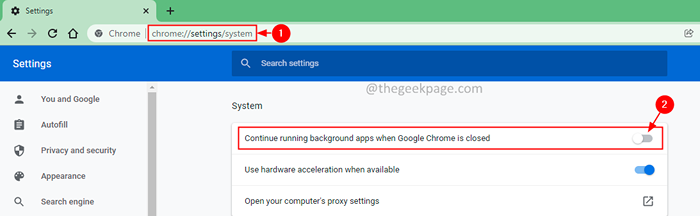
- 4179
- 1131
- Zoe Dupuis
Google Chrome est l'un des navigateurs populaires parmi les utilisateurs car il est convivial, offre plusieurs fonctionnalités, et pourtant est fiable. Chrome a une fonctionnalité spécialement conçue pour empêcher la situation complète de défaillance du navigateur. Au lieu de créer un processus pour tous les onglets, les plugins, les extensions fonctionnant sur un navigateur, il crée un processus chacun pour un onglet, un plugin, une extension en cours d'extension sur le navigateur. Donc, si quelque chose se passe dans un onglet ou un plugin ou une extension et que le navigateur se bloque, seules les données d'une tâche sont perdues. De cette façon, les données sont sauvegardées dans des situations de défaillance inattendues du navigateur.
Cependant, il est également important de noter qu'un gros processus consomme des ressources moindres du système par rapport à divers petits processus. Dans le cas où la consommation de ressources dans le système vous dérange et que vous souhaitez empêcher Google Chrome de créer plusieurs processus pour une seule tâche, essayez les correctifs énumérés ci-dessous.
Table des matières
- Méthode 1: Désactivez l'option d'exécuter les applications d'arrière-plan dans Chrome
- Méthode 2: Processus final dans Chrome Task Manager
- Méthode 3: Utiliser le paramètre Process-Per-Site
- Méthode 4: Arrêtez d'utiliser des onglets, des extensions et des plugins inutiles
Méthode 1: Désactivez l'option d'exécuter les applications d'arrière-plan dans Chrome
1. Navigateur chromé ouvert.
2. Dans la barre de recherche en haut, copier-coller la commande ci-dessous et frapper Entrer.
chrome: // Paramètres / système
3. Basculer le bouton pour éteindre l'option Continuez à exécuter les applications d'arrière-plan lorsque Google Chrome est fermé.
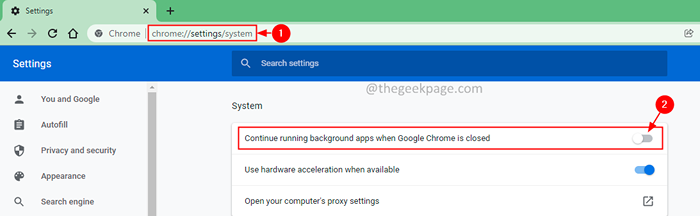
Méthode 2: Processus final dans Chrome Task Manager
Chrome a un utilitaire de gestionnaire de tâches intégré qui montre à l'utilisateur les processus qui s'exécutent et les statistiques de consommation de ressources respectives. L'utilisateur peut vérifier cela et mettre fin aux processus qui ne sont pas requis.
1. Navigateur chromé ouvert.
2. Maintenez la clé de changement et puis Appuyez sur la touche ESC. Alternativement, on peut même cliquer sur les 3 points (personnaliser et contrôler Google Chrome) dans le coin supérieur droit> Plus d'outils> Gestionnaire de tâches
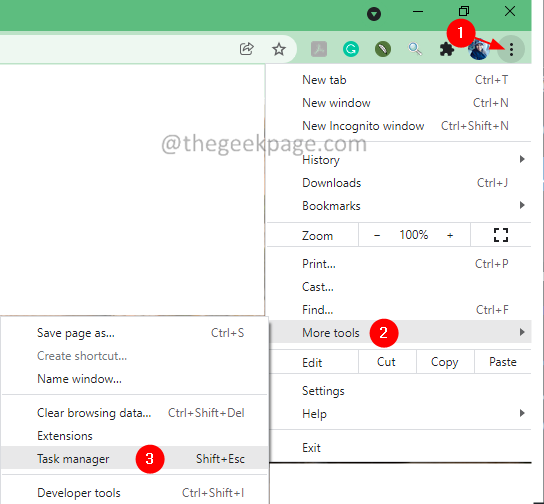
3. Dans la fenêtre du gestionnaire de tâches qui s'ouvre, cliquez sur la tâche (processus) qui n'est pas requise, puis cliquez sur le bouton Fin du processus dans le coin inférieur droit.
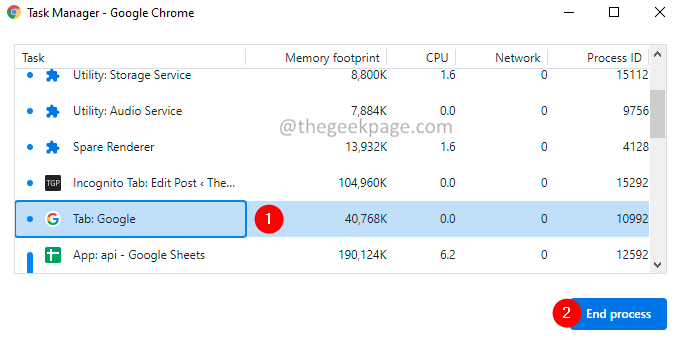
Méthode 3: Utiliser le paramètre Process-Per-Site
1. Cliquez avec le bouton droit sur l'icône Chrome
2. Sélectionner Propriétés du menu déroulant.
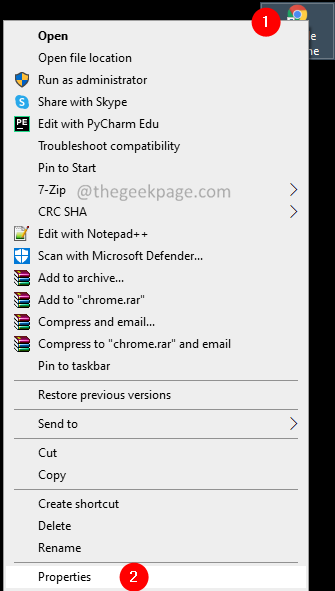
3. Dans la boîte d'entrée à côté du Cible, À la fin, ajoutez le paramètre ci-dessous
- processus par site
4. Cliquer sur Appliquer.
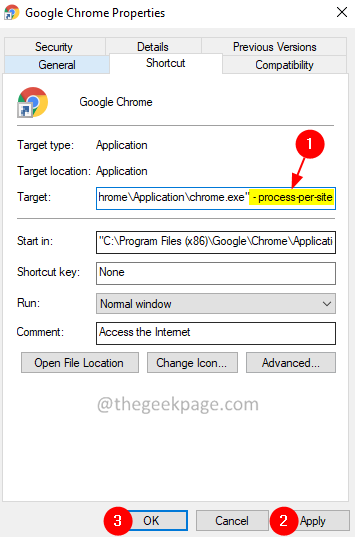
Remarque: si vous voyez une invite demandant des droits d'administration, cliquez sur Continuer.
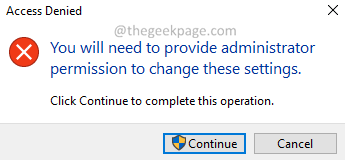
6. Enfin, cliquez sur D'ACCORD.
Note :
- L'espace est inclus dans la commande ci-dessus. Alors ne donnez pas un espace supplémentaire après les virgules inversées.
- Certains utilisateurs ont rapporté avoir vu des problèmes après avoir ajouté le paramètre. Dans le cas, vous voyez des problèmes, supprimez le paramètre en utilisant les étapes ci-dessus.
Méthode 4: Arrêtez d'utiliser des onglets, des extensions et des plugins inutiles
Passez en revue la liste des extensions, des plugins dans Chrome et conservez ceux qui sont nécessaires et sont fréquemment utilisés. Aussi, soyez attentif tout en ouvrant des onglets. Si vous constatez qu'un onglet n'est pas nécessaire, fermez-le immédiatement.
C'est tout
Nous espérons que cet article a été informatif. Veuillez commenter et nous faire part de la méthode que vous avez suivie.
- « Comment réparer Microsoft Office 365 sur Windows 11
- [Correction] Le fichier est corrompu et ne peut pas être ouvert une erreur dans Microsoft Excel »

