[Correction] Le fichier est corrompu et ne peut pas être ouvert une erreur dans Microsoft Excel
![[Correction] Le fichier est corrompu et ne peut pas être ouvert une erreur dans Microsoft Excel](https://ilinuxgeek.com/storage/img/images_2/[fix]-the-file-is-corrupted-and-cannot-be-opened-error-in-microsoft-excel_5.png)
- 4420
- 1120
- Romain Martinez
Vous avez peut-être passé des heures sur ce fichier Excel, puis l'avez finalement transféré de votre ordinateur personnel à votre ordinateur de travail. C'est exactement à ce moment-là que vous obtenez cette boîte de dialogue déchirante Le fichier est corrompu et ne peut pas être ouvert. Rien ne peut sauter votre rythme cardiaque plus que cette erreur ne peut. Eh bien, cela peut arriver pour de nombreuses raisons telles que des problèmes d'extension non pris en charge, ou peut-être à cause de certains paramètres de sécurité mis en place dans votre machine, ou même peut-être parce que votre fichier n'a pas assez de autorisation. Quelle que soit la raison, vous n'avez pas à vous inquiéter, nous sommes là pour trier.
Dans cet article, nous avons aligné des solutions très efficaces que vous pouvez essayer de résoudre l'erreur Excel Le fichier est corrompu et ne peut pas être ouvert. Veuillez essayer les méthodes énumérées ci-dessous une par une pour résoudre votre problème en quelques secondes.
Table des matières
- Méthode 1: Modifier l'extension du fichier
- Méthode 2: Modifier les paramètres du centre de confiance
- Méthode 3: Réparer et ouvrir
- Méthode 4: à partir des paramètres des services des composants
- Méthode 5: modifier les autorisations de fichiers
Méthode 1: Modifier l'extension du fichier
Étape 1: Tout d'abord, créez une copie du fichier et gardez-le. Si votre fichier est corrompu d'une manière ou d'une autre, vous pouvez utiliser Enregistrer l'original de cette façon.
Pour copier le fichier, cliquez sur le fichier, puis appuyez sur les touches Ctrl + c ensemble.
Pour le coller quelque part, appuyez sur les clés Ctrl + v ensemble.
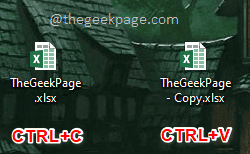
Étape 2: Comme suivant, cliquez sur la copie du fichier que vous avez créé et appuyez sur le F2 la clé de Renommer il.
Si l'extension du fichier est .xlsx, Supprimer le X de l'extrémité du fichier afin que l'extension devienne .xls.
Si l'extension du fichier est .xls, Ajoutez un X à la fin du nom du fichier afin que l'extension devienne .xlsx.
Frapper le Entrer Clé une fois fait.
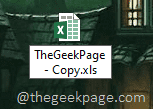
Étape 3: Lorsque la fenêtre de confirmation de renoms s'ouvre, cliquez sur le Oui bouton pour continuer.
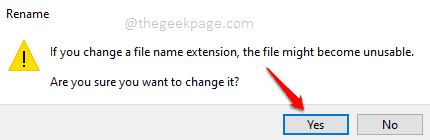
Veuillez essayer de double-cliquer sur la copie du fichier et de l'ouvrir, pour voir si votre problème est résolu.
Méthode 2: Modifier les paramètres du centre de confiance
Étape 1: Clique sur le Recherche icône sur le Barre des tâches.
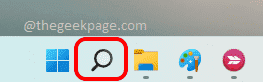
Étape 2: Dans la fenêtre de recherche, Lancez Microsoft Excel en le recherchant.
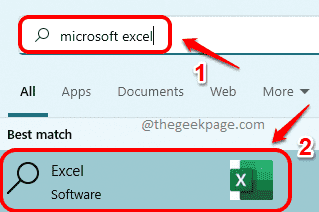
Étape 3: Une fois que MS Excel sera lancé, cliquez sur le DÉPOSER Onglet en haut de la fenêtre.
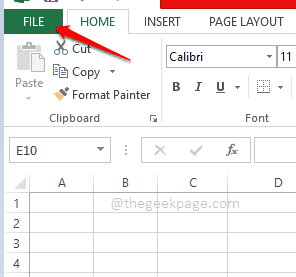
Étape 4: Comme suivant, dans le volet gauche de la fenêtre, cliquez sur Options.
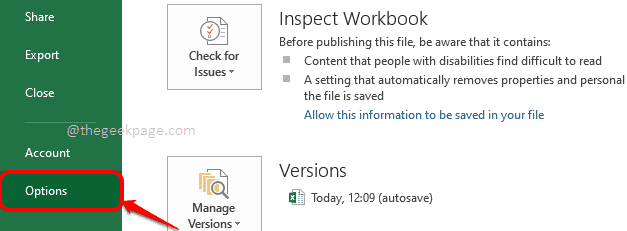
Étape 5: Maintenant eOptions Xcel La fenêtre se lancerait avant vous.
Sur le côté gauche de la fenêtre, trouvez et cliquez sur l'onglet qui dit Centre de confiance.
Sur le côté droit de la fenêtre, sous la section Microsoft Excel Trust Center, cliquez sur le bouton Paramètres du centre de confiance.
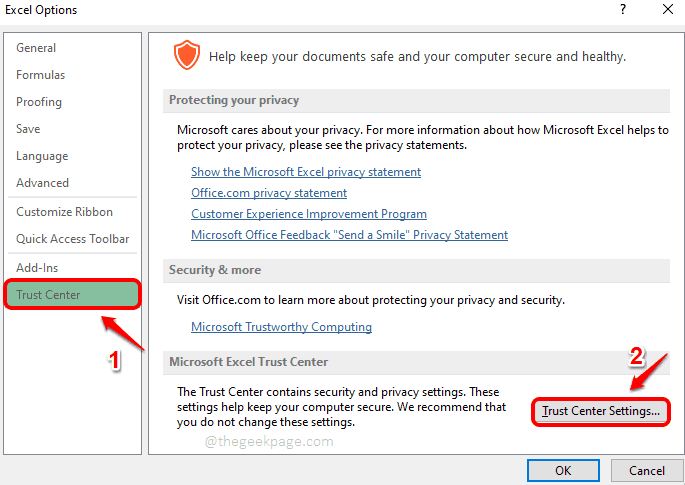
Étape 6: Dans la fenêtre qui suit, cliquez sur Vue protégé dans le volet gauche.
Sur le côté droit, assurez-vous que le La case à cocher est non cochée pour les paramètres suivants.
- Activer la vue protégé pour les fichiers provenant d'Internet.
- Activer la vue protégé pour les fichiers situés dans des emplacements potentiellement dangereux.
- Activer la vue protégé pour les pièces jointes Outlook.
Une fois terminé, frappez le D'ACCORD bouton deux fois retourner.
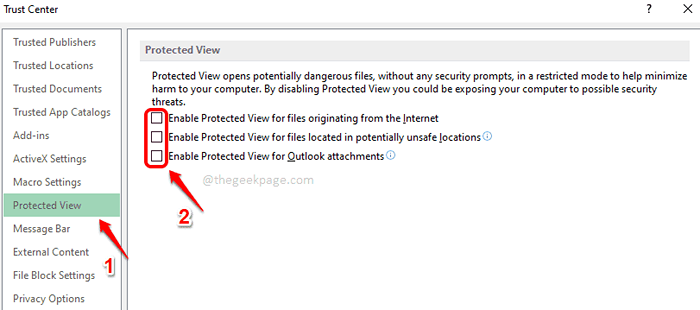
Étape 7: Maintenant que vous êtes sur la page principale, cliquez sur le DÉPOSER Tab à nouveau.
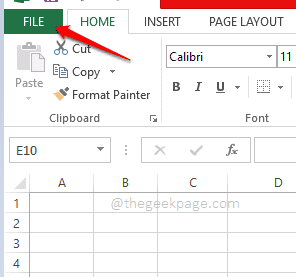
Étape 8: Sur le gauche Pane, cliquez sur l'onglet Ouvrir.
Sur le droite Pane, vous devez localiser et Cliquez sur votre fichier Excel sous le Classeurs récents Section pour l'ouvrir.
Note: Si vous ne trouvez pas le fichier sous le Cahier de travail récentS Section S, vous pouvez utiliser le Parcourir bouton pour trouver votre fichier.
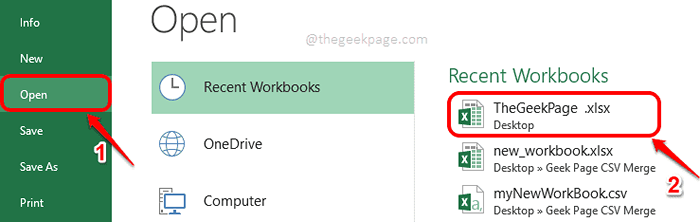
C'est ça. Votre problème devrait maintenant être résolu. Sinon, veuillez essayer la méthode suivante.
Méthode 3: Réparer et ouvrir
Étape 1: Dans la barre des tâches, cliquez sur le Recherche icône.
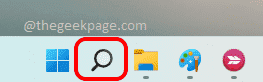
Étape 2: Rechercher Microsoft Excel et lancement il des résultats de la recherche.
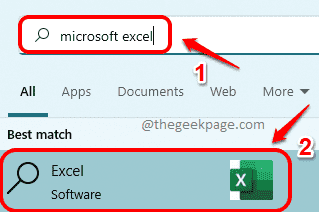
Étape 3: Lorsque Excel lance ouverte, cliquez sur le DÉPOSER Onglet en haut.
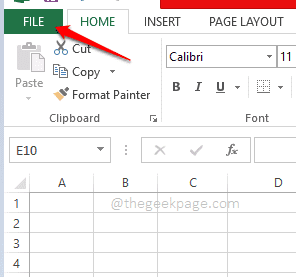
Étape 4: Comme suivant, cliquez sur le Ouvrir onglet dans le gauche fenêtre panoramique, puis sur Ordinateur dans le centre panoramique, et enfin sur le Parcourir bouton au droite côté de la fenêtre.
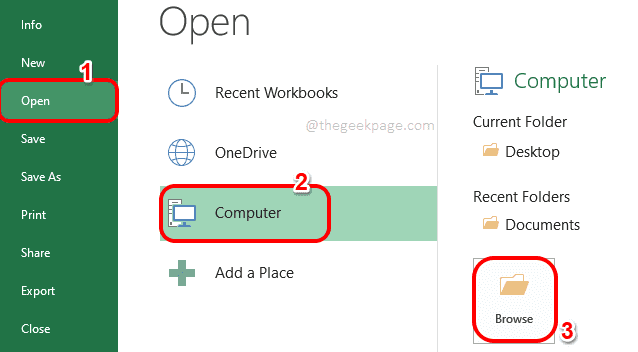
Étape 5: Accéder à l'emplacement où Votre fichier est à, et Cliquez sur dessus pour le sélectionner.
Comme ensuite, cliquez sur le menu déroulant associé avec le Ouvrir bouton en bas et sélectionnez l'option Ouvrir et réparer de la liste déroulante.
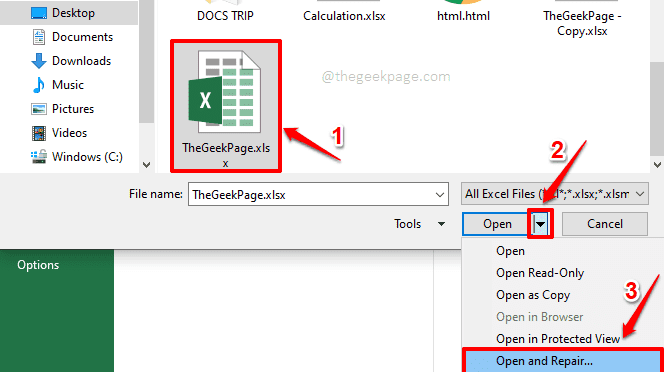
Étape 6: Dans la fenêtre suivante, cliquez sur le Réparation bouton.

Étape 7: Excel effectuerait désormais toutes les réparations possibles et votre fichier sera probablement récupéré et peut être vu en arrière-plan.
Clique sur le Fermer bouton une fois le processus de réparation terminé.
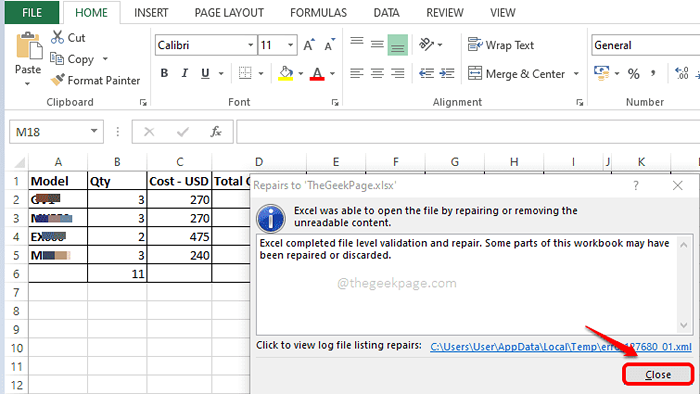
Méthode 4: à partir des paramètres des services des composants
Étape 1: Clique sur le Recherche icône dans la barre des tâches.
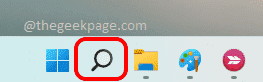
Étape 2: Dans la barre de recherche, tapez services de composants et cliquez sur Services de composants du meilleur match.
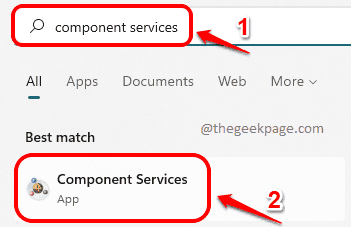
Étape 3: Lorsque la fenêtre des services des composants se lance, dans le volet gauche de la fenêtre, cliquez sur Services de composants comme indiqué ci-dessous.
Dans le fenêtre droite volet, double-cliquez sur le Des ordinateurs icône.
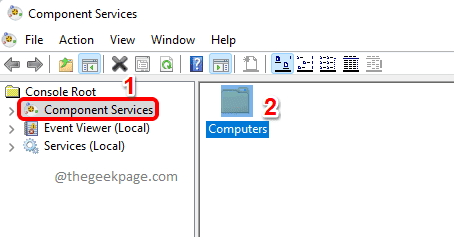
Étape 4: Faites un clic droit sur Mes ordinateurs puis cliquez sur Propriétés.
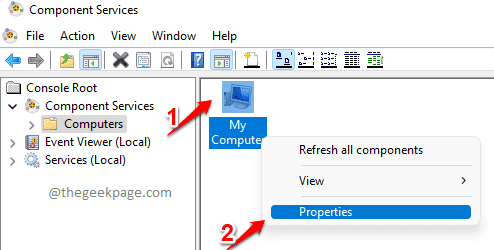
Étape 5: Quand Mes propriétés informatiques ouvre, cliquez sur le Propriétés par défaut languette. Après cela, assurez-vous que les éléments suivants sont correctement définis.
- Vérifier la cocher correspond à Activer le com distribué sur cet ordinateur
- Authentification par défaut Niveau être prêt à Connecter.
- Niveau d'usurpation par défaut être prêt à Identité.
Appuyez sur le bouton Entrée une fois terminé.
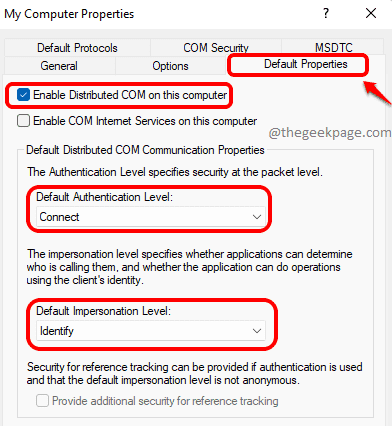
Étape 6: Lorsque la fenêtre suivante s'ouvre en demandant une confirmation, cliquez sur le Oui bouton.
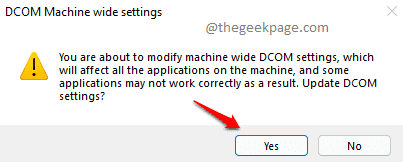
C'est ça. Essayez à nouveau le fichier. Si le problème n'est toujours pas résolu, veuillez passer à l'étape suivante.
Méthode 5: modifier les autorisations de fichiers
Une autre raison pour laquelle vous pourriez être confronté à la question pourrait être due aux autorisations de dossier. Dans cette méthode, nous allons donner un accès complet au fichier pour essayer de l'ouvrir.
Étape 1: Cliquez avec le bouton droit sur le fichier Excel puis cliquez sur l'option Afficher plus d'options.
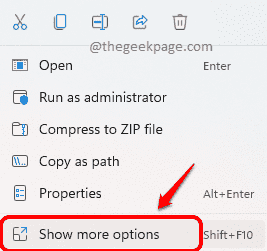
Étape 2: Depuis la fenêtre More Options qui s'ouvre, cliquez sur le Propriétés option.
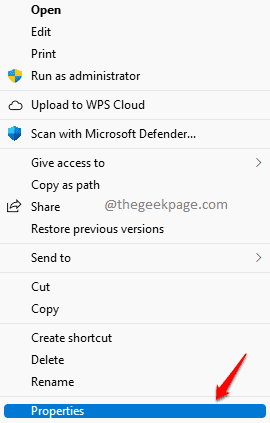
Étape 3: Dans la fenêtre Propriétés du fichier, cliquez sur le Sécurité Tab d'abord.
Comme ensuite, cliquez sur le Modifier bouton contre Pour modifier les autorisations, cliquez sur Modifier.
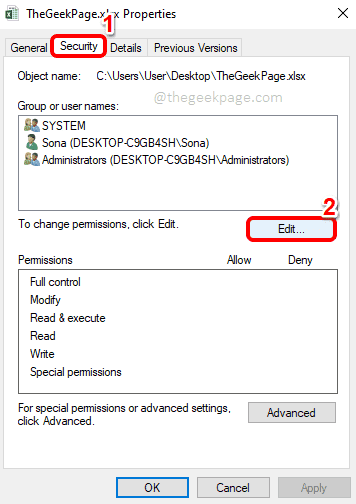
Étape 4: Dans la fenêtre qui suit, cliquez sur le Ajouter bouton.
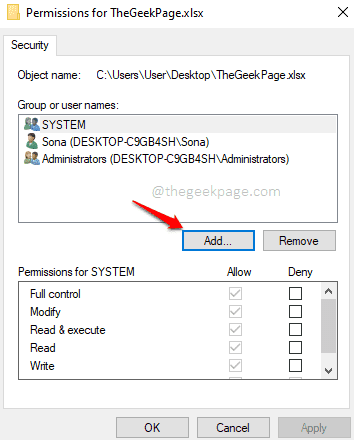
Étape 5: Dans le Sélectionnez des utilisateurs ou des groupes fenêtre, sous la section Entrez les noms d'objets pour sélectionner, taper dans chaque, puis appuyez sur le bouton Vérifier Des noms.
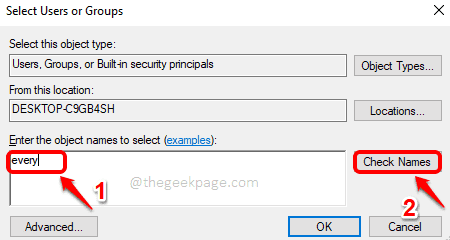
Étape 12: Effectuer l'étape ci-dessus Entrez les noms d'objets pour sélectionner avec le texte Tout le monde. Frapper sur le D'ACCORD bouton.
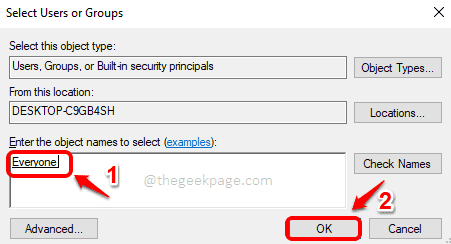
Étape 13: Maintenant, cliquez sur Tout le monde depuis Noms de groupe ou d'utilisateurs. Sous le Autorisations pour tout le monde Section, cliquez sur la case à cocher pour Controle total.
Frapper Appliquer et D'ACCORD boutons une fois que vous avez terminé.
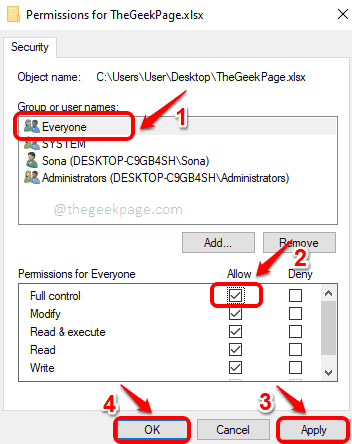
Essayez de rouvrir le fichier une fois que vous avez terminé.
C'est ça. L'une des 5 méthodes énumérées dans cet article devrait certainement résoudre votre problème. S'il n'est toujours pas résolu, veuillez nous le dire dans les commentaires.
- « Comment empêcher Google Chrome d'ouvrir plusieurs processus
- Comment corriger le code d'erreur 0x800704CF dans Windows 11/10 »

