Comment empêcher Microsoft Edge de l'ouverture automatiquement
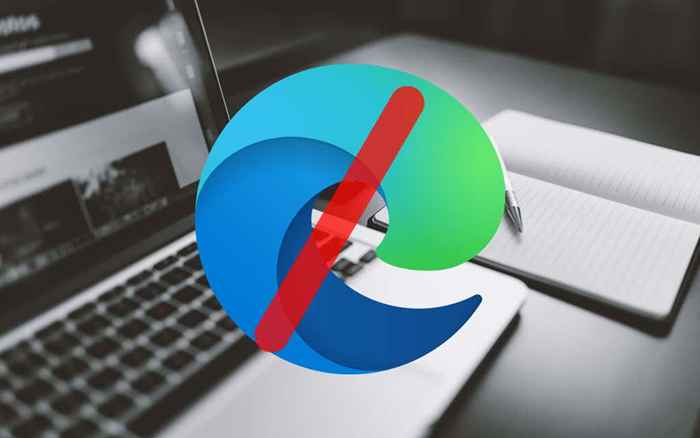
- 1803
- 213
- Zoe Dupuis
Microsoft Edge-Le navigateur Web d'origine dans les lancements de Windows 11 et 10-Times même si vous avez un par défaut de navigateur différent par défaut. Il pourrait se charger aux côtés du système d'exploitation au démarrage, précharger divers processus liés à l'arrière-plan pendant la phase de connexion ou apparaître seul après un redémarrage.
Ce message détaille plusieurs façons d'empêcher Microsoft Edge de l'ouverture automatiquement sur votre PC. Si vous utilisez Edge sur un Mac, vous apprendrez également à empêcher le navigateur de se charger sans autorisation dans MacOS.
Table des matières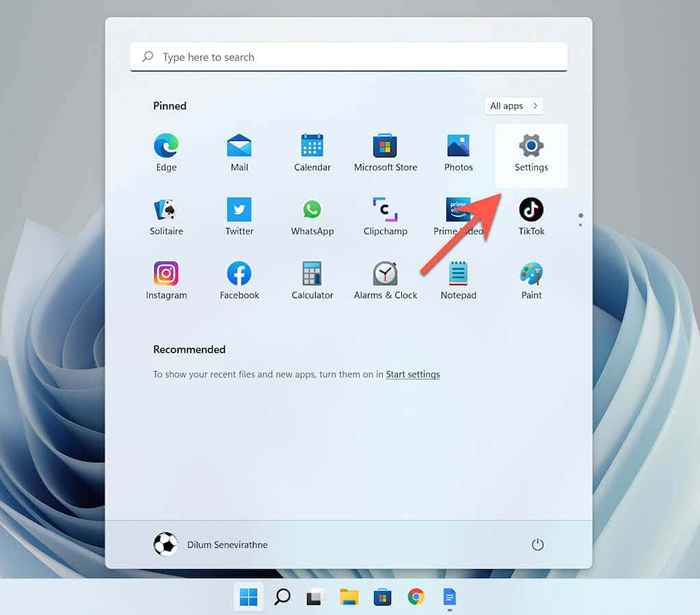
2. Sélectionner applications sur la barre latérale. Ensuite, choisissez la catégorie étiquetée Applications par défaut.

3. Faites défiler la liste et sélectionnez un navigateur tiers (E.g., Google Chrome).
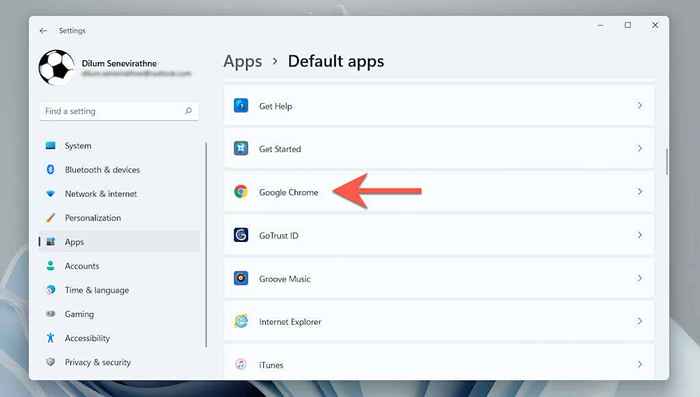
4. Sélectionnez votre navigateur préféré pour tous les types et protocoles de fichiers liés au Web avec le logo Edge-Html, Http, Pdf, etc.
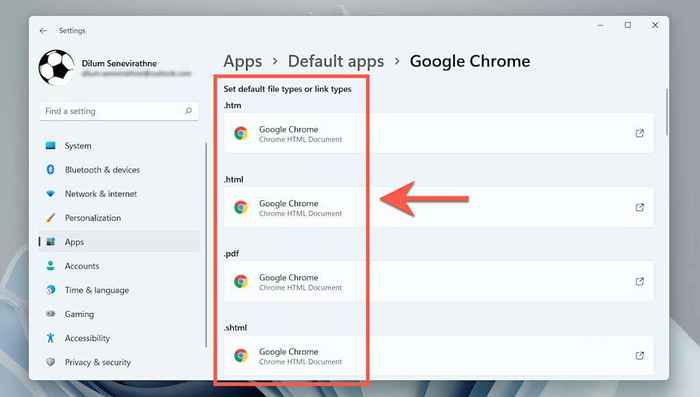
Dans Windows 10, le processus est considérablement plus facile. Aller à Commencer > Paramètres > applications > Applications par défaut > Navigateur Web et sélectionnez un navigateur différent à la place de Microsoft Edge.
Désactiver Microsoft Edge en tant que programme de démarrage
Si le navigateur Microsoft Edge s'ouvre automatiquement peu de temps après le démarrage dans le bureau Windows 10/11, il est probable qu'il soit configuré en tant que programme de démarrage sur votre ordinateur. Désactivez-le via le gestionnaire de tâches.
1. Cliquez avec le bouton droit sur Commencer bouton et sélectionner Gestionnaire des tâches Pour ouvrir le gestionnaire de tâches.
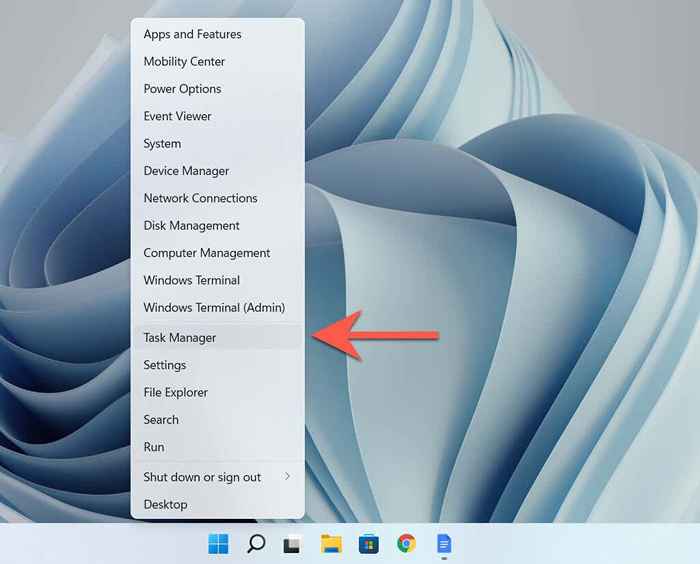
2. Sélectionner Plus de détails.
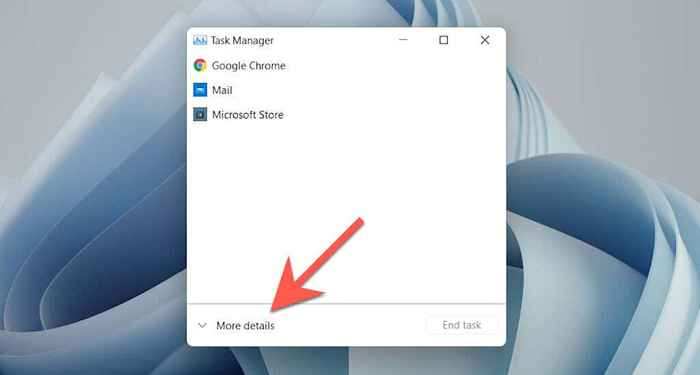
3. Passez au Commencez languette.
4. Localiser et sélectionner Microsoft Edge.
5. Sélectionner Désactiver.
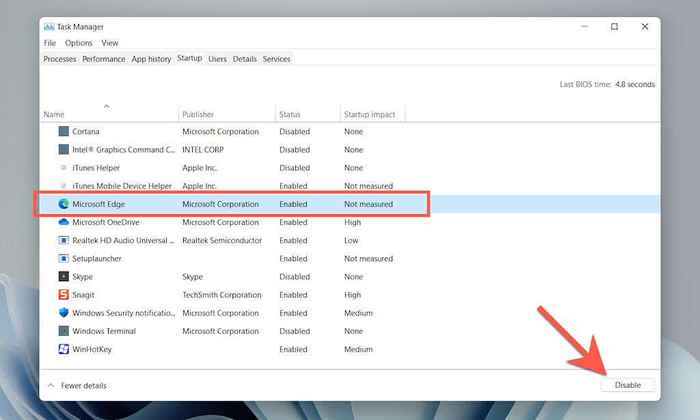
Supprimer le bord du dossier de démarrage de votre ordinateur
Si Microsoft Edge n'apparaît pas comme un programme de démarrage dans le gestionnaire de tâches, vérifiez manuellement et supprimez le navigateur du dossier de démarrage de votre ordinateur.
1. Presse les fenêtres Clé + R Pour ouvrir la boîte de course.
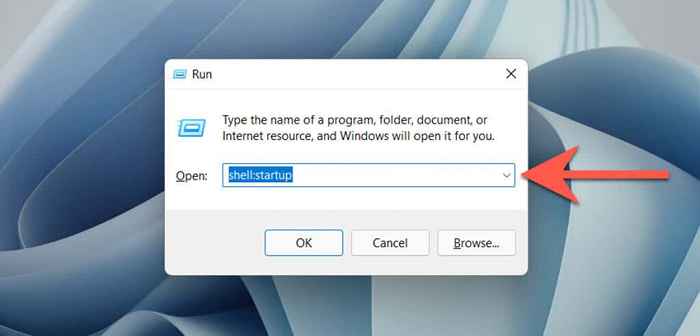
2. Taper Shell: Startup et sélectionner D'ACCORD.
3. Localisez et cliquez avec le bouton droit sur le raccourci étiqueté Microsoft Edge dans votre ordinateur Commencez dossier. Ensuite, sélectionnez Supprimer.
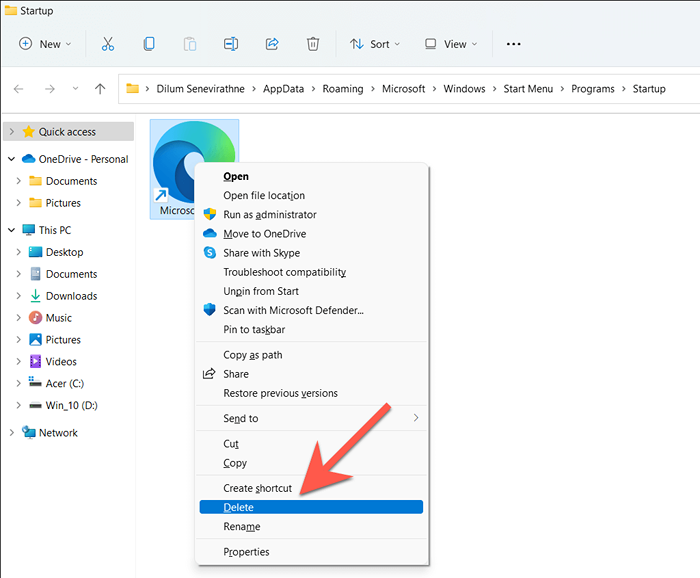
Désactiver les photos de verrouillage Windows Spotlight
Les projecteurs de Windows suggèrent que vous voyez sur le chargement de l'écran de verrouillage de votre PC dans Microsoft Edge, indépendamment de vos paramètres de navigateur par défaut. Si vous les sélectionnez parfois par accident, envisagez de désactiver les projecteurs Windows.
1. Ouvrir le Paramètres appliquer.
2. Sélectionner Personnalisation > Écran verrouillé.
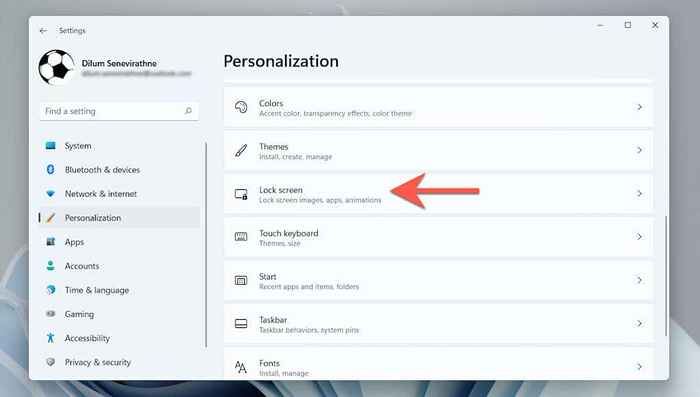
3. Ouvrez le menu déroulant à côté de Personnalisez votre écran de verrouillage et sélectionner Image ou Diaporama.
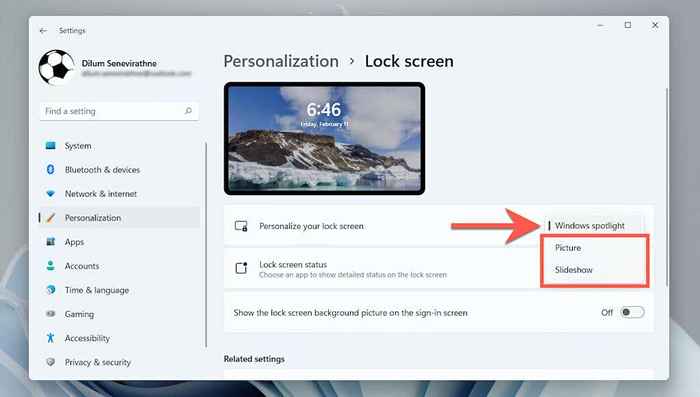
Télécharger et installer EdgedEflector
Alternativement, vous pouvez utiliser une application d'assistance tierce pour charger Windows Spotlight Suggestions dans votre navigateur par défaut. Il empêche également le chargement Edge tout en interagissant avec divers éléments du système d'exploitation tels que le widget News and Weather dans Windows 10.
Note: Au moment de la rédaction du présent.
1. Téléchargez EdgedEflector depuis GitHub et installez-le sur votre PC.
2. Ouvrir le Commencer menu et aller à Paramètres > applications.
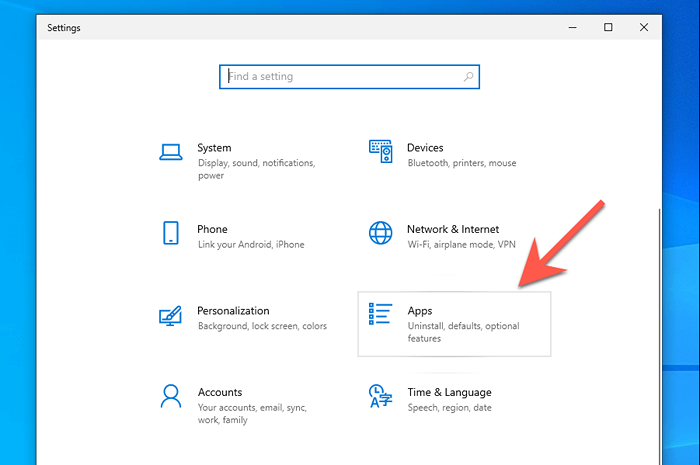
3. Sélectionner Applications par défaut > Choisissez les applications par défaut par protocole.
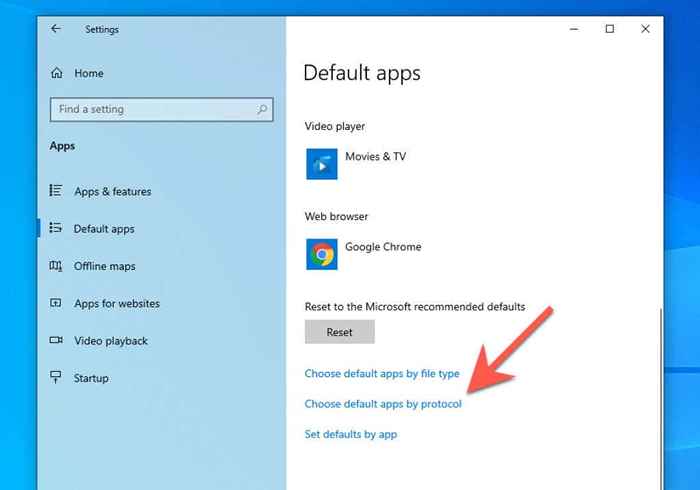
4. Faites défiler vers le bas et sélectionnez Microsoft-Edge > Edgeflector.
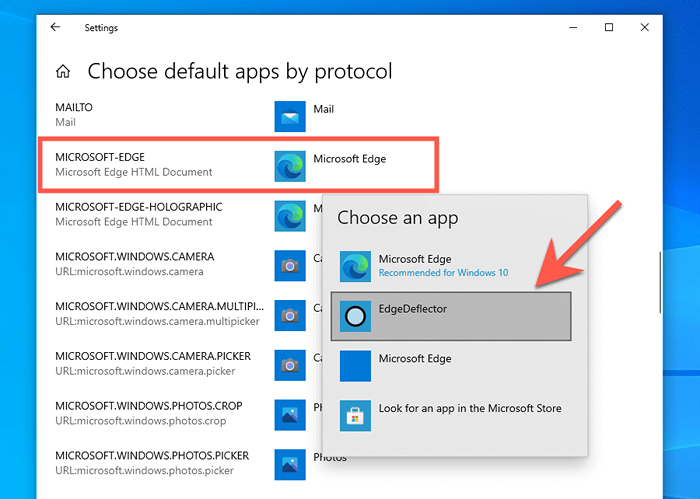
Désactiver le démarrage de Microsoft Edge Boost
Microsoft Edge utilise une fonctionnalité appelée Startup Boost pour prétendre en arrière-plan à la connexion, permettant ainsi un accès plus rapide au navigateur. Cependant, avoir le startup Boost Active n'a aucun sens si vous préférez utiliser un navigateur Web différent. Pour arrêter les processus liés aux bords de la pré-lancement:
1. Open Microsoft Edge.
2. Ouvrez le menu Edge (les trois points à côté de la barre d'adresse) et sélectionnez Paramètres.
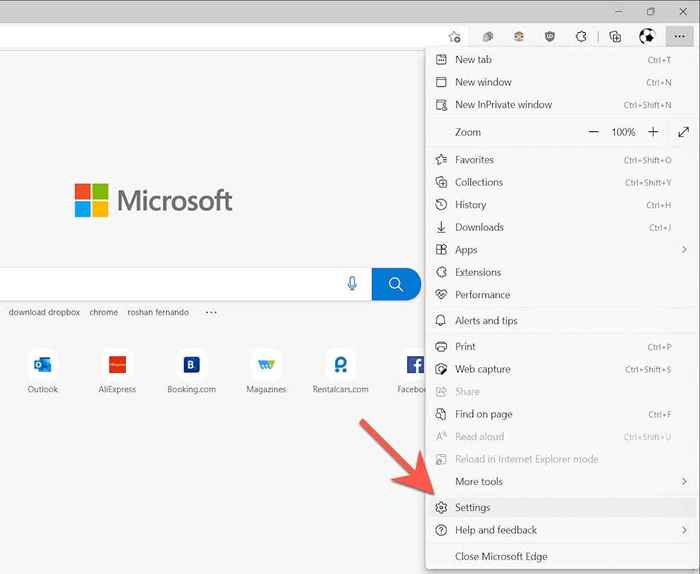
3. Sélectionner Système et performances sur la barre latérale.
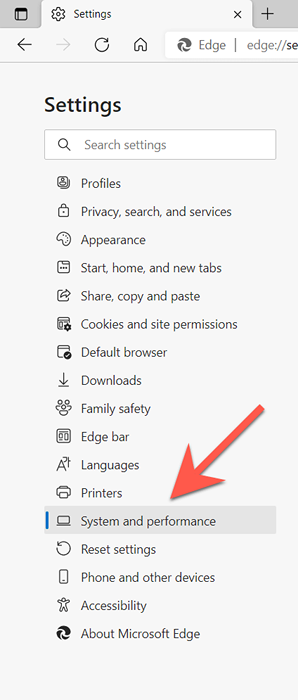
4. Décochez la case à côté de Boost de démarrage.
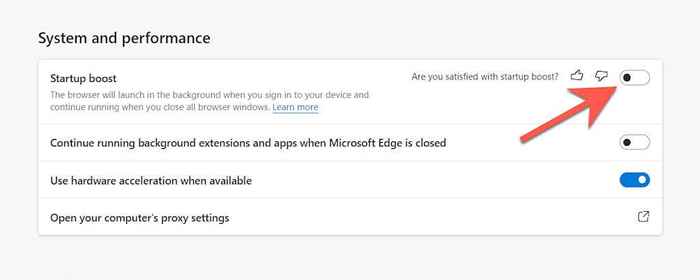
Désactiver le préchargement de bord via l'éditeur de politique de groupe local
Si vous utilisez Windows 11 Pro ou Windows 10 Pro, une autre façon d'empêcher le pré-lancement consiste à modifier quelques politiques liées à Edge via l'éditeur de stratégie de groupe local.
1. Presse les fenêtres + R Pour ouvrir la boîte de course. Ensuite, tapez gpedit.MSC et presser Entrer.
2. Sélectionnez les dossiers suivants sur la barre latérale de l'éditeur de politique de groupe local:
La configuration d'un ordinateur > Modèles d'administration > Composants Windows.
3. Sélectionnez Microsoft Edge.
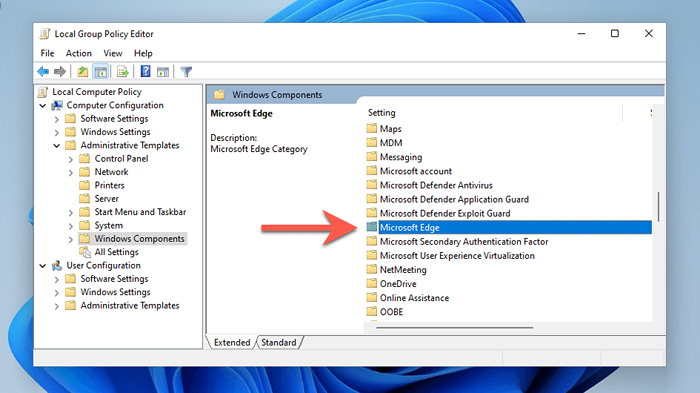
4. Vérifiez le réglage étiqueté Permettez à Microsoft Edge de pré-lancement au démarrage de Windows, lorsque le système est inactif, et chaque fois que Microsoft Edge est fermé.
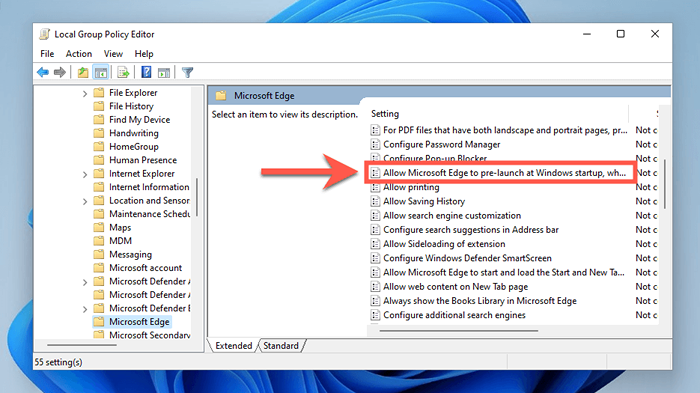
5. Sur la fenêtre contextuelle qui apparaît, allumez le bouton radio à côté de Activé.
6. Ouvrir le Configurer le pré-lancement menu extrait et sélectionnez Empêcher le pré-lancement.
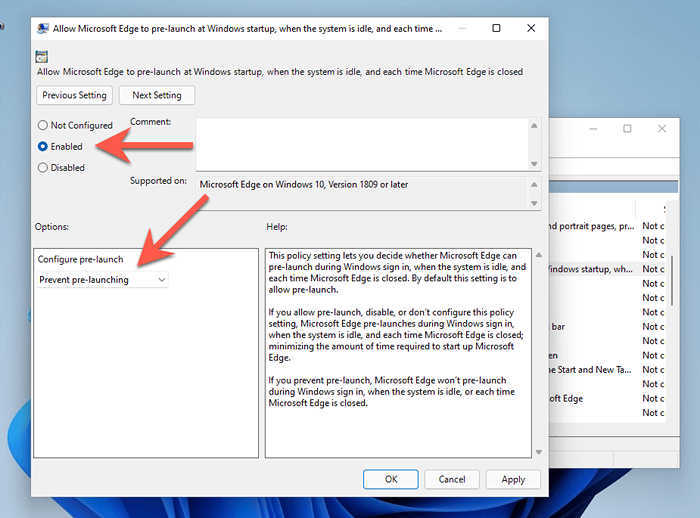
7. Sélectionner Appliquer, alors D'ACCORD.
8. Localiser et double-cliquez Autoriser Microsoft Edge à démarrer et à charger la page Démarrer et nouvelle onglet au démarrage de Windows et chaque fois que Microsoft Edge est fermé.
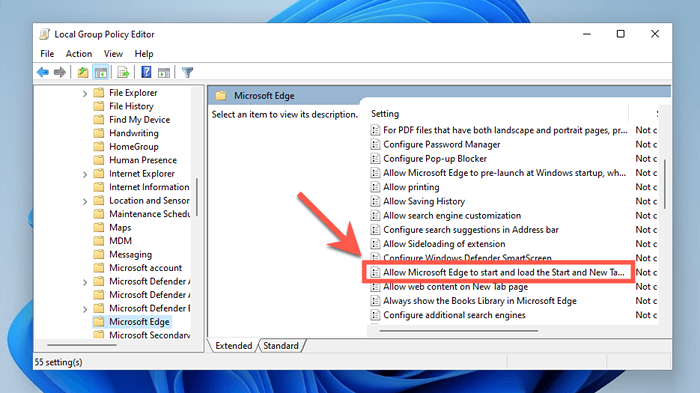
9. Sélectionner Activé.
dix. Ouvrir le Configurer le pré-lancement menu extrait et sélectionnez Empêcher le préchargement du robinet.
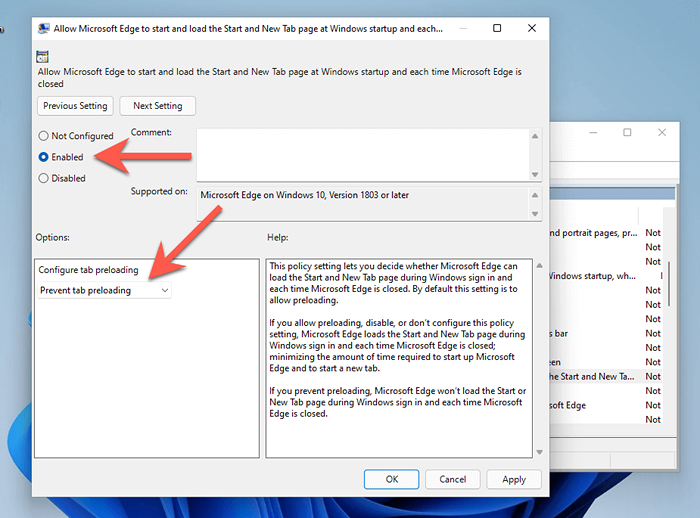
Désactiver le préchargement du bord via le terminal Windows
Si vous utilisez l'édition domestique de Windows 10/11, vous pouvez modifier le registre système pour empêcher Microsoft Edge de pré-chargement au démarrage de l'ordinateur. Au lieu d'utiliser l'éditeur de registre (Regedit), le moyen le plus pratique est d'exécuter quelques commandes via Windows PowerShell ou Terminal.
1. Cliquez avec le bouton droit sur Commencer bouton et sélectionner Windows PowerShell (Admin) ou Terminal Windows (Admin).
2. Exécutez les commandes suivantes l'une après l'autre:
- Reg Ajouter HKLM \ Software \ Polities \ Microsoft \ Microsoftedge \ Main / V allowprelaUnch / T reg_dword / d 0
- Reg Ajouter HKLM \ Software \ Politics \ Microsoft \ Microsoftege \ Tabpreloader / V allowtabpreloading / t reg_dword / d 0
3. Sortez Windows PowerShell ou terminal et redémarrez votre ordinateur.
Empêcher Windows de redémarrer automatiquement les applications
Windows 11 et 10 présentent la possibilité de recharger automatiquement diverses applications d'origine, y compris Microsoft Edge-après un redémarrage du système. Pour éviter cela:
1. Ouvrir le Commencer menu et sélectionner Paramètres.
2. Sélectionner Comptes > Options de connexion.
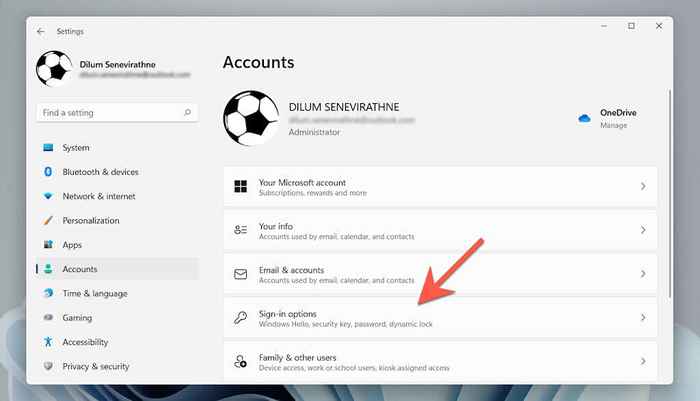
3. Éteignez l'interrupteur à côté Enregistrez automatiquement mes applications redémarrées lorsque je les déconnecte et les redémarre lorsque je me connecte.
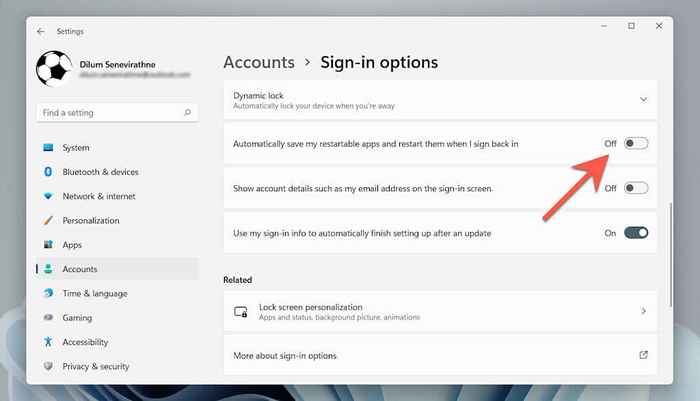
Désactiver la rediffusion automatique des bords après la mise à jour du système
Vous pouvez également empêcher Microsoft Edge de démarrer automatiquement après une mise à jour du système. Pour ce faire, accédez au même écran que ci-dessus et éteignez l'interrupteur à côté de Utilisez mes informations de connexion pour terminer la configuration après une mise à jour automatiquement.
Désactiver les tâches Microsoft Edge sur TasksCheduler
Le planificateur de tâches dans Windows 11 et 10 propose plusieurs déclencheurs qui peuvent provoquer le chargement automatique de MS Edge. Pour les désactiver:
1. Presse les fenêtres + R, taper tâches.MSC, et presser Entrer.
2. Sélectionner Bibliothèque de planificateur de tâches sur la barre latérale.
3. Maintenez le bas du Contrôle Clé et sélectionnez les tâches liées aux bords suivantes:
- Microsoftedgeshadowstackrollbacktask
- MicroosftedgeupdateTaskMachineCore
- MicroosftedgeupdateTaskmachineua
4. Sélectionner Désactiver.
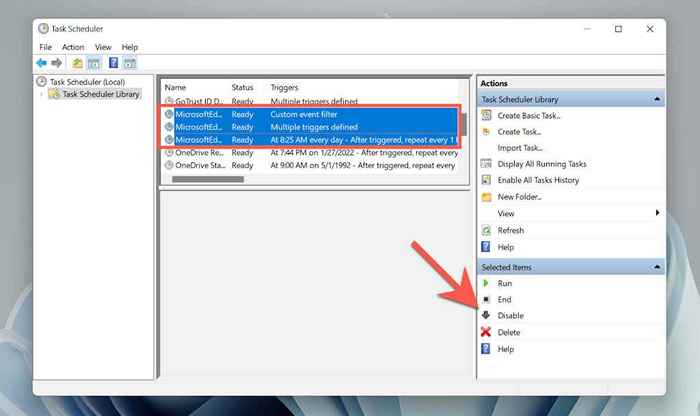
Comment arrêter Microsoft Edge en ouvrant automatiquement sur Mac
Contrairement au PC, il est assez facile d'empêcher Microsoft Edge de se charger automatiquement sur le Mac.
Désactiver le bord comme navigateur par défaut
Si Microsoft Edge s'ouvre automatiquement chaque fois que vous sélectionnez un lien sur votre Mac, définissez un autre navigateur comme par défaut sur votre Mac.
1. Ouvrir le Pomme menu et sélectionner Préférences de système.
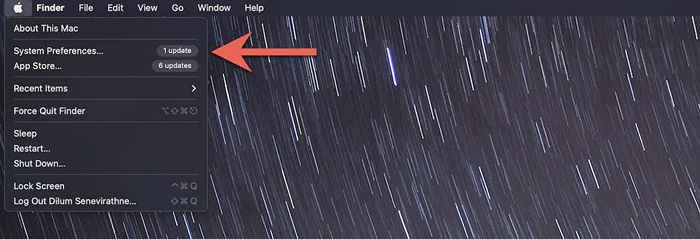
2. Sélectionner Général.
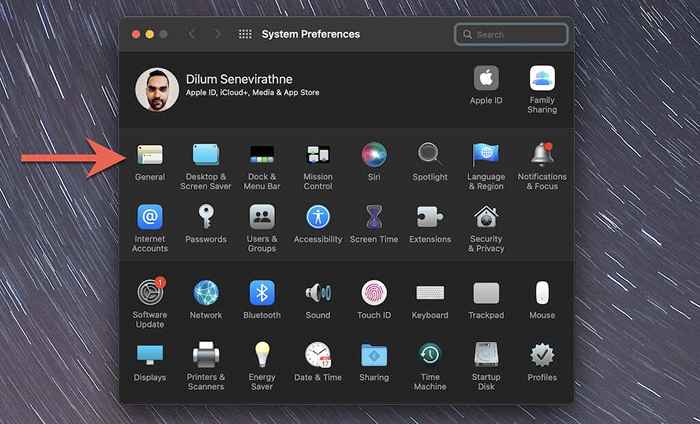
3. Ouvrez le menu déroulant à côté de Navigateur Web par défaut et définir un autre navigateur (E.g., Safari ou Chrome) comme par défaut.
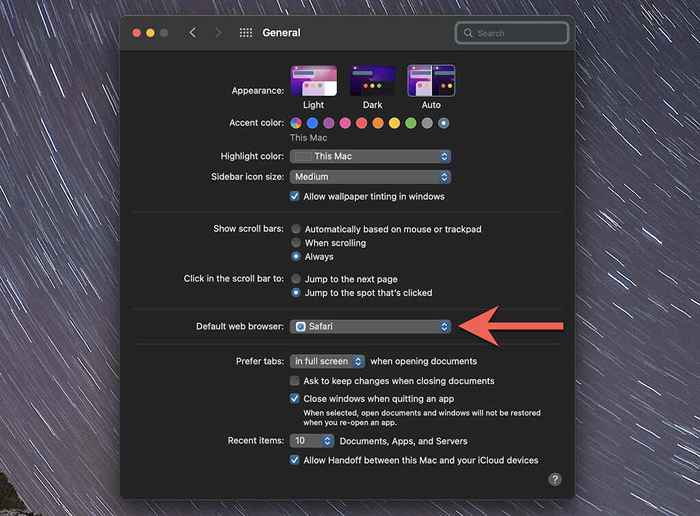
Désactiver Edge en tant que programme de démarrage via Dock
Si Microsoft Edge s'ouvre automatiquement au démarrage, vous pouvez rapidement désactiver le navigateur en tant que programme de démarrage via le quai du Mac. Juste Contrôle-clique le Microsoft Edge icône sur le Dock, sélectionner Options, et désactiver le Ouvert à la connexion paramètre.
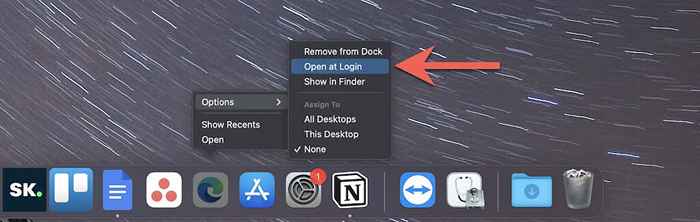
Désactiver le bord en tant que programme de démarrage via les préférences du système
Alternativement, vous pouvez utiliser l'application System Préférences pour empêcher Microsoft Edge de charger au démarrage.
1. Ouvrir le Préférences de système application et sélectionner Utilisateurs et groupes.
2. Passez au Connectez les éléments languette.
3. Souligner Microsoft Edge et sélectionnez le Moins bouton.
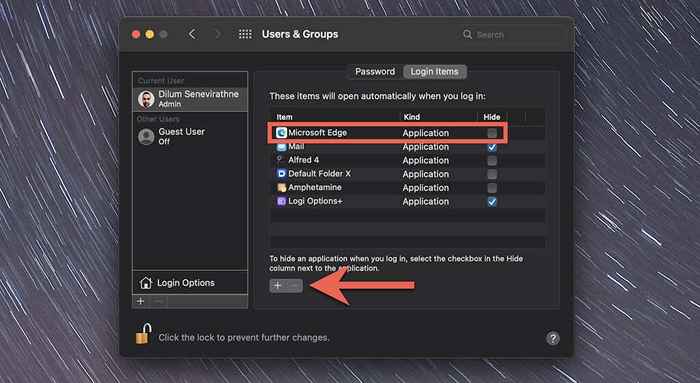
Vous pouvez également désinstaller Microsoft Edge
Bien que Microsoft Edge soit largement supérieur par rapport à sa version non chromium ou à l'explorateur Internet terrible, il est en deçà de navigateurs bien établis tels que Chrome, Firefox et Safari. Si le simple fait de l'arrêter de lancer au démarrage ne suffit pas, apprenez à désinstaller Microsoft Edge dans Windows et MacOS.
- « Comment activer le mode de bureau dans n'importe quel navigateur sur Android et iOS
- Votre écran Chromebook est-il noir? 8 correctifs pour essayer »

