Comment empêcher les utilisateurs d'obtenir des builds d'aperçu de Windows Insider dans Windows 11
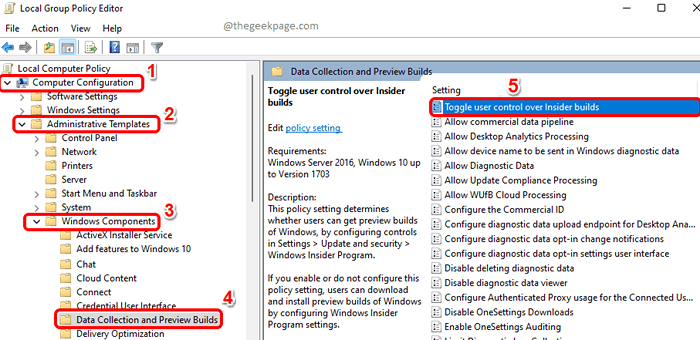
- 1381
- 395
- Zoe Dupuis
Le programme Windows Insider est un service incroyable fourni par Windows pour ses utilisateurs pour tester les versions Windows à venir avant de frapper officiellement le marché. Les utilisateurs peuvent s'inscrire au programme Windows Insider via l'application Paramètres. Une fois inscrits, les utilisateurs peuvent accéder à la prochaine version Windows via ce service. Cependant, Windows vous permet de désactiver ce service à partir de l'application Paramètres.
Dans cet article, nous expliquons à travers 2 méthodes différentes comment vous pouvez facilement empêcher les utilisateurs de faire en sorte que l'aperçu de Windows Insider se construit sur Windows 11 avec quelques étapes simples.
Méthode 1: grâce à l'éditeur de politique de groupe local
Étape 1: Appuyez sur les touches Win + R simultanément pour ouvrir le Courir fenêtre. Tapez gpedit.MSC et frappe le Entrer clé.
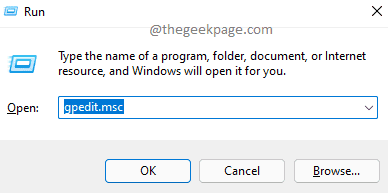
Étape 2: Comme suivant, naviguer au dossier suivant par double clic sur chaque dossier sur le chemin.
Configuration de l'ordinateur -> Modèles d'administration -> Composants Windows -> Collecte de données et builds Aperçu
Une fois que vous êtes au dossier COLLECTE DE DONNÉ, sur le fenêtre droite vitre, double cliquer sur le paramètre nommé Basculer le contrôle des utilisateurs sur les versions d'initiés pour ouvrir son Propriétés fenêtre.
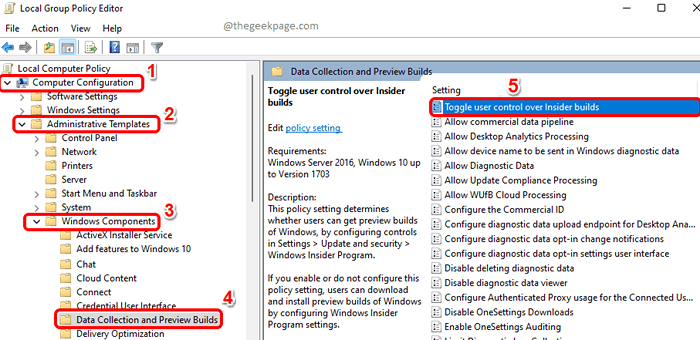
Étape 3: Dans le Basculer le contrôle des utilisateurs sur les versions d'initiés fenêtre Propriétés, choisissez le bouton radio Désactivé Pour empêcher les utilisateurs d'obtenir des builds d'aperçu à l'aide de programmes d'initiés dans Windows 11.
Frapper le Appliquer bouton puis le D'accord bouton.
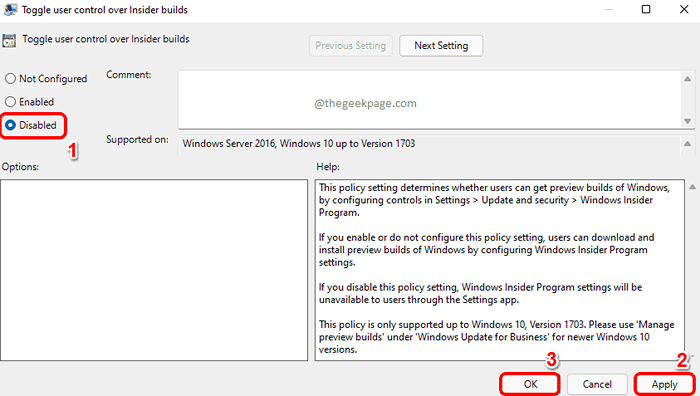
Une fois les paramètres de stratégie appliqués, fermez la fenêtre et effectuez les étapes 4 et 5.
Étape 4: Lancez le Courir fenêtre en appuyant sur le Win + R Clés ensemble. Tapez CMD et frappe le Entrer clé.
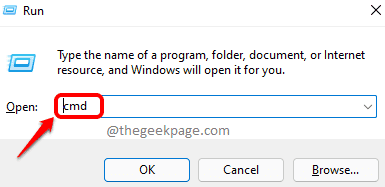
Étape 5: Une fois que l'invite de commande lance ouverte, Tapez la commande suivante Et puis a frappé le Entrer clé.
gpupdate / force
Attendez patiemment pendant que votre politique se met à jour.
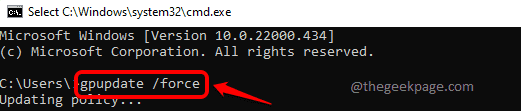
Une fois que vous avez tous terminé, redémarrer le PC Pour appliquer les modifications.
Note: Si tu veux activer le service à nouveau, choisissez le Activé Option radio à l'étape 3. Le reste des étapes est le même.
Méthode 2: Grâce à l'éditeur de registre
Étape 1: Presse Win + R ensemble pour lancer le Courir fenêtre.
Tapez regedit et frappe le D'ACCORD bouton.
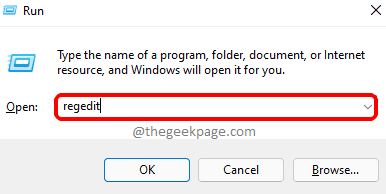
Étape 2: Copier coller ce qui suit emplacement dans la barre de navigation et frapper le Entrer clé.
HKEY_LOCAL_MACHINE \ Software \ Polities \ Microsoft \ Windows
Comme suivant, clic-droit sur le les fenêtres dossier, cliquez sur le Nouveau option puis cliquez sur le Clé option.
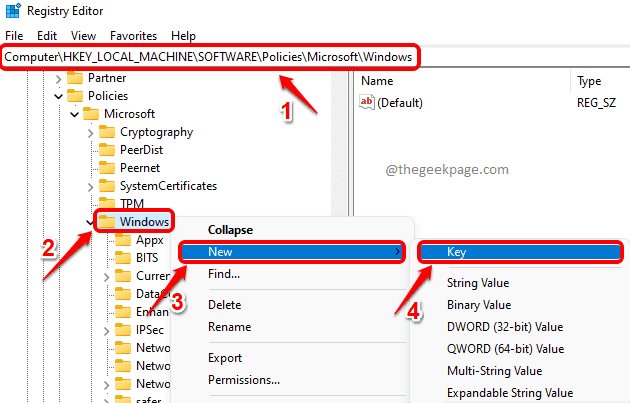
Étape 3: Maintenant Cliquez sur sur le nouvellement créé clé et appuyez sur le F2 bouton pour le renommer.
Donner le nom comme Prévisualisation.
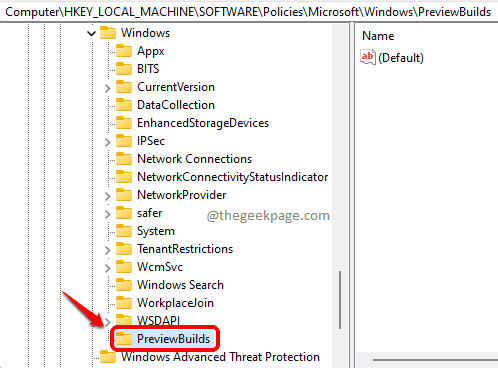
Étape 4: Dans l'étape suivante, Cliquez sur sur le nouvellement créé Prévisualisation la clé de sélectionner il.
Dans le fenêtre droite Pane, sur un espace vide, Cliquez simplement avec le bouton droit, Choisissez l'option Nouveau puis choisissez l'option Valeur dword (32 bits).
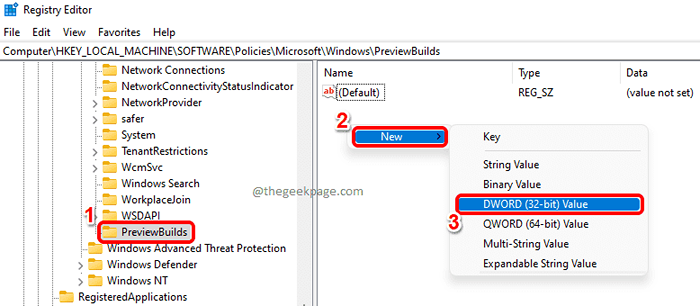
Étape 5: Encore une fois, cliquez sur le nouvellement créé DWORD (32 bits) valeur et appuyez sur le F2 la clé de Renommer il.
Donner le nom comme Pertebuildpreview.
Double cliquer sur le Pertebuildpreview Valeur dword pour modifier son Données de valeur champ.
Donner la valeur comme 0(Zéro) puis frapper le D'ACCORD bouton.
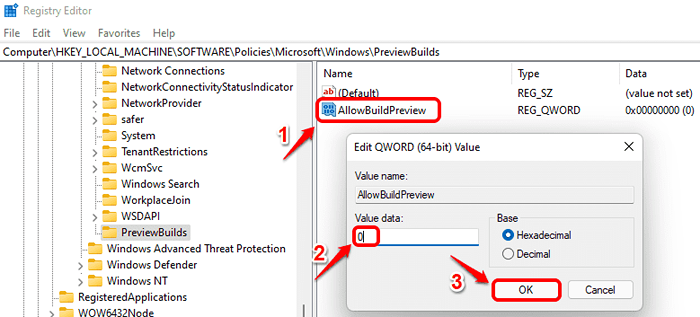
Redémarrez votre PC.
Note: Si tu veux activer le service à nouveau, simple donner 1 dans le Données de valeur champ à l'étape précédente au lieu de 0.
J'espère que vous avez trouvé l'article utile.
- « Correction du problème de démarrage Process1_Initialization_failed dans Windows 11, 10
- Correction de l'exécution du code ne peut pas continuer car msvcp140_1.La DLL n'a pas été trouvée »

