Correction du problème de démarrage Process1_Initialization_failed dans Windows 11, 10
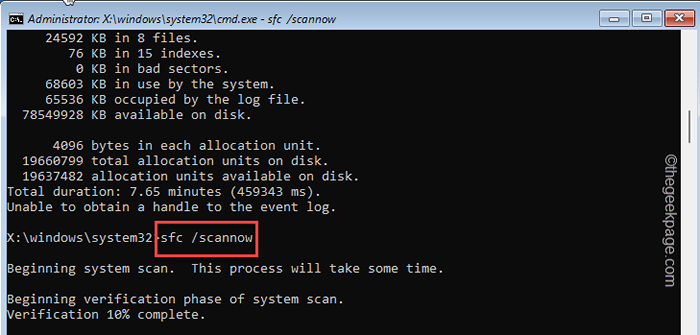
- 3495
- 511
- Anaïs Charles
Certains utilisateurs se sont récemment plaints d'un problème où leur système s'écrase sur l'écran bleu de la mort, affichant ce message d'erreur "Process de démarrage Traitement1_Initialisation_failed". Si vous êtes l'un de ces utilisateurs, ne vous inquiétez pas. Votre ordinateur sera à nouveau startup normalement. Tout ce que vous avez à faire est de suivre les solutions étape par étape.
Comme vous n'avez pas l'accès direct à Windows, vous devez utiliser le mode de récupération Windows pour résoudre ce problème.
Suivez ces étapes pour démarrer le système vers l'environnement de récupération de Windows -
1. Au début, fermez votre système.
2. Après cela, changez votre système SUR.
3. Une fois que votre système démarre, juste Appuyez sur le bouton d'alimentation à nouveau pour forcer l'arrêt de votre système.
4. Répétez simplement cette action pour 1-2 fois de plus et pour la 3e fois, laissez votre ordinateur démarrer normalement.
Votre système passera automatiquement au mode de réparation automatique.
Table des matières
- Correction 1 - Utilisez la réparation de démarrage
- Correction 2 - Exécutez une opération de vérification du disque
- Correction 3 - Retirez le bootcat.Cache
- Correction 4 - actualiser le PC
- Correction 5 - Essayez la restauration du système
Correction 1 - Utilisez la réparation de démarrage
Windows a un outil intégré qui peut identifier et réparer les réparations de démarrage.
1. Démarrez votre ordinateur dans l'environnement de récupération Windows.
2. Une fois que l'écran de réparation automatique apparaît, appuyez sur le "Options avancées".

3. Maintenant, appuyez sur le "Dépanner”Option pour y accéder.

4. Après cela, vous devez cliquer sur le "Options avancées".

5. Au début, appuyez sur la première option "Réparation de startups".
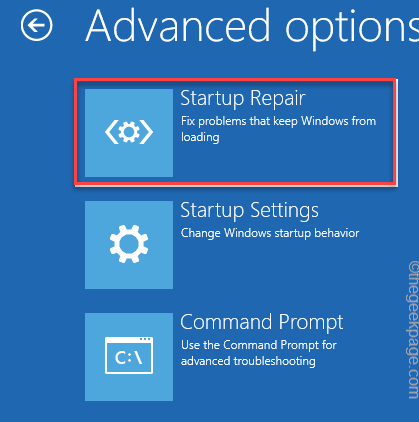
Maintenant, appuyez sur votre compte.
Votre ordinateur sera redémarré dans la réparation de démarrage. Autoriser les fenêtres un certain temps car il s'identifie et résout le problème par lui-même.
Correction 2 - Exécutez une opération de vérification du disque
Essayez d'exécuter une analyse de vérification du disque et une analyse SFC.
1. Encore une fois, démarrez dans le mode de récupération Windows.
2. Une fois que l'écran de réparation automatique apparaît, appuyez sur le "Options avancées".

3. Pour résoudre le problème, appuyez sur le «Dépanner".

4. Après cela, vous devez appuyer sur le "Options avancées".

7. Maintenant, appuyez sur le "Invite de commande"Pour ouvrir le terminal.
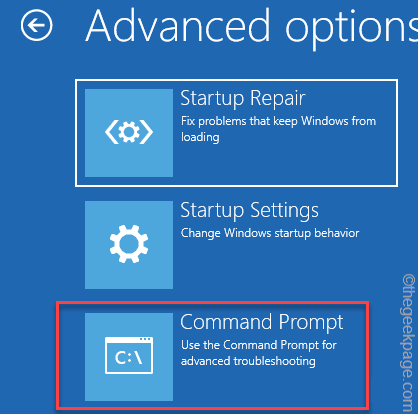
8. Ensuite, appuyez sur votre compte administratif.
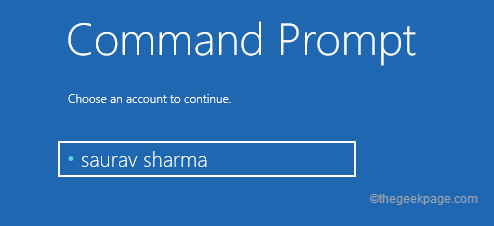
9. De plus, appuyez sur "Continuer«Pour enfin accéder au terminal.
Attendez un certain temps alors que le terminal de l'invite de commande apparaît sur votre écran.
dix. Maintenant, taper Cette commande et frappe Entrer Pour exécuter l'opération de vérification du disque.
chkdsk c: / r / f
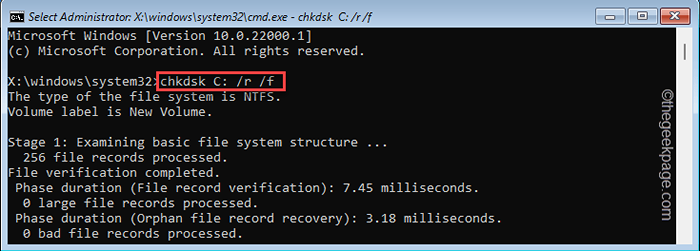
Windows scannera l'appareil à différentes étapes pour de mauvaises clusters gratuits, examinera les descripteurs de sécurité.
11. Après cela, copier coller Cette commande et frappe Entrer.
sfc / scanne
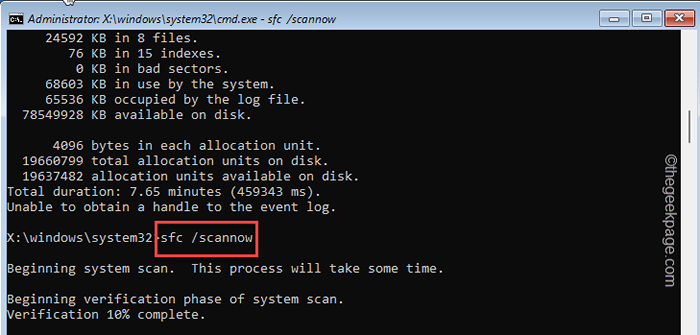
Une fois que le scan SFC atteint 100%, fermez le terminal de l'invite de commande.
Ensuite, fermez l'invite de commande.
12. Maintenant, appuyez sur "Continuer«Pour démarrer normalement dans Windows 11.
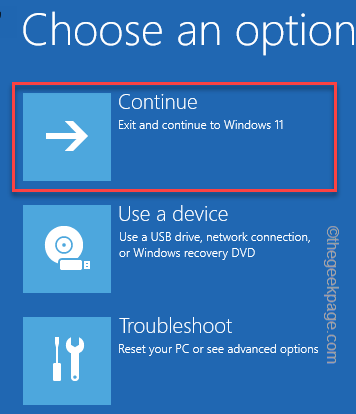
Vérifiez si cela résout votre problème.
Correction 3 - Retirez le bootcat.Cache
Supprimer le bootcat.Le fichier de cache dans le dossier CodeIntegrity a résolu le problème pour de nombreux utilisateurs.
1. Au début, forcez votre système à démarrer dans le mode de récupération Windows.
2. Ici, appuyez sur le "Options avancées«Pour y accéder.

3. Ensuite, naviguez de cette façon -
Dépannage> Options avancées> Invite de commande
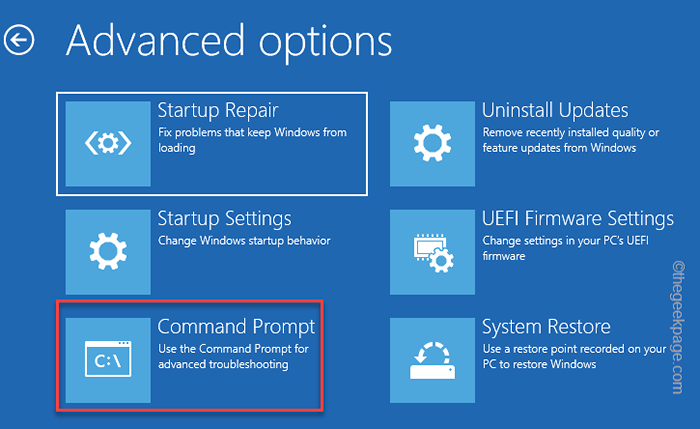
4. Maintenant, sélectionnez votre compte administratif et le mot de passe du compte d'utilisateur pour accéder au terminal de l'invite de commande.
5. Maintenant juste copier coller Cette commande dans le terminal et frappe Entrer Pour supprimer le fichier de cache de bootcat corrompu du système.
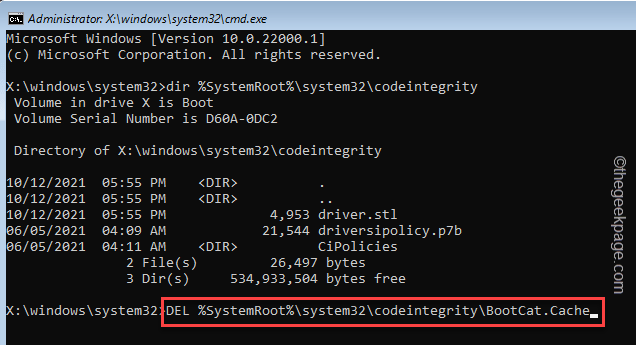
Après cela, fermez la fenêtre de l'invite de commande.
6. Ensuite, appuyez sur "Continuer"Pour passer à Windows 11.
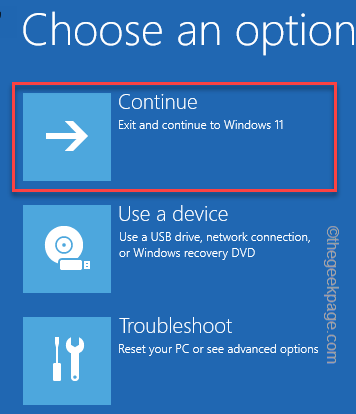
Vérifiez si résout votre problème.
Correction 4 - actualiser le PC
Si rien jusqu'à présent n'a fonctionné pour vous, essayez de rafraîchir le système.
1. Au début, lancez votre système dans Mode de récupération.
2. Après cela, appuyez sur "Options avancées«Pour y accéder.

3. Ensuite, appuyez sur "Dépanner«Pour y accéder.

4. Après cela, cliquez sur "Réinitialisez ce PC«Pour y accéder.
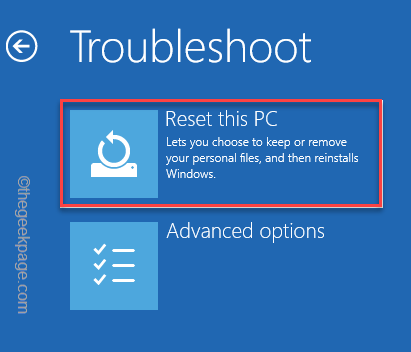
5. Maintenant, appuyez sur "Gardez mes fichiers«Pour y accéder.
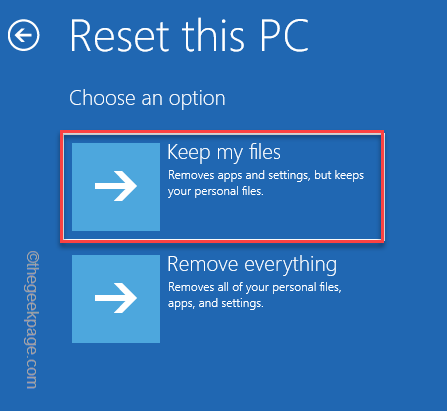
Windows réinitialisera votre système, en gardant vos fichiers intacts. Windows sera réinitialisé avec les paramètres par défaut.
Vous ne verrez pas le "process1_initialisation_failed»Message d'erreur à nouveau.
Correction 5 - Essayez la restauration du système
Si rafraîchissant le système ne s'avère pas fructueux, votre dernier recours doit effectuer une opération de restauration du système.
1. Au début, forcez votre système à démarrer votre mode de récupération, encore une fois.
2. Ensuite, appuyez sur le "Options avancées".

3. Après cela, appuyez sur "dépanner«Pour y accéder.

4. Ensuite, cliquez sur "Options avancées"Pour l'ouvrir.

5. Ensuite, appuyez sur "Restauration du système".
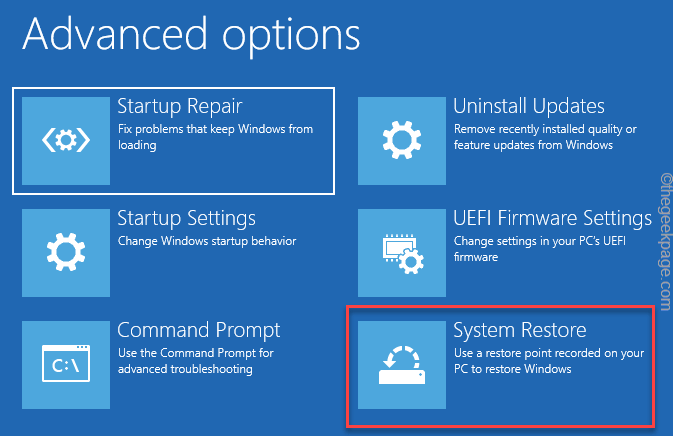
6. Dans le Restauration du système fenêtre, vous pouvez appuyer sur le "Restauration recommandée:" option.
7. Sinon, vous pouvez également choisir le «Choisissez un autre point de restauration" option.
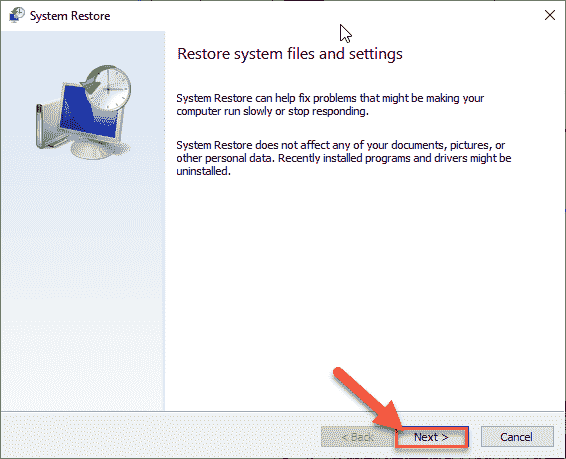
8. Maintenant, vérifier le "Montrer plus de point de restauration" boîte.
Cela répertorie les points de restauration supplémentaires sur votre écran.
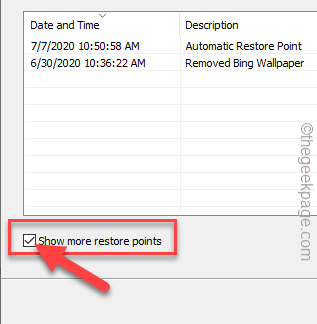
9. Alors, sélectionner un point de restauration lorsque l'erreur ne se produisait pas du tout.
dix. Après cela, cliquez sur "Suivant" procéder.
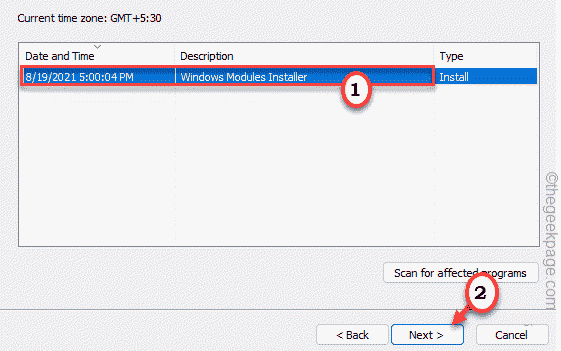
11. Enfin, appuyez sur "Finir"Pour terminer le processus.
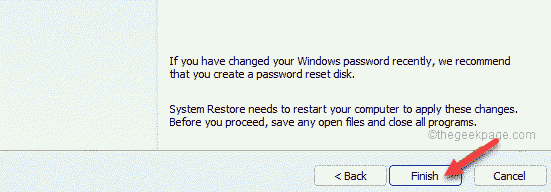
Votre ordinateur redémarrera plusieurs fois pour terminer le processus de restauration.
Cela aurait dû résoudre le problème.
- « Comment réduire facilement la taille des fichiers PDF sur Windows 11/10
- Comment empêcher les utilisateurs d'obtenir des builds d'aperçu de Windows Insider dans Windows 11 »

