Comment empêcher les utilisateurs d'installer un logiciel dans Windows 10/11
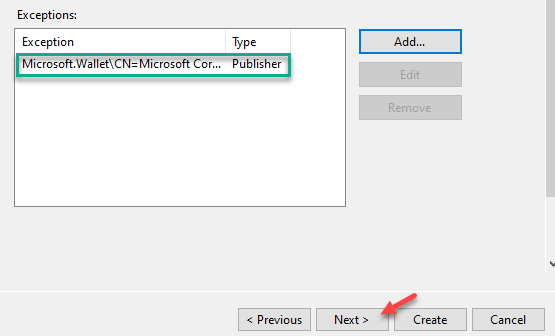
- 4172
- 1249
- Clara Nguyen
Avez-vous déjà ressenti la nécessité d'interdire à un autre utilisateur d'installer un logiciel particulier sur votre machine? Si la réponse à cette question est un «oui», cet article est juste pour vous. Aujourd'hui, nous allons vous montrer comment bloquer un utilisateur de l'installation / de la mise à jour d'un logiciel particulier sans votre permission. Suivez simplement les instructions mentionnées dans l'un de cet article et voyez l'effet vous-même.
Table des matières
- Méthode 1 - Créer un compte utilisateur standard
- Méthode 2 - Utilisation de l'éditeur de stratégie de groupe
- Méthode 3 - Utilisation de l'éditeur de registre
- Méthode 4 - Utilisation de l'Appocker
Méthode 1 - Créer un compte utilisateur standard
La méthode la plus simple pour y parvenir est de créer un compte utilisateur standard (non administratif) et de partager ce compte avec les utilisateurs que vous ne souhaitez pas avoir de droits d'installation.
Notez que le compte standard du système d'exploitation Windows n'a pas droit à l'installation.
1 - Recherche juste Ajouter, modifier ou supprimer d'autres utilisateurs dans la zone de recherche et cliquez sur le premier résultat de recherche qui apparaît.
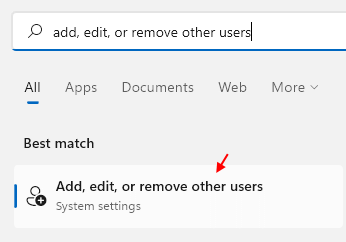
2-maintenant, cliquez sur Ajouter un compte pour ajouter des utilisateurs à votre PC.
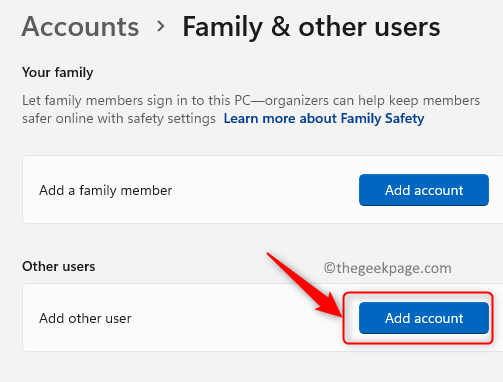
Méthode 2 - Utilisation de l'éditeur de stratégie de groupe
Le moyen le plus simple de bloquer les utilisateurs de l'installation de logiciels est de modifier les paramètres de stratégie particuliers.
1. Vous devez appuyer sur le Clé Windows + R Clés ensemble.
2. Puis écrire "gpedit.MSC"Et cliquez sur"D'ACCORD".
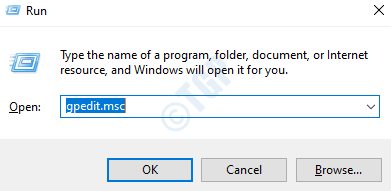
3. Une fois que l'éditeur de politique de groupe s'ouvre, allez à cet endroit -
Configurations informatiques> Modèles d'administration> Composants Windows> Installateur Windows
4. Maintenant, vous remarquerez plusieurs paramètres de stratégie sur le volet droit.
5. Ensuite, cliquez avec le bouton droit sur le «Autoriser le contrôle des utilisateurs sur les installations"Et puis cliquez sur"Modifier".
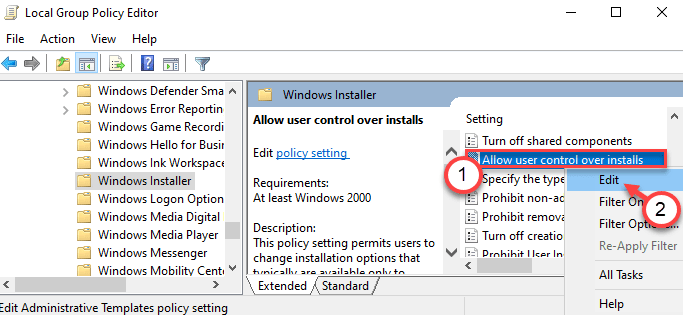
6. Définissez les paramètres de stratégie sur «Désactivé«Pour définir les paramètres de stratégie.
7. Enfin, cliquez sur "Appliquer" et "D'ACCORD«Pour enregistrer les paramètres.
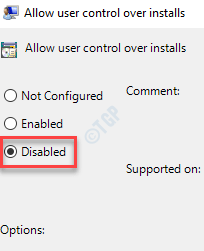
Ce paramètre de stratégie bloquera les fonctionnalités de sécurité de Windows Installer empêchant les utilisateurs de modifier l'option d'installation, empêchant finalement l'utilisateur d'installer des logiciels sans autorisation administratrice.
Méthode 3 - Utilisation de l'éditeur de registre
Si vous utilisez une maison Windows 10, cette méthode est spécialement pour vous.
1. Tout d'abord, appuyez sur le Clé Windows + R Clés ensemble.
2. Ensuite, tapez "regedit"Et frappez Entrer.
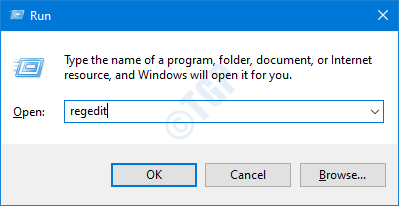
L'écran de l'éditeur de registre apparaîtra en quelques secondes.
[
Avertissement -
L'éditeur de registre stocke les détails sensibles de vos fichiers et applications système. Avant de poursuivre, nous suggérons de créer une sauvegarde de registre du système.
Si vous n'avez pas sauvegardé le registre, après avoir ouvert l'éditeur de registre, cliquez sur "Déposer". Puis cliquez sur "Exporter«Pour faire une nouvelle sauvegarde sur votre ordinateur.
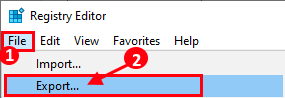
Dans tous les cas de corruption des données, la restauration de cette sauvegarde vous aidera à résoudre d'autres problèmes.
]]
3. Maintenant, allez à cet endroit sur l'éditeur de registre -
Ordinateur \ hkey_local_machine \ logiciel \ classes \ msi.Package \ defaultIcon
4. Alors, double cliqueK sur le «(Défaut)»Clé sur le côté droit pour le modifier.
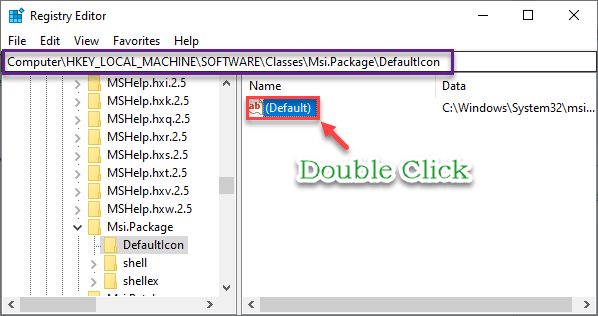
5. Maintenant, copiez-le-coller cette valeur dans la case et cliquez sur "D'ACCORD".
C: \ Windows \ System32 \ msiexec.exe, 1
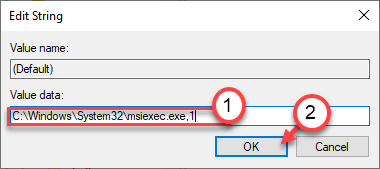
Fermez l'éditeur de registre. N'oubliez pas redémarrage ton ordinateur.
Ce simple ajustement désactivera le programme d'installation de Windows sur votre système et les utilisateurs ne peuvent pas installer de nouveaux logiciels tiers.
NOTE -
Après avoir implémenté ce correctif, vous ne pouvez pas installer de logiciel à partir d'installateurs de package. Donc, si vous voulez inverser ce changement, faites-le -
1. Ouvrez à nouveau l'éditeur de registre.
2. Ensuite, allez encore au même endroit -
Ordinateur \ hkey_local_machine \ logiciel \ classes \ msi.Package \ defaultIcon
3. Suivant, double cliquer sur le "(Défaut)«Valeur pour y accéder.
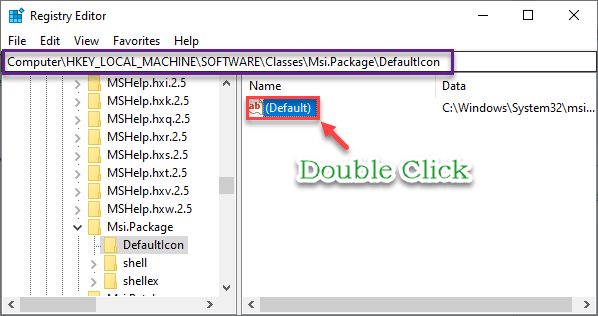
4. Il suffit de définir la valeur à cela -
C: \ Windows \ System32 \ msiexec.exe, 0
5. Ensuite, cliquez sur "D'ACCORD"Pour le sauver.
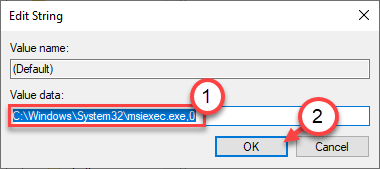
C'est ça! Maintenant, vous pouvez installer tous les logiciels comme avant.
Méthode 4 - Utilisation de l'Appocker
Vous pouvez utiliser l'Appocker à partir des paramètres de la stratégie de sécurité pour créer une stratégie de blocage.
1. Au début, vous devez appuyer sur le Clé Windows + R Clés ensemble.
2. Écrivez cette commande Run ici. Cliquer sur "D'ACCORD".
secpol.MSC
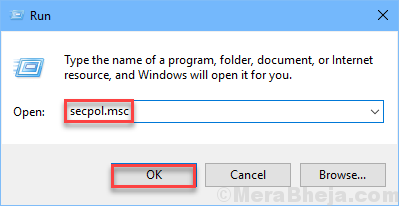
Les paramètres de la politique de sécurité locale s'ouvriront.
3. Une fois que la fenêtre de la politique de sécurité locale prévaut, allez dans ce sens -
Politiques de contrôle des applications> Applocker> Règles d'application emballées
4. Sur le côté droit, cliquez avec le bouton droit sur le «Règles d'application emballées"Politique et cliquez sur"Créer une nouvelle règle… "Pour le modifier.
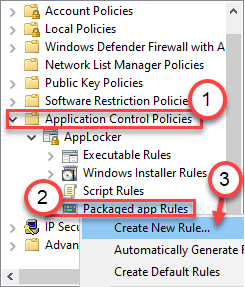
5. Cliquer sur "Suivant" pour aller à la "Autorisation»Page.
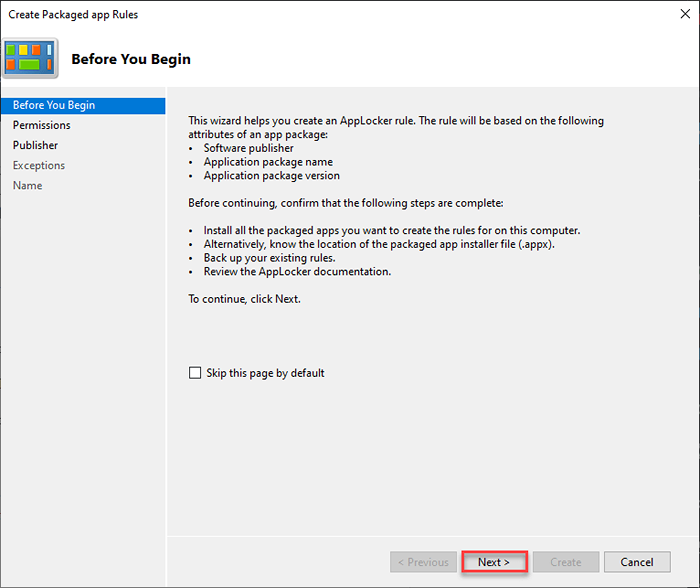
6. Sur la page Autorisations, cliquez sur le bouton radio à côté du "Refuser«Pour nier l'installation de l'application.
[
Vous pouvez gérer quel compte affectera cette politique. Il suffit de cliquer sur «Sélectionner…» dans «Utilisateur ou groupe:« Paramètres.
Tapez le nom du compte utilisateur particulier que vous souhaitez restreindre et cliquez sur OK pour l'enregistrer.
]]
7. Ensuite, cliquez sur "Suivant«Pour passer à l'étape suivante.
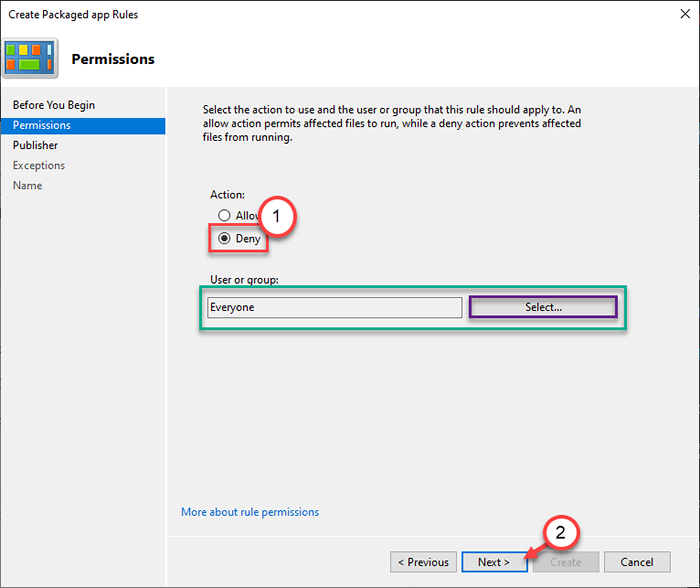
8. Ici, vous avez deux options -
Option A -
'Utilisez une application emballée installée comme référence'- Cette option est applicable si vous souhaitez bloquer les utilisateurs pour installer / mettre à jour une application existante déjà installée sur ce système.
Exemple - Supposons que le lecteur VLC est installé sur votre ordinateur. Si vous souhaitez bloquer un utilisateur de la mise à jour ou de l'installation d'une autre version de l'application, sélectionnez cette option.
un. Sélectionnez cette option et cliquez sur "Sélectionner".
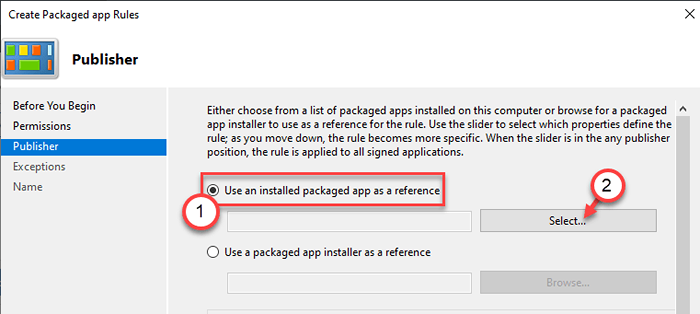
b. Former la liste des applications installées, vérifier l'application particulière que vous souhaitez bloquer l'installation de.
c. Cliquer sur "D'ACCORD"Pour le sélectionner.
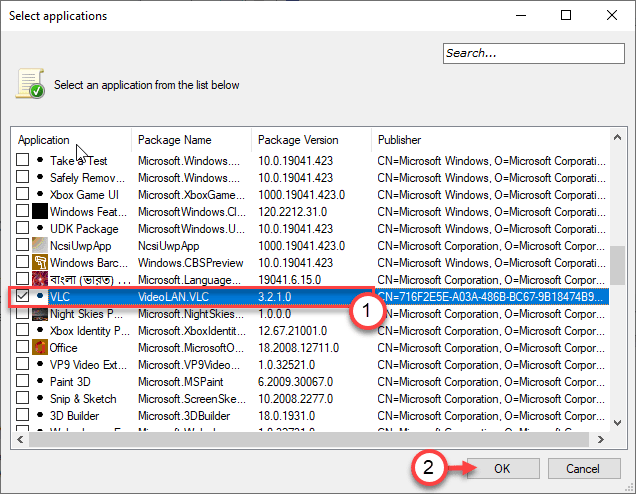
Option B -
'Utilisez un installateur d'application emballé comme référence'- Si vous souhaitez interdire aux utilisateurs d'installer une nouvelle application à partir d'un installateur (.appx) déjà téléchargé sur le système.
un. Sélectionnez cette option et cliquez sur "Parcourir".
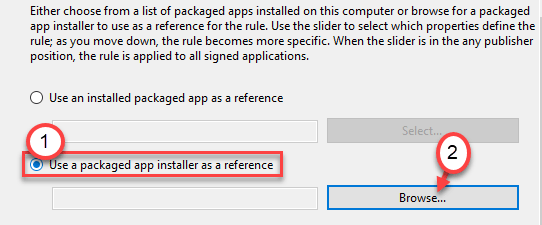
b. Accédez à l'emplacement où est le package d'application.
c. Sélectionnez le package d'installation (*.appx ou *.Msix) que vous souhaitez bloquer l'installation de.
d. Cliquer sur "Ouvrir".
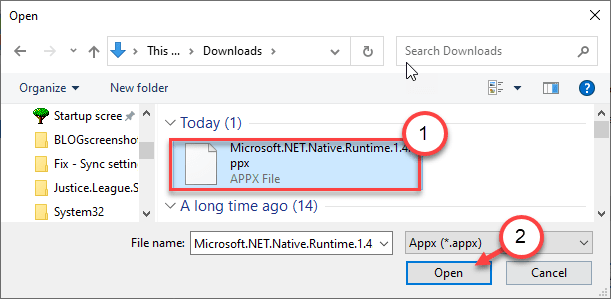
9. Une fois que vous avez sélectionné l'application ou l'installateur du package, vous avez maintenant trois conditions ou paramètres pour engager la politique de blocage.
- Éditeur - Cette règle restreindra toutes les installations logicielles de l'éditeur particulier.
- Nom du paquet - Ce paramètre vous permet de restreindre les installations par le nom du package.
- Version de package - Ce dernier est pour vous si vous souhaitez restreindre quiconque met à jour l'application existante installée sur votre ordinateur.
dix. Ajustez le curseur pour sélectionner la politique particulière en fonction de votre préférence.
(Exemple - Nous avons sélectionné la règle «Version du package». )
11. Cliquer sur "Suivant«Pour passer à l'étape suivante.
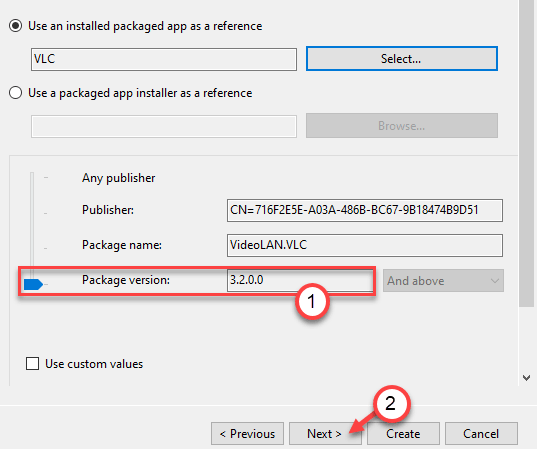
12. Maintenant, vous viendrez au 'Des exceptions'Page. Vous pouvez le sauter si vous ne souhaitez pas ajouter une exception, cliquez sur "Suivant"Pour aller à la page suivante.
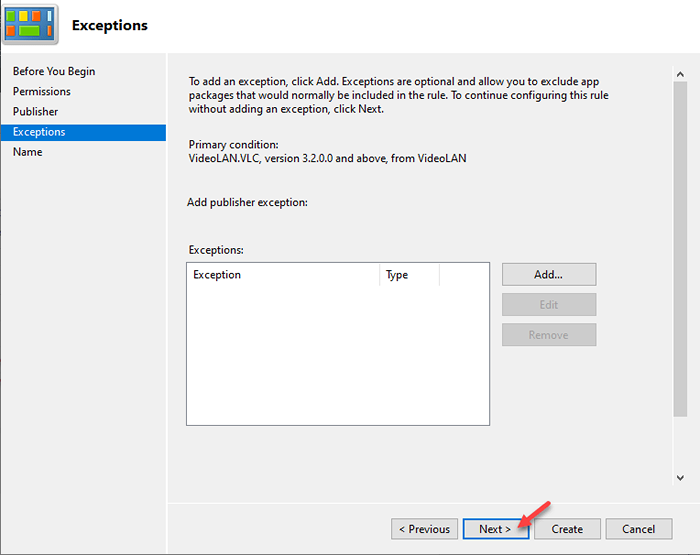
Si vous souhaitez ajouter des exceptions, suivez ces étapes -
un. Au début, cliquez sur "Ajouter… ".
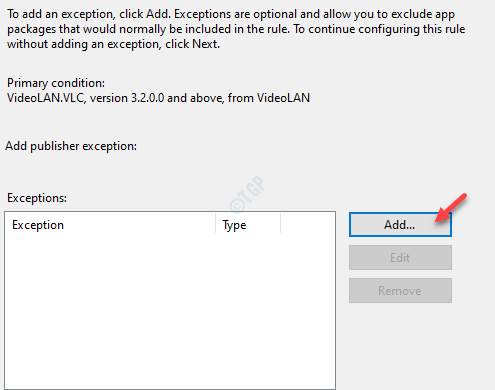
b. Sur la page Exception de l'éditeur, vous verrez les options similaires comme avant -
Utilisez une application emballée installée comme référence'- Sélectionnez cette option pour bloquer la mise à jour ou une autre installation d'une application installée.
'Utilisez un installateur d'application emballé comme référence'- L'utilisateur ne peut pas installer le logiciel à l'aide du programme d'installation de package particulier.
Une fois que vous avez configuré la règle d'exception, cliquez sur "D'ACCORD".
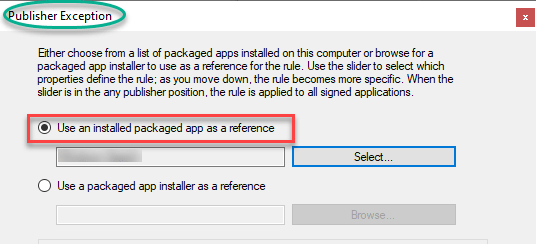
c. Après avoir défini le paramètre d'exception, cliquez sur "Suivant".
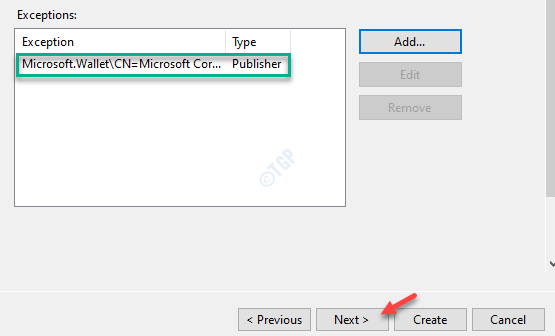
13. Enfin, cliquez sur "Créer«Pour créer les paramètres de stratégie sur votre ordinateur.
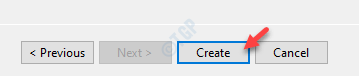
C'est ça! De cette façon, vous pouvez empêcher un utilisateur particulier d'installer / mettre à jour les logiciels existants sur votre ordinateur.
Fermez toutes les fenêtres ouvertes et déconnectez-vous depuis votre ordinateur. Maintenant, connectez-vous au système à l'aide des informations d'identification de l'utilisateur bloqué. Maintenant, essayez d'installer le logiciel particulier.
- « Top 5 des logiciels pour ajouter des programmes à la zone de notification de Windows 10/11
- L'écran Windows 10/11 ne s'éteint pas après la correction de l'heure spécifiée »

