L'écran Windows 10/11 ne s'éteint pas après la correction de l'heure spécifiée
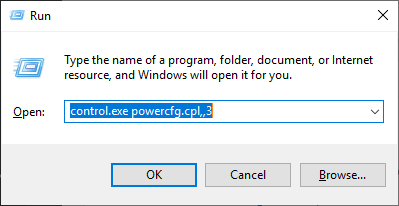
- 1355
- 166
- Maxence Arnaud
Comme tous les autres systèmes d'exploitation du monde du monde. Mais certains utilisateurs se sont récemment plaints d'un bogue dans cette fonctionnalité qui ne publie pas le moniteur après une heure spécifiée. Il n'y a pas de quoi s'inquiéter. Juste un petit ajustement de vos paramètres de plan électrique et le problème sera résolu dans un tour.
Lire recommandée: Le mode de sommeil Windows 10 ne fonctionne pas
Table des matières
- Correction 1 - Supprimer les périphériques USB inutilisés
- Correction 2 - Modifier les paramètres du sommeil
- Correction 3 - Suivez l'application coupable empêchant l'écran éteint
- Correction 3 - Configurer les paramètres d'affichage
- Correction 4 - Désactiver la gestion de l'alimentation
Correction 1 - Supprimer les périphériques USB inutilisés
Les appareils USB (comme le contrôleur Xbox, les joysticks, le jeu de game.
1. Débranchez d'autres appareils USB sauf celui problématique. (Débranchez tous les appareils USB externes, le joystick / contrôleurs / claviers sans fil de jeu, etc.). Après cela, arrêtez votre ordinateur, puis recommencez normalement.
2. Ensuite, débranchez le câble d'affichage à l'arrière de l'armoire.
3. Attendre un moment. Puis attachez le câble d'affichage à votre ordinateur, encore une fois.
4. Une fois que vous avez fait cela, attendez et vérifiez si cela fonctionne pour vous.
# Pour savoir quelles sont les applications qui peuvent être derrière ce
1. Ouvrez l'invite de commande en tant qu'administrateur.
2. Exécutez la commande ci-dessous et appuyez sur Entrée Key.
PowerCFG-Requests
Remarque: le résultat affichera toutes les applications qui entravent le sommeil. Essayez de trouver le coupable du résultat et de le désinstaller. S'il semble provenir d'un logiciel que vous avez installé, la désinstallez-la à partir du panneau de configuration.
Correction 2 - Modifier les paramètres du sommeil
Vous devez modifier les paramètres de sommeil sur votre ordinateur.
1. Presse Clé Windows + R Ensemble, pour lancer un Courir fenêtre.
2. Une fois la Courir fenêtre, exécutez cette ligne en le collant dans le Courir terminal puis cliquer sur "D'ACCORD".
contrôle.exe powercfg.cpl ,, 3
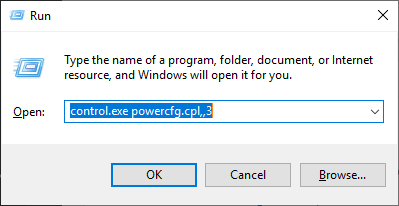
3. Une fois la Options d'alimentation La fenêtre s'ouvre, recherchez le "Paramètres USB".
4. Ensuite, développez le «Réglage de suspension sélective USB".
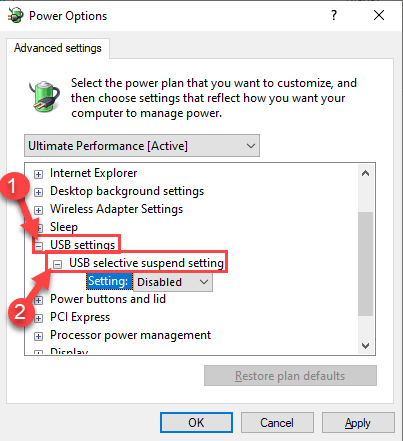
7. Cliquez sur la liste déroulante à côté de «Paramètre:», puis sélectionnez le «Désactivé»Paramètres de la liste déroulante.
[NOTE- Si vous adoptez ceci sur un dispositif d'ordinateur portable, vous remarquerez deux options, 'Sur la batterie' et 'Branché' paramètres.
Vous pouvez facilement "désactiver"Ces deux options. ]]
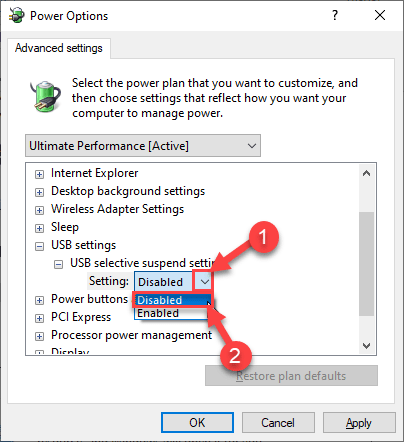
8. Une fois que vous avez fait tout cela, cliquez sur "Appliquer" et "D'ACCORD".
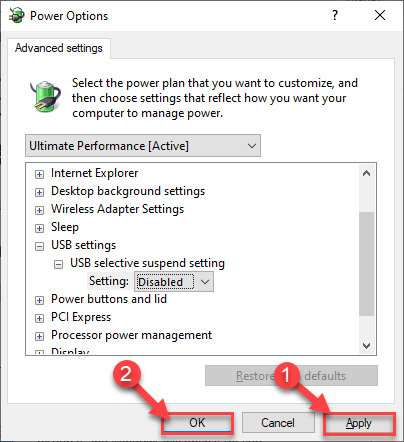
Fermez la fenêtre du panneau de commande.
Correction 3 - Suivez l'application coupable empêchant l'écran éteint
1. Recherche CMD Dans la boîte de recherche Windows 10.
2. Maintenant, cliquez avec le bouton droit sur CMD icône et cliquez sur Exécuter en tant qu'administrateur.
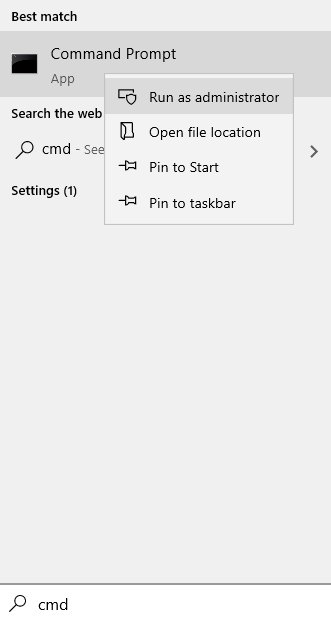
3. Maintenant, copiez la commande donnée ci-dessous et collez-la dans CMD fenêtre et appuyez sur ENTER KEY.
PowerCFG-Requests
4. S'il y a des programmes que vous trouvez qui viennent dans le résultat, alors il empêche l'écran de désactiver.
Par exemple, dans la capture d'écran ci-dessous, AnyDesk empêche l'écran de désactiver.

5. Une fois que vous avez remarqué le programme, appuyez simplement sur Ctrl + Shift + ESC Keys pour ouvrir le gestionnaire de tâches.
6. Localisez le programme et faites un clic droit dessus et cliquez sur tâche finale.
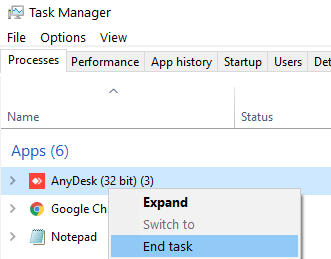
7. Accédez également à l'onglet Startup, puis localisez le programme à partir de la liste et cliquez avec le bouton droit sur l'icône du programme et choisissez Désactivé, afin qu'il ne commence pas automatiquement après le redémarrage.
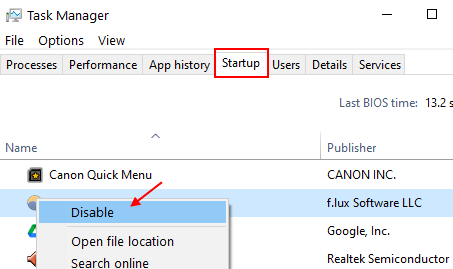
Correction 3 - Configurer les paramètres d'affichage
Vous devez modifier les paramètres de sommeil sur votre ordinateur.
1. Au début, cliquez avec le bouton droit sur le Icône Windows Et cliquez sur le "Courir".
2. Ici, tapez cette commande et frappez Entrer.
powercfg.cpl
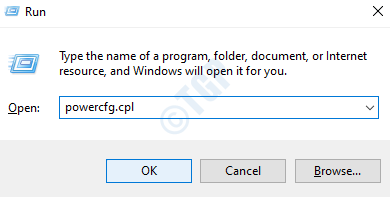
3. Une fois que le panneau de configuration s'ouvre, cliquez sur le "Choisissez quand éteindre l'affichage" sur la gauche.
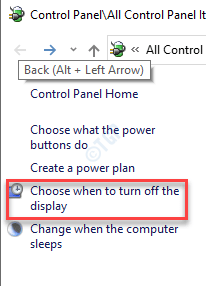
4. Après cela, définissez la minuterie «éteignez l'écran» à «5 minutes"Ou à tout moment que vous souhaitez autoriser après quoi l'écran de l'ordinateur s'éteindra.
5. Ensuite, endormez les paramètres «Mettez l'ordinateur» à «Jamais". Bien que l'écran s'éteint, votre ordinateur sera opérationnel.
6. Ensuite, cliquez sur "Sauvegarder les modifications".
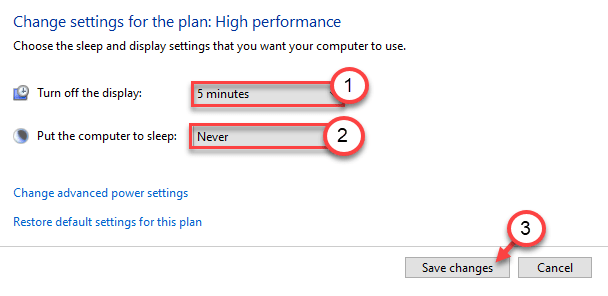
Fermez le panneau de commande et vérifiez plus loin.
Correction 4 - Désactiver la gestion de l'alimentation
Vous pouvez configurer votre ordinateur pour ne pas désactiver certains périphériques USB.
1. Cliquez avec le bouton droit sur l'icône Windows.
2. Après cela, cliquez sur le "Gestionnaire de périphériques".
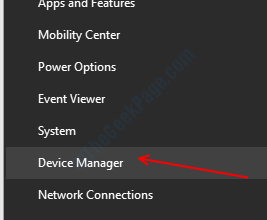
3. Maintenant, élargissez simplement le «Contrôleurs de bus de série universels".
4. Ensuite, cliquez avec le bouton droit sur le premier appareil USB et cliquez sur «Propriétés".
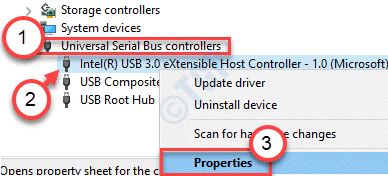
5. Après cela, allez au «Gestion de l'alimentation»Onglet.
6. Alors, décocher l'option "Permettez à l'ordinateur d'éteindre cet appareil pour économiser l'énergie".
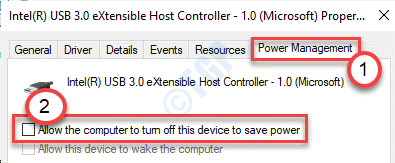
7. Clique sur le "Appliquer" et sur "D'ACCORD".
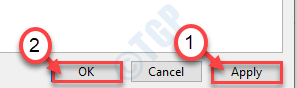
8. Répétez les mêmes étapes pour les autres périphériques USB répertoriés sous les contrôleurs de bus de série universels.
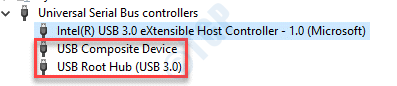
Fermez l'écran du gestionnaire de périphériques.
Tester si cela fonctionne sur votre ordinateur ou non.
- « Comment empêcher les utilisateurs d'installer un logiciel dans Windows 10/11
- L'écran de mise à jour est vide dans Windows 10 Fix »

