Comment arrêter les notifications de mise à jour Windows

- 633
- 143
- Noa Faure
Microsoft forçait Windows 11 sur chaque utilisateur de Windows 10. Les notifications persistantes à passer à Windows 11 sont distrayantes et ennuyeuses, surtout si vous ne voulez pas encore Windows 11.
Nous allons montrer deux façons d'arrêter les notifications de mise à jour de Windows 11 sur votre PC Windows 10. Dans Windows 11, vous pouvez également utiliser les méthodes ci-dessous pour arrêter les notifications pour les mises à jour de fonctionnalités ou de qualité.
Table des matières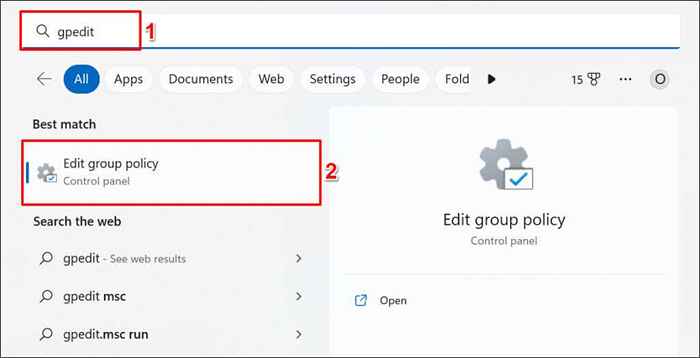
Alternativement, appuyez sur la touche Windows + R, tapez gpedit.MSC dans la case Run et sélectionnez OK.

- Accédez à Configuration de l'ordinateur> Modèles d'administration> Composants Windows> Mise à jour de Windows> Gérer l'expérience utilisateur final sur la barre latérale.
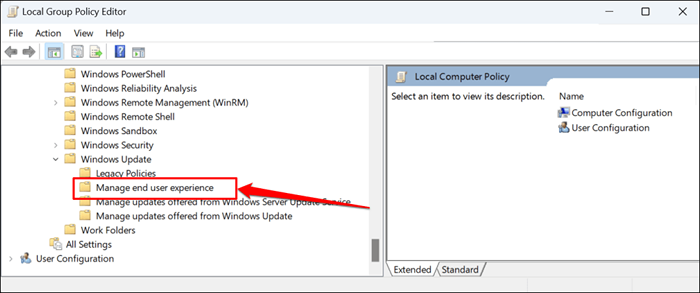
- Double-cliquez les options d'affichage pour les notifications de mise à jour.
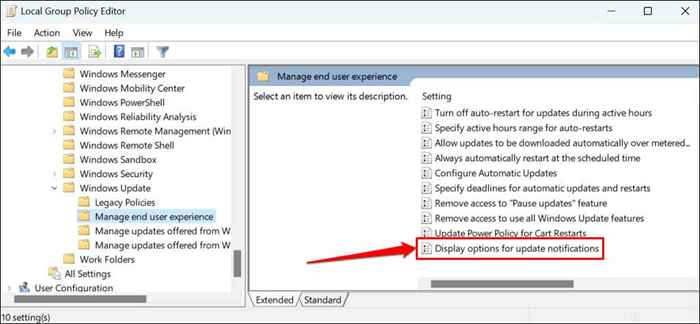
- Sélectionnez l'option désactivée.
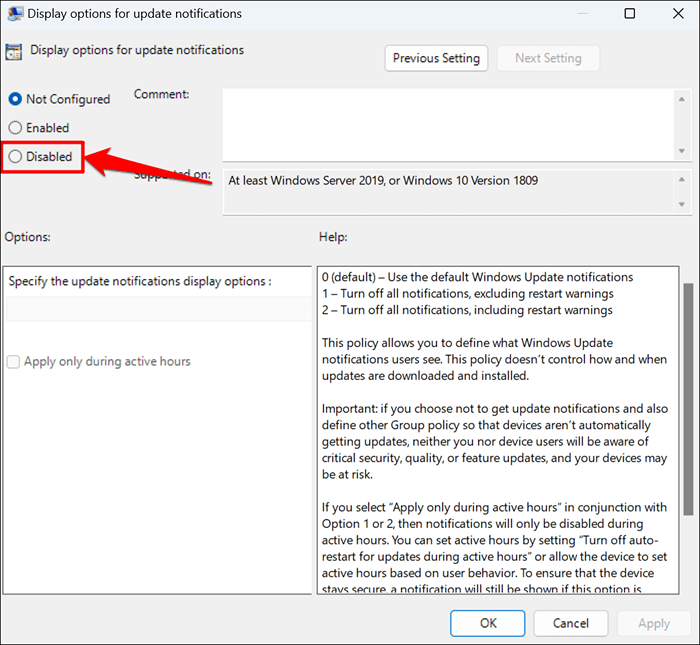
- Sélectionnez Appliquer> OK et fermez l'éditeur de politique du groupe local.
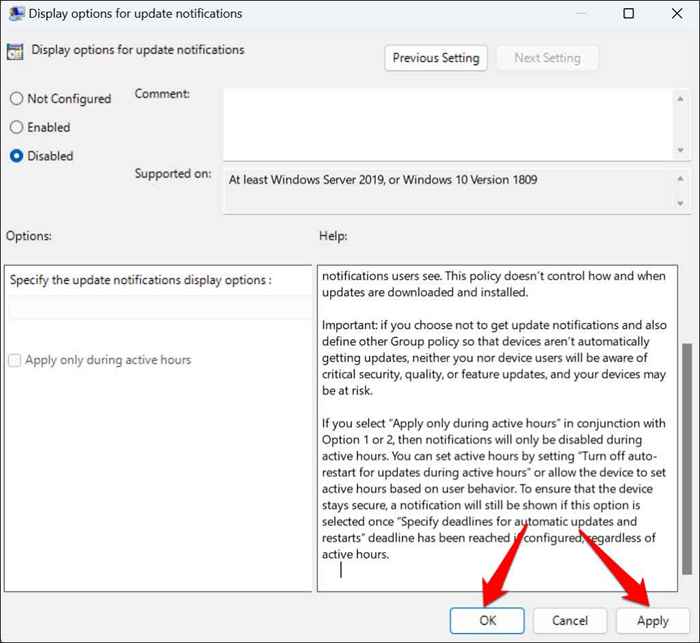
Si vous souhaitez recevoir des notifications de mise à jour des fenêtres à l'avenir, définissez la stratégie sur «Non configuré» (voir l'étape # 4).
Désactiver les notifications de mise à jour Windows via le registre Windows
Le registre Windows est une base de données de paramètres pour le système d'exploitation de votre ordinateur. Suivez les étapes ci-dessous pour créer une entrée dans le registre qui empêche Windows d'ex-afficher les notifications de mise à jour.
Remarque: vous pouvez casser votre PC si vous modifiez ou supprimez accidentellement un élément de registre. Par conséquent, nous recommandons de sauvegarder le registre Windows et de créer un point de restauration du système avant de continuer. Si les choses vont vers le sud, vous pouvez facilement résoudre le problème en restaurant votre ordinateur à partir du registre ou du système de restauration du système.
- Ouvrez le menu Démarrer, tapez Regedit dans la barre de recherche et sélectionnez Exécuter en tant qu'administrateur sous l'application «Registry».
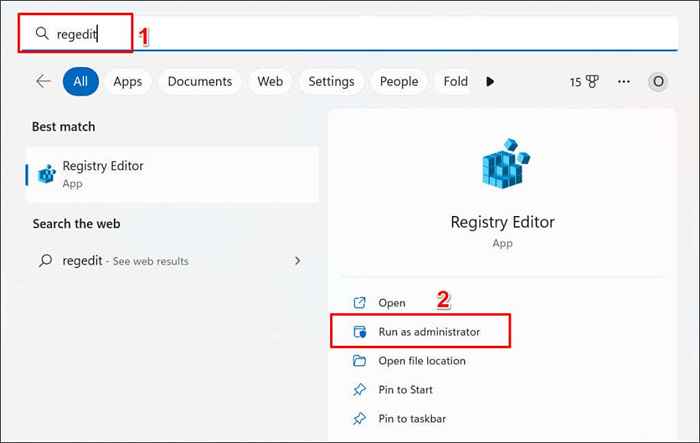
- Coller HKEY_LOCAL_MACHINE \ Software \ Polities \ Microsoft \ Windows dans la barre de navigation de l'éditeur de registre et appuyez sur Entrée.
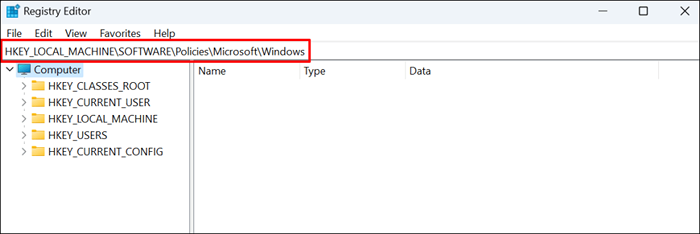
- Cliquez avec le bouton droit sur un espace vide dans le dossier «Windows» et sélectionnez Nouveau> Clé.
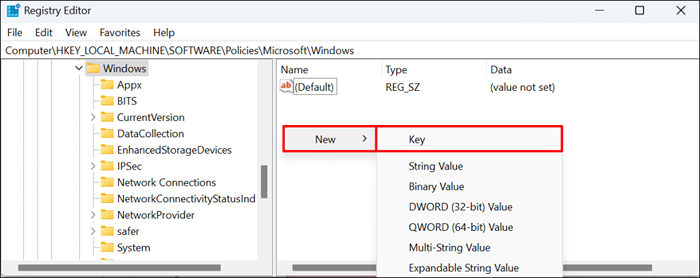
- Nommez la clé Windowsupdate et appuyez sur Entrée.
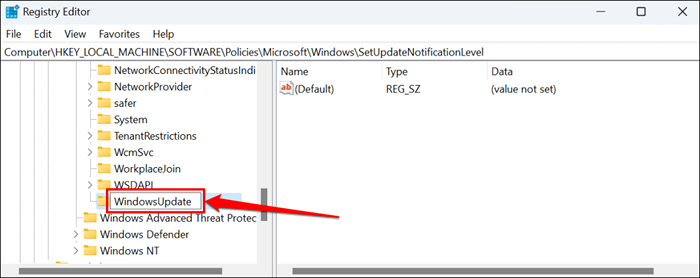
- Cliquez avec le bouton droit sur la nouvelle touche Windowsupdate, sélectionnez nouveau dans le menu contextuel et sélectionnez DWORD (32 bits).
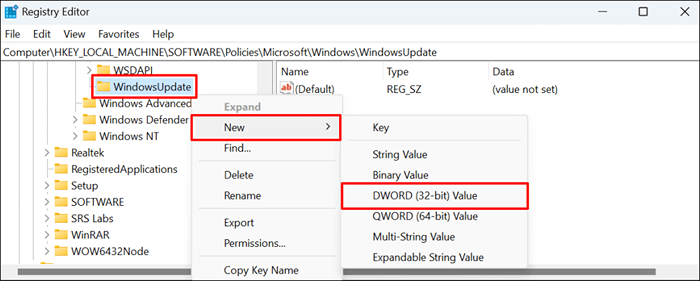
- Nommez la valeur SetUpfatenotificationLevel et appuyez sur Entrée.
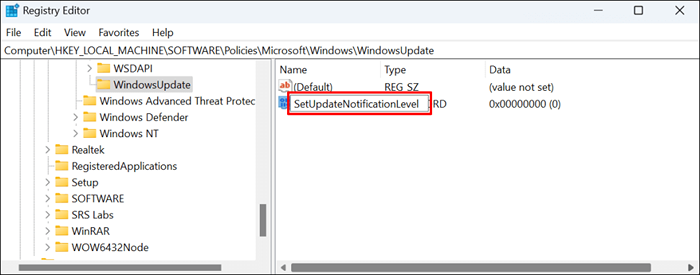
- Double-cliquez sur la valeur de configuration.
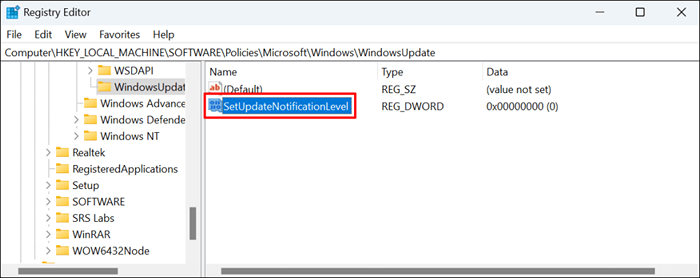
- Vérifiez que les données de valeur sont 0 et sélectionnez OK.
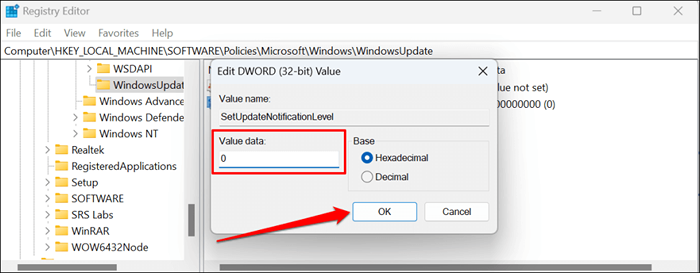
Fermez l'éditeur de registre et redémarrez votre ordinateur. Votre ordinateur doit cesser de montrer les notifications de la mise à jour de Windows après le redémarrage. Supprimez la valeur «SetUpDatenofiationLevel» pour réactiver les notifications de mise à jour Windows sur votre ordinateur.
Ouvrez l'éditeur de registre et coller Computer \ Hkey_Local_Machine \ Software \ Polities \ Microsoft \ Windows \ Windowsupdate dans la barre de navigation. Par la suite, cliquez avec le bouton droit.
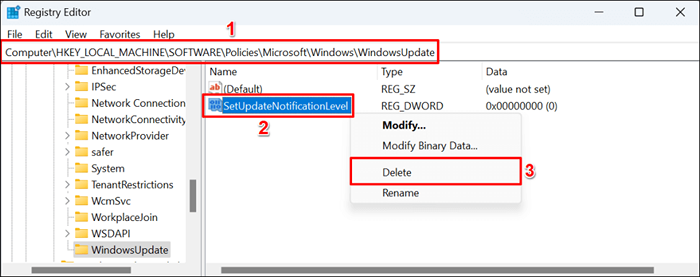
Mettre à jour les notifications ont commencé
Notez que ces méthodes empêchent uniquement Windows d'afficher les notifications de mise à jour. Il n'empêche pas Windows de télécharger automatiquement ou d'installer des mises à jour de qualité ou de fonctionnalité en arrière-plan.
Vous ne pouvez pas arrêter les mises à jour de Windows pour toujours, mais vous pouvez les retarder pendant un certain temps. Reportez-vous à notre tutoriel sur l'arrêt des mises à jour Windows pour apprendre à interrompre les mises à jour sur votre PC temporairement.
- « Comment connecter votre Chromebook à un moniteur externe
- Comment activer et utiliser la restauration du système dans Windows 11 »

