Comment basculer entre les ordinateurs de bureau virtuels (bureaux) sur Chromebook

- 3833
- 760
- Maëlle Perez
Chrome OS est expédié avec plusieurs fonctionnalités qui aident les utilisateurs de Chromebook multipliés plus productivement. La fonctionnalité de l'écran divisé, par exemple, vous permet de travailler avec deux applications simultanément dans une configuration côte à côte. Ensuite, il y a des bureaux virtuels (également appelés bureaux), une fonctionnalité qui vous permet de créer plusieurs Chromebooks dans votre Chromebook.
Les bureaux virtuels aident à minimiser la distraction et l'encombrement en vous permettant d'organiser des applications ou des activités connexes dans un poste de travail dédié. Par exemple, vous pouvez créer un bureau dédié aux applications liées au travail (Google Docs, Zoom, etc.) Et un autre pour les activités liées au divertissement (Netflix, jeux, etc.) ou les médias sociaux ou les applications de messagerie instantanée.
Table des matières
Si vous oubliez le raccourci du clavier, ou peut-être que votre clavier est défectueux, voici une autre façon de créer des ordinateurs de bureau virtuels sur Chromebooks:
1. appuie sur le Afficher les fenêtres ou Aperçu bouton de votre clavier.
Alternativement, balayez 3 doigts vers le haut (ou vers le bas) le pavé tactile de votre chromebook. Qui activera également le mode d'aperçu.
2. Clique le Icône plus (+) À côté du bureau 1 pour créer un nouveau bureau virtuel.
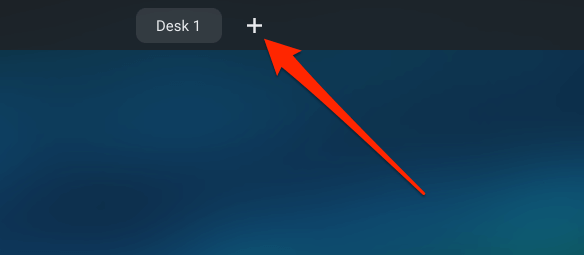
3. Vous obtiendrez une invite pour nommer le nouveau bureau virtuel. Tapez un nom personnalisé dans la boîte de dialogue (travail, recherche, divertissement ou quoi que ce soit descriptif) et appuyez sur Entrer procéder.
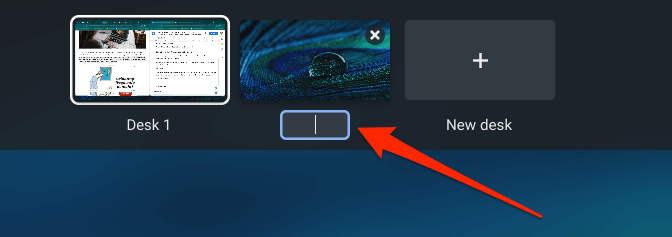
Si vous n'entrez pas de nom personnalisé, Chrome OS attribuera au bureau un nom par défaut en fonction de sa séquence sur la ligne de bureau-e.g. Bureau 2, bureau 3, bureau 4, jusqu'au bureau 8.
4. Enfin, cliquez sur la vignette du bureau pour accéder au bureau virtuel.
Basculer entre les ordinateurs de bureau virtuels
Le passage entre vos bureaux sur Chromebook est tout aussi simple que de les créer. Nous mettons en évidence trois façons d'y aller ci-dessous.
Méthode 1: Dans le menu de vue d'ensemble
appuie sur le Afficher la clé Windows et cliquez sur le bureau dans lequel vous souhaitez passer. Vous pouvez également utiliser les touches fléchées de votre clavier pour sélectionner la vignette d'un bureau et appuyer sur Entrer Pour accéder au bureau virtuel.
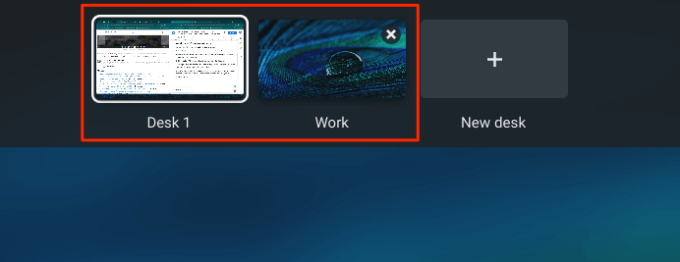
Pour basculer entre les bureaux en mode tablette sur Chromebook, balayez vers le bas de l'écran de votre Chromebook, relâchez votre doigt lorsque les fenêtres actives apparaissent sur l'écran, puis appuyez sur la vignette du bureau.
Méthode 2: Utilisation du geste de pavé tactile
Faites glisser 4 doigts à gauche sur le pavé tactile de votre Chromebook pour passer au bureau le plus proche à droite. Inversement, glissez 4 doigts à droite pour activer le bureau à gauche.
Méthode 3: Utilisation des raccourcis clavier
Chrome OS possède plusieurs raccourcis clavier améliorant la productivité, dont certains vous permettent de basculer facilement entre les bureaux sur Chromebook. Pour passer à un bureau sur le côté droit de la ligne de bureau, appuyez sur le Recherche (🔎) + Support au carré droit ( ]] ) clés.

Si vous avez plusieurs bureaux ouverts, continuez d'appuyer sur ces clés jusqu'à ce que vous atterrissiez sur votre bureau préféré. Pour revenir à un bureau (à gauche), utilisez le Recherche (🔎) + Support au carré gauche ( ]] ) raccourci.

Déplacer ou réorganiser des bureaux virtuels sur Chromebook
Vous pouvez modifier la séquence de vos bureaux virtuels. Qui vous permet d'organiser soigneusement plusieurs bureaux pour une accessibilité facile. Dites que vous avez ouverte 8 ordinateurs de bureau virtuels, vous pouvez déplacer des bureaux liés au travail à droite tandis que les bureaux décontractés ou liés au divertissement restent à gauche.
En mode de vue d'ensemble, appuyez et maintenez un bureau, puis faites-le glisser vers votre position préférée.

Afficher toutes les fenêtres dans un bureau virtuel
Bien que vous puissiez afficher toutes les applications actives / Windows en mode de vue d'ensemble, il existe une alternative astucieuse (et peut-être meilleure). Presse Alt + Languette Et vous verrez les fenêtres ouvertes sur tous les bureaux. Pour afficher les onglets actifs dans le bureau actuel, maintenez Alt + Languette puis sélectionner Bureau actuel.
Clôture des ordinateurs de bureau virtuels sur Chromebook
Pour fermer un bureau, survolez le curseur de la vignette du bureau et cliquez sur le x icône dans le coin supérieur.
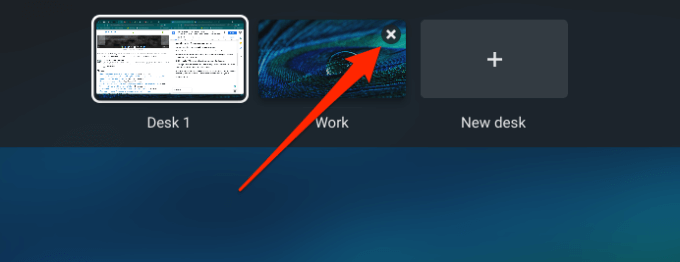
Un moyen plus rapide de le faire est d'utiliser le Changement + Recherche + Moins (-) raccourci clavier. Qui fera instantanément le bureau actuel.
Renommez vos bureaux virtuels
Vous voulez donner à votre bureau une étiquette descriptive différente? Appuyez sur le bouton Présentation, cliquez sur le nom du bureau (le curseur de la souris doit passer au curseur du texte) et tapez un nouveau nom.
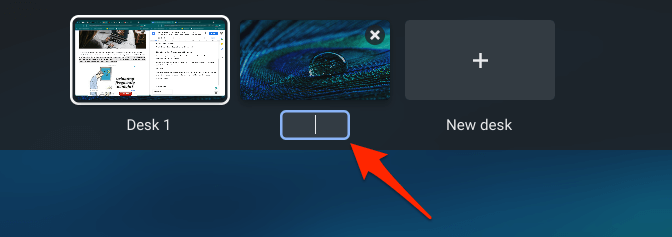
De plus: les bureaux virtuels sont persistants
Chrome OS ne supprime ni ne réinitialise vos bureaux virtuels lorsque vous redémarrez votre Chromebook. Tout reste le nom, l'arrangement et la position intacts. Cependant, l'arrêt de votre Chromebook fermera toutes les applications et fenêtres dans chaque bureau.
Dépanner les problèmes de bureau virtuels sur Chromebook
Les bureaux virtuels sont très stables sur les Chromebooks. Cependant, si vous rencontrez un problème lors de la création, de l'utilisation ou de la commutation entre les bureaux, redémarrez votre Chromebook et réessayez.
Si le problème persiste, assurez-vous que votre Chromebook est à jour; aller à Paramètres > À propos de Chrome OS > Vérifier les mises à jour Pour mettre à jour Chrome OS vers la dernière version. Déposez un commentaire ci-dessous si vous avez des questions ou avez besoin d'aide concernant les ordinateurs de bureau virtuels de Chromebook.
- « Comment sauvegarder automatiquement les fichiers sur Google Drive ou OneDrive pour éviter la perte de données
- Comment corriger une erreur «Paterelle par défaut n'est pas disponible» »

