Comment changer de comptes d'utilisateurs sur Windows 11

- 2523
- 124
- Zoe Dupuis
Avec Windows 11, tout comme ses versions Windows précédentes, vous pouvez basculer entre plusieurs comptes d'utilisateurs, simultanément sur votre PC. Ainsi, si vous travaillez sur un PC partagé, vous devrez basculer entre les comptes, sans fermer aucune application ou onglet, ou sans perdre de fichiers ou de données critiques. Et, Windows 11 vous permet de le faire parfaitement, sans vous éloigner d'un compte.
Cela peut également être utile dans des circonstances où vous avez mis en place un contrôle parental et vous devez changer entre vos (parents) et le compte de l'enfant pour garder un œil sur leur activité en ligne. Donc, si votre PC a plus d'un comptes d'utilisateurs, la fonctionnalité d'utilisateur Switch est utile. Cette fonctionnalité, comme indiqué ci-dessus, vous aide à changer entre différents comptes de manière transparente, avec toutes les applications, fichiers, onglets, etc. Vous pouvez simplement revenir à votre autre compte et continuer à partir de l'endroit où vous vous êtes arrêté.
Cependant, la seule chose dont vous devriez être prudent, c'est que si quelqu'un est connecté à distance à votre PC, ne pourra pas utiliser la fonctionnalité de l'interrupteur, car il est désactivé pour les connexions de bureau à distance. De plus, il est recommandé de sauvegarder votre travail, car si tout autre utilisateur est connecté à l'un de vos comptes, ferme ou redémarre votre PC, votre PC perdra l'un de vos travaux non sauvés.
Alors, comment changer les comptes d'utilisateurs dans Windows 11? Lisez la suite pour en savoir plus…
Table des matières
- Méthode 1: Dans le menu Démarrer
- Méthode 2: Utilisation de Ctrl + Alt + Supprimer les raccourcis
- Méthode 3: Utilisation de la clé de raccourci ALT + F4
- Méthode 4: via Terminal Windows
- Méthode 5: De l'écran de verrouillage
- Méthode 6: Utilisation de l'invite de commande élevée
- Méthode 7: Utilisation de Windows PowerShell (Admin)
Méthode 1: Dans le menu Démarrer
C'est l'une des méthodes les plus faciles à essayer et, par conséquent, devrait être votre premier essai de basculer entre le compte d'utilisateur sur votre PC Windows 11. Voyons comment:
Étape 1: Accédez à l'icône Windows sur votre Barre des tâches (Commencer), cliquez dessus et vous verrez un menu qui apparaît avec quelques options.
Ici, cliquez sur l'autre compte d'utilisateur que vous souhaitez changer.
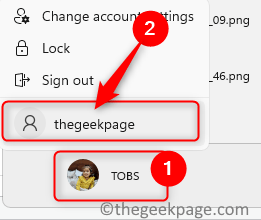
Méthode 2: Utilisation de Ctrl + Alt + Supprimer les raccourcis
Ctrl + Alt + Delete est l'un des raccourcis qui ont été persistants dans toutes les versions Windows jusqu'à ce jour. Il est principalement utilisé pour s'ouvrir Gestionnaire des tâches ou se déconnecter à partir du compte actuel ou verrouiller l'écran généralement lorsque le système est suspendu et aucune des options de bureau ne fonctionne.
Donc, si vous ne voulez pas aller comme classique Méthode 1, Vous pouvez simplement suivre les instructions ci-dessous pour changer de comptes d'utilisateurs:
Étape 1: appuie sur le Ctrl + Alt + Delete touches de raccourci simultanément sur votre clavier.
Cela ouvrira une liste d'options.
Étape 2: Cliquer sur Changer d'utilisateur pour passer à un autre compte d'utilisateur.
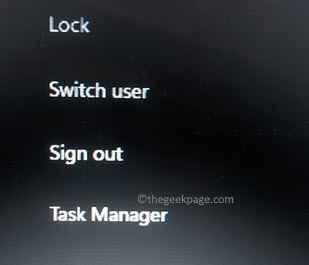
Cela vous aidera à passer à un autre compte rendu de votre choix.
Méthode 3: Utilisation de la clé de raccourci ALT + F4
Alternativement, vous pouvez également essayer un autre raccourci pendant que vous êtes sur le bureau. Cependant, avant d'utiliser les touches de raccourci, assurez-vous de fermer toutes les fenêtres ouvertes, ou il fermera simplement la fenêtre ouverte. Maintenant, continuez avec les étapes ci-dessous:
Étape 1: Fermez toutes vos fenêtres ouvertes sur votre bureau et appuyez sur le raccourci leys - Alt + F4 sur votre clavier en même temps.
Cela ouvrira le Arrêtez les fenêtres rapide.
Étape 2: Ici, allez au " Que voulez-vous que votre ordinateur fasse?»Champ, cliquez sur la liste déroulante et sélectionnez Changer d'utilisateur.
appuie sur le D'ACCORD bouton ci-dessous.
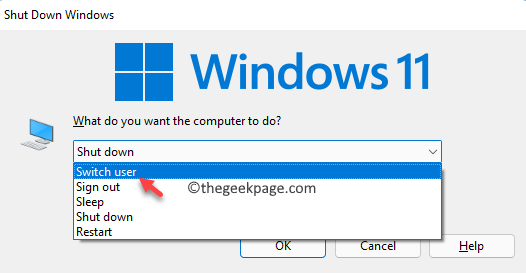
Vous verrez maintenant l'écran de connexion et ici, vous pouvez sélectionner le compte dans lequel vous souhaitez passer.
Méthode 4: via Terminal Windows
Cette méthode est applicable pour les utilisateurs de Windows 11 Pro ou ceux qui utilisent une version supérieure de Windows 11. Cette solution de contournement vous donne une idée d'un pirate qui peut verrouiller l'écran dans un juniffy simplement en exécutant une commande simple dans le terminal Windows, puis en changeant le compte utilisateur. Voyons comment:
Étape 1: Aller au Commencer bouton, cliquez avec le bouton droit dessus et cliquez dessus Terminal Windows (Administrer).
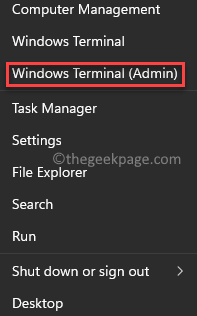
Étape 2: Dans la surélevée Terminal Windows, Tapez la commande ci-dessous Entrer éxécuter:
tsdiscon
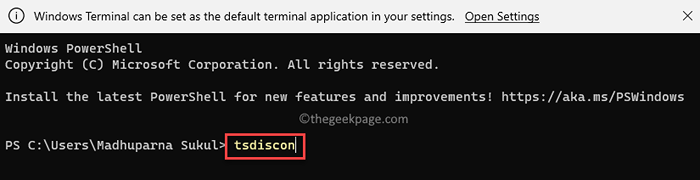
Étape 3: Dès que la commande est exécutée, votre écran sera verrouillé.
Déverrouillez simplement l'écran et à mesure que vous voyez l'écran de connexion, cliquez sur le compte d'utilisateur que vous souhaitez modifier.
Méthode 5: De l'écran de verrouillage
Il s'agit d'une autre méthode rapide pour passer à un autre compte d'utilisateur sur votre PC Windows 11, c'est-à-dire via votre écran de verrouillage. Voici comment:
Étape 1: Verrouillez votre écran, en utilisant les touches combinées - Win + L sur votre clavier en même temps.
Étape 2: Cela verra votre écran.
Ici, allez en bas à gauche de l'écran et sélectionnez le compte d'utilisateur dans lequel vous souhaitez passer.
La meilleure partie est que vous ne perdez pas d'onglets ou de programmes ouverts lors de la commutation des comptes d'utilisateurs.
Méthode 6: Utilisation de l'invite de commande élevée
Vous pouvez également naviguer entre deux comptes d'utilisateurs sur votre PC Windows 11, facilement, en utilisant l'invite de commande avec les droits d'administration. Suivez-vous ci-dessous les instructions pour passer à un autre compte utilisateur:
Étape 1: Ouvrir le Exécuter la commande fenêtre en utilisant le Win + R touches de raccourci (appuyez-les ensemble simultanément sur votre clavier).
Étape 2: Dans le Exécuter la commande barre de recherche, type CMD et appuyez sur la combinaison de la caisse - Ctrl + Shift + Entrée Ensemble sur votre clavier.
Cela ouvrira l'élévation Invite de commande.
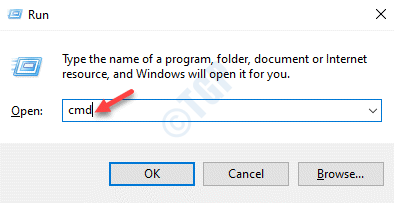
Étape 3: Copiez et collez la commande ci-dessous dans le Invite de commande (administrer) fenêtre et frapper Entrer:
runas / user: userAccountName Explorer.exe
Remplacez la pièce en surbrillance par le nom de compte utilisateur dans lequel vous souhaitez passer.
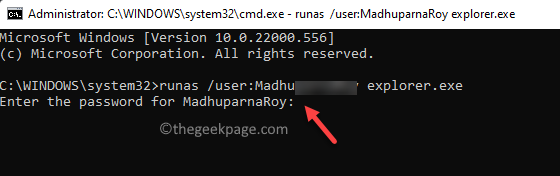
*Note - Dans ce cas, vous devez connaître le nom d'utilisateur et le mot de passe du compte d'utilisateur que vous souhaitez modifier.
Étape 4: Lorsque vous exécutez la commande ci-dessus, il vous sera demandé de saisir le mot de passe pour le compte d'utilisateur que vous souhaitez passer.
Tapez le mot de passe et appuyez sur Entrer.
Maintenant, vous serez connecté avec succès à l'autre compte d'utilisateur que vous souhaitez passer.
Méthode 7: Utilisation de Windows PowerShell (Admin)
Cette méthode vous aide à passer à l'autre compte d'utilisateur sur votre PC en utilisant le Windows PowerShell avec les droits d'administration. Voyons comment:
Étape 1: appuie sur le Win + R combinaison de touches de raccourci sur votre clavier (assurez-vous de les appuyer en même temps) et le Exécuter la commande la boîte sera lancée.
Étape 2: Dans le champ de recherche, tapez Powershell Et maintenant, appuyez sur le Ctrl + Shift + Entrée clés simultanément pour ouvrir le Windows PowerShell fenêtre avec droits administratifs.
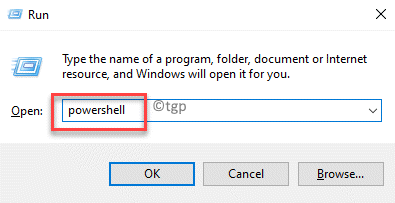
Étape 3: Dans la surélevée Windows PowerShell, Exécutez la commande ci-dessous et appuyez sur le Entrer clé:
runas / user: userAccountName Explorer.exe
Remplacez simplement la pièce en surbrillance par le nom de compte utilisateur dans lequel vous souhaitez passer.
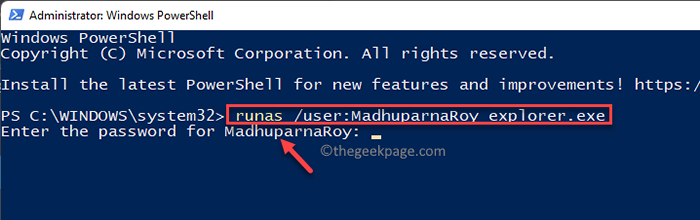
*Note: Assurez-vous que vous avez le nom d'utilisateur et le mot de passe du compte dans lequel vous souhaitez passer et remplacez en conséquence la pièce en surbrillance par le nom d'utilisateur du compte.
Étape 4: Lorsque vous êtes invité à saisir le mot de passe, entrez le mot de passe du compte utilisateur souhaité et appuyez sur Entrer.
Dès que vous entrez le mot de passe, vous aurez accès au compte d'utilisateur souhaité que vous souhaitez passer.
- « Comment afficher la barre des tâches sur plusieurs écrans sur Windows 11
- Correction de l'erreur de bureau MS L'application n'a pas pu démarrer correctement (0xc0000142) »

