Comment prendre une capture d'écran sur Ubuntu 18.04 Bionic Beaver Linux
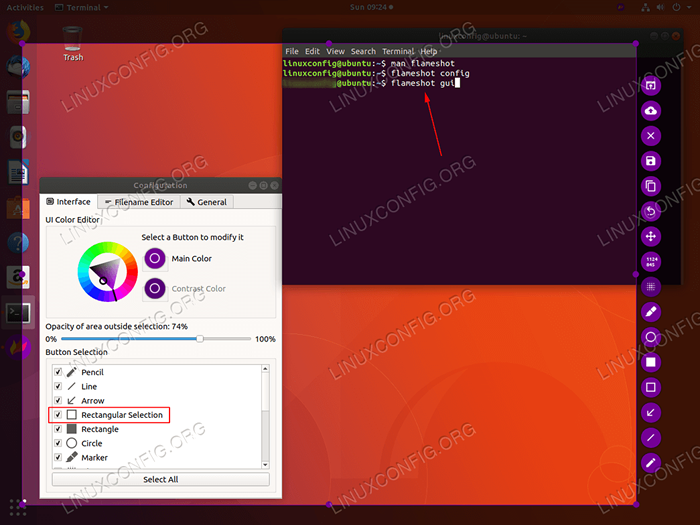
- 4449
- 1383
- Noa Faure
Objectif
L'objectif de cet article est d'expliquer comment prendre une capture d'écran sur Ubuntu 18.04 Bionic Beaver Linux Desktop.
Système d'exploitation et versions logicielles
- Système opérateur: - Ubuntu 18.04 Bionic Beaver Linux
Exigences
Accès privilégié à votre système Ubuntu comme root ou via Sudo La commande est requise.
Conventions
- # - Exige que les commandes Linux soient exécutées avec des privilèges racine soit directement en tant qu'utilisateur racine, soit par l'utilisation de
Sudocommande - $ - Exige que les commandes Linux soient exécutées en tant qu'utilisateur non privilégié régulier
Autres versions de ce tutoriel
Ubuntu 20.04 (Focal Fossa)
Instructions
Capture d'écran
capture d'écran est une application par défaut pour prendre des captures d'écran sur Gnome Desktop. Pour prendre une capture d'écran, frappez simplement Prtsc Le bouton de votre clavier et la capture d'écran de l'intégralité de votre bureau seront pris et enregistrés comme *.PNG fichier à l'intérieur de votre ~ / Images annuaire.
Dans de nombreux cas, nous voulons seulement prendre une capture d'écran d'une petite pièce ou d'une fenêtre sélectionnée. Dans ce cas, commencez capture d'écran Application Formez manuellement le menu Démarrer:
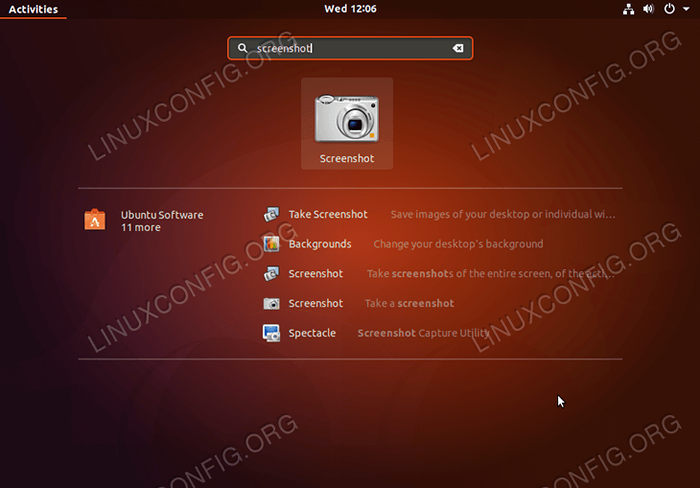
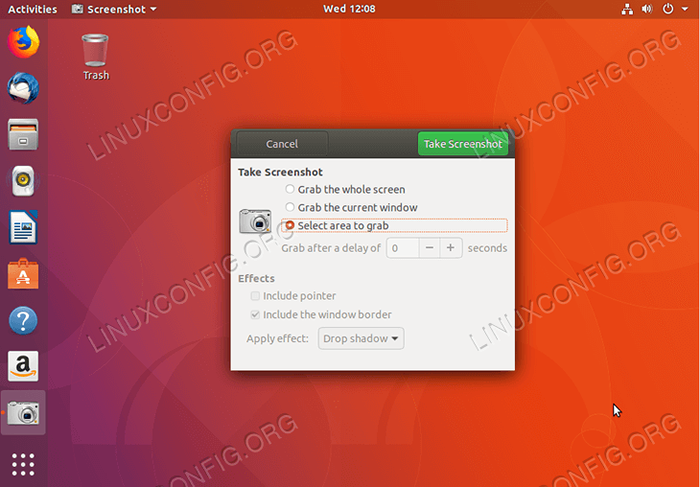
Faites une sélection à partir de la prise d'une capture d'écran de l'ensemble de l'écran, de la fenêtre ou de la zone sélectionnée.
Flammeshot
Est un ajout le plus récent à une collection d'outils de capture d'écran sur Ubuntu 18.04. Flameshot très probablement semble être l'outil de prise de capture d'écran le plus polyvalent avec de nombreuses fonctionnalités que tout utilisateur, tuteur ou blogueur apprécierait. Pour commencer, exécutez la commande:
$ flameshot gui
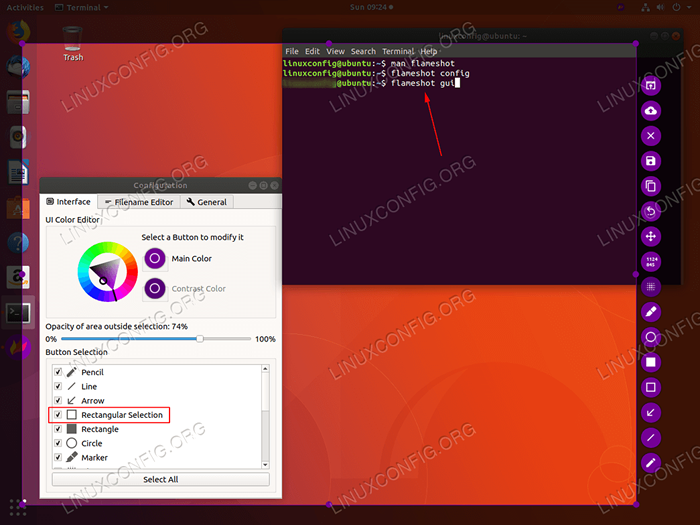 Flameshot a de nombreuses fonctionnalités, exécutez
Flameshot a de nombreuses fonctionnalités, exécutez homme Flameshot Pour voir toutes les options possibles, comme le tir retardé, le mode plein écran et plus. Pour configurer la commande Flameshot Exécuter configuration de flameshot Spectacle
L'application de spectacle est une alternative au bureau Gnome et à une application par défaut sur KDE Plasma Desktop pour prendre des captures d'écran. Si le spectacle n'est actuellement pas disponible sur votre Ubuntu 18.04 Desktop Vous pouvez l'installer en exécutant la commande Linux suivante:
$ sudo apt install spectacle
Démarrer le spectacle à partir de votre menu de démarrage:
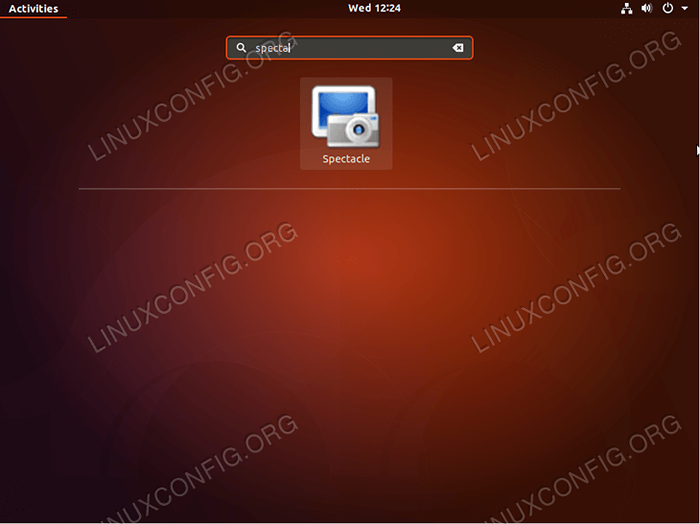
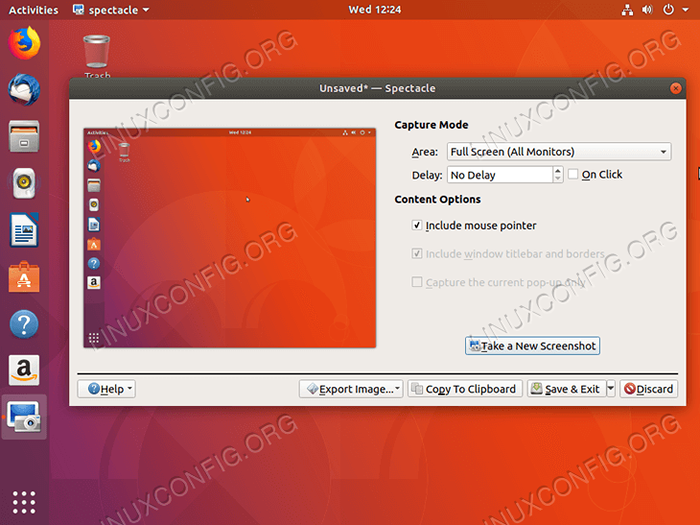
Spectacle a plusieurs modes pour prendre une capture d'écran. N'hésitez pas à définir également le retard en secondes.
Kazam
Un autre utilitaire puissant pour fabriquer des captures d'écran sur Ubuntu 18.04 est Kazam. Il peut être installé par:
$ sudo apt install kazam
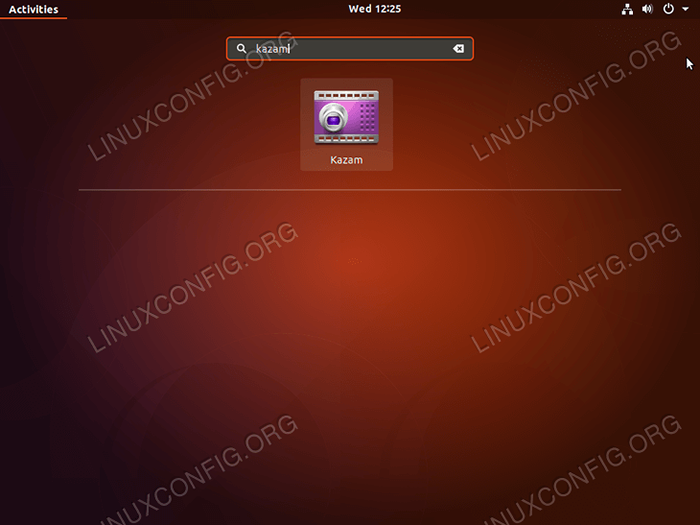
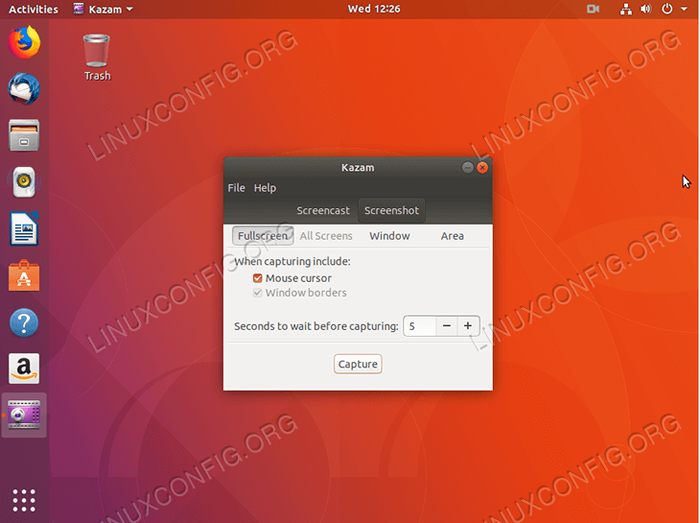
En plus de prendre des captures d'écran, Kazam est également capable d'enregistrer l'écran.
Importer
Il est également possible de prendre une capture d'écran à partir d'une ligne de commande. Pour cela le importer La commande peut être un ajustement parfait. La capture d'écran la plus élémentaire prenant Technuque avec le importer Comamnd est:
$ Capture d'écran d'importation.PNG
La commande ci-dessus prendra une capture d'écran de l'ensemble du bureau. Cependant, cela gratte à peine une surface de l'utilité de cette commande puissante. Voir page manuelle pour plus d'options:
$ MAN IMPORT
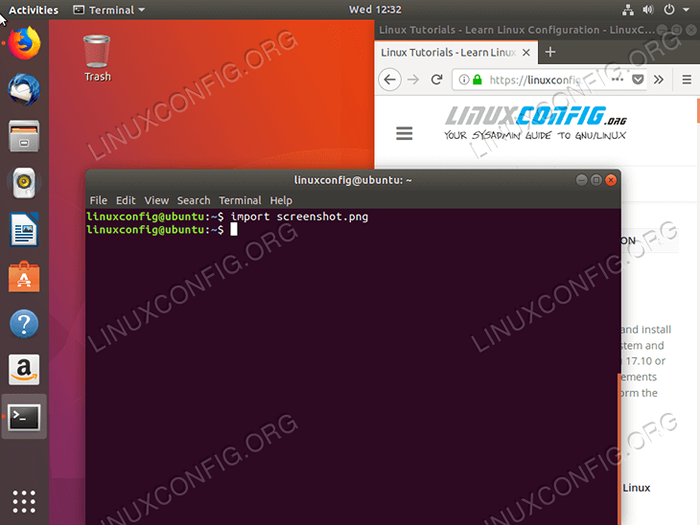
Tutoriels Linux connexes:
- Choses à installer sur Ubuntu 20.04
- Choses à faire après l'installation d'Ubuntu 20.04 Focal Fossa Linux
- Ubuntu 20.04 astuces et choses que vous ne savez peut-être pas
- Ubuntu 20.04 Guide
- Choses à faire après l'installation d'Ubuntu 22.04 Jammy Jellyfish…
- Choses à installer sur Ubuntu 22.04
- Les 8 meilleurs environnements de bureau Ubuntu (20.04 FOCAL FOSSA…
- Ubuntu 20.04 Hadoop
- Liste des clients FTP et installation sur Ubuntu 20.04 Linux…
- Ubuntu 22.04 Guide
- « Configuration de la connexion OpenVPN simple sur Ubuntu 18.04 Bionic Beaver Linux
- Comment installer Git sur Ubuntu 18.04 Bionic Beaver Linux »

