Comment s'approprier pleinement d'une clé de registre dans Windows 11/10
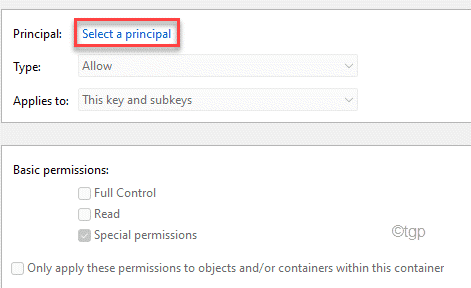
- 1595
- 126
- Maxence Arnaud
L'éditeur de registre est un outil administratif que les administrateurs système pour modifier les valeurs du registre, les clés à leur testament. Mais, sans une permission suffisante, vous ne pouvez pas simplement aller modifier / supprimer une clé de registre par vous-même! Si vous essayez de le faire, vous rencontrerez un message d'erreur. Vous devez prendre pleinement la propriété d'une telle clé avant de pouvoir la modifier.
NOTE -
Vous ne devez pas modifier la propriété d'une clé sans aucune connaissance préalable. Le système se réserve l'autorisation de protéger l'intégrité de l'appareil. Alors, utilisez la méthode discutée pour les clés dont vous êtes sûr.
Comment s'approprier pleinement d'une clé de registre dans Windows 11, 10
Vous pouvez facilement s'approprier pleinement une clé de registre.
Étape 1 - Modifier la propriété
1. Au début, cliquez sur le Clé Windows et écrire "regedit".
2. Ensuite, appuyez sur "Éditeur de registre«D'après les résultats de recherche.
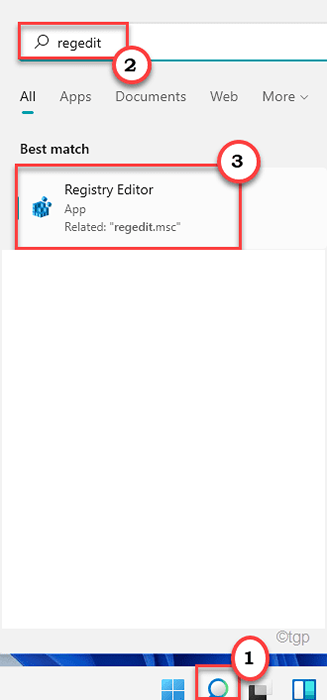
3. Dans l'éditeur de registre, allez à l'emplacement de la clé.
4. Ensuite, cliquez avec le bouton droit sur le clé Et cliquez sur le "Permissions… ".
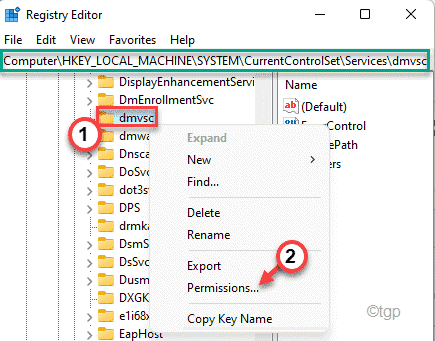
5. Maintenant, appuyez sur le "Avancé”Pour le modifier.
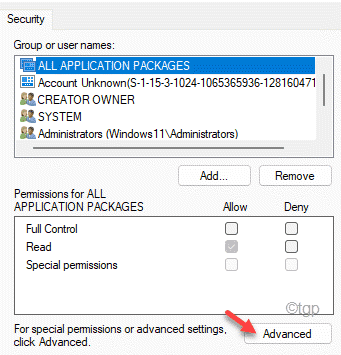
6. Ensuite, cliquez sur "Changement" à côté de la 'Propriétaire' option.
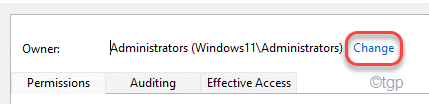
7. Maintenant, cliquez sur le "Avancé" option.
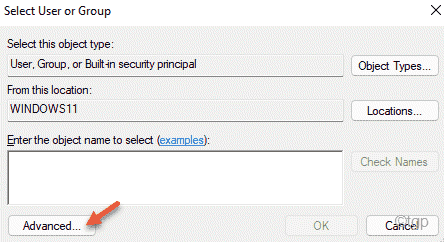
8. Ici, cliquez sur "Trouve maintenant"Pour voir la liste complète des groupes d'utilisateurs.
9. Dans cette liste de groupes d'utilisateurs, sélectionnez le nom de votre compte. (Dans cet ordinateur, c'est 'Sambit Koley'.)
dix. Après cela, cliquez sur "D'ACCORD"Pour le sélectionner.
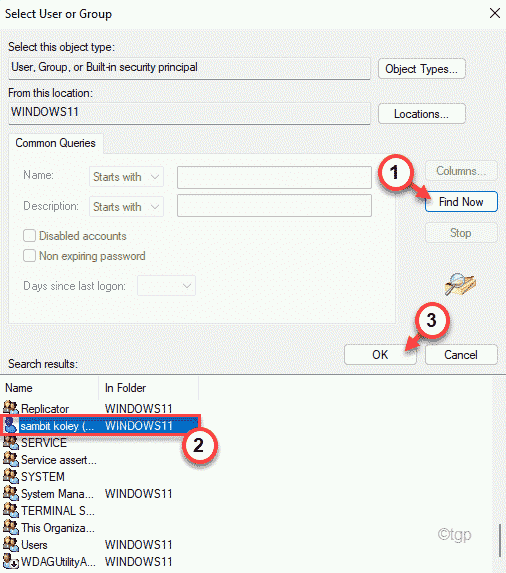
11. Pour enregistrer, appuyez sur "D'ACCORD".
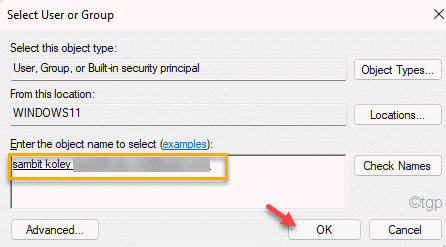
Maintenant, vous possédez cette clé particulière.
12. Maintenant, vérifier le "Remplacer le propriétaire sur les sous-contraineurs et objets" boîte.
13. N'oubliez pas de cliquer sur "Appliquer" et "D'ACCORD«Pour enregistrer les modifications.
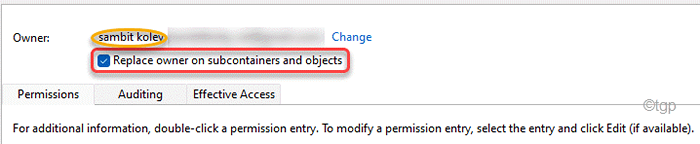
Étape 2 - Prenez le contrôle total de la clé
Après avoir possédé la clé, vous pouvez maintenant prendre le contrôle total de la clé.
1. Dans la fenêtre des paramètres avancés, appuyez sur "Ajouter".
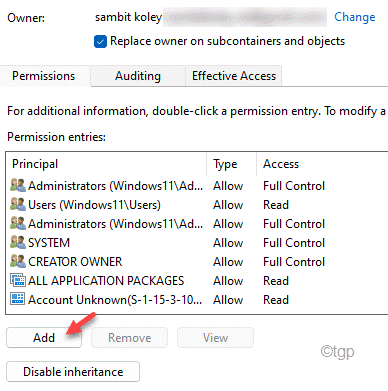
2. Maintenant, cliquez sur "Sélectionnez un directeur".
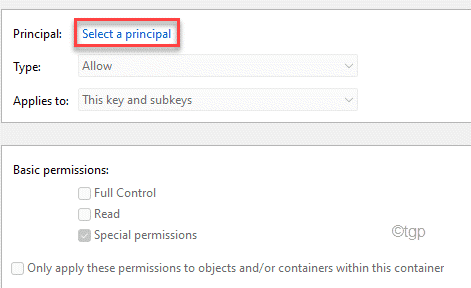
3. Ensuite, cliquez sur le "Avancé" option.
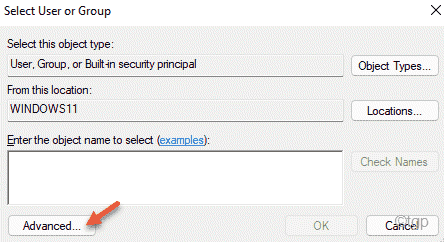
4. Ici, cliquez sur "Trouve maintenant"Pour voir la liste complète des groupes d'utilisateurs.
5. Dans cette liste de groupes d'utilisateurs, sélectionnez le nom de votre compte. (Dans cet ordinateur, c'est 'Sambit Koley'.)
6. Après cela, cliquez sur "D'ACCORD"Pour le sélectionner.
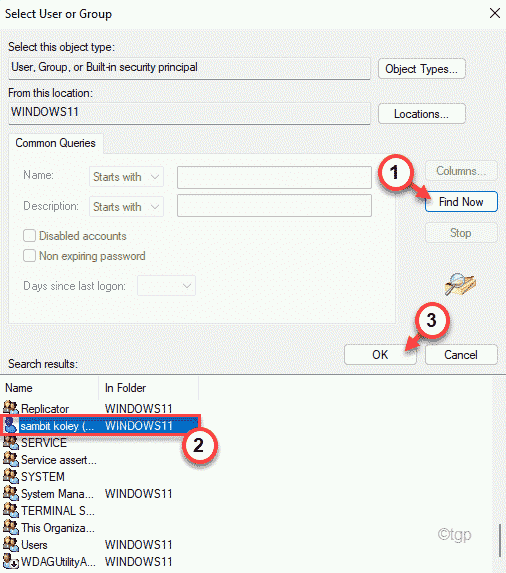
7. Pour enregistrer, appuyez sur "D'ACCORD".
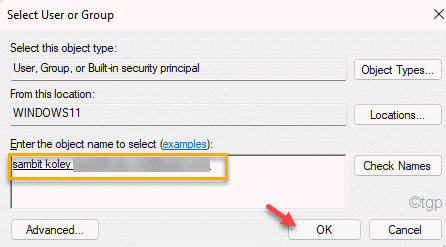
8. Ensuite, vérifiez le «Controle total".
9. Enfin, cliquez sur "Appliquer" et "D'ACCORD«Pour enregistrer les paramètres.
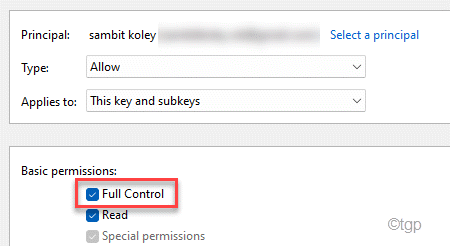
C'est ça! Maintenant, vous avez réussi à posséder la clé et à prendre le contrôle total de la clé.
- « Comment masquer le SSID d'un réseau WiFi dans Windows 11/10
- Correction de manquer Envoyer un fichier et recevoir une option de fichier dans Bluetooth dans Windows 11/10 »

