Correction de manquer Envoyer un fichier et recevoir une option de fichier dans Bluetooth dans Windows 11/10
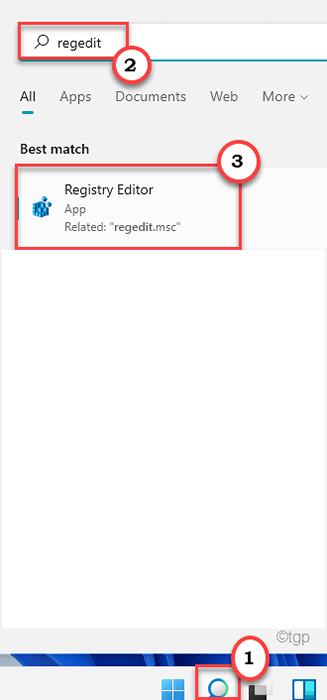
- 1731
- 43
- Maëlle Perez
La fonction de connectivité Bluetooth est livrée avec d'autres fonctionnalités importantes telles que - transfert de fichiers / données. Habituellement, il est très facile de partager certains fichiers / données sur Bluetooth, car vous pouvez simplement le faire à partir de la teinte de notification de la barre des tâches. Mais et si le 'Envoyer un fichier'et / ou'Recevoir un fichier'L'option disparaît sur votre ordinateur? Il n'y a pas de quoi s'inquiéter. Il existe plusieurs façons de vous occuper de ce problème particulier.
Solution de contournement -
1. Si c'est la première fois que vous êtes confronté à ce problème, redémarrez simplement votre ordinateur une fois.
2. Si cela ne résout pas, vérifiez que la connectivité Bluetooth fonctionne ou non (utilisez un casque Bluetooth pour vous connecter).
Table des matières
- Correction 1 - Modifier le registre
- Fix 2 - Utiliser le raccourci fsquirt
- Correction 3 - Désinstaller le périphérique Bluetooth
- Correction 4 - Automatiser et démarrer les services nécessaires
- Correction 5 - Dépannage du Bluetooth
Correction 1 - Modifier le registre
Vous devez modifier la clé de registre associée au Bluetooth.
1. Au début, appuyez sur le Clé Windows et écrire "regedit".
2. Ensuite, appuyez sur "Éditeur de registre«D'après les résultats de recherche.
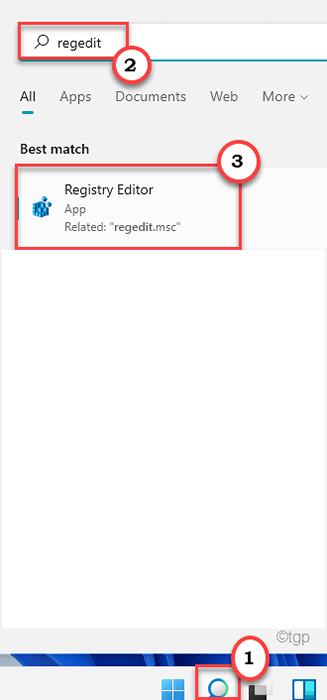
Avertissement - L'éditeur de registre est un emplacement sensible du système. Avant de supprimer une clé de votre ordinateur, nous demandons de faire une sauvegarde du registre sur votre ordinateur.
Après avoir ouvert l'éditeur de registre, cliquez sur "Déposer". Puis cliquez sur "Exporter«Pour faire une nouvelle sauvegarde sur votre ordinateur.
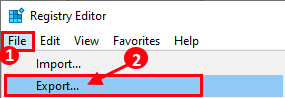
3. Ensuite, accédez à cet emplacement clé dans les fichiers de registre ~
HKEY_LOCAL_MACHINE \ System \ CurrentControlset \ Services \ Bthport \ Paramètres
4. Sur le côté droit, vous remarquerez le «Désactiver»Valeur DWORD.
5. Simplement, cliquez avec le bouton droit sur la valeur et appuyez sur "Supprimer«Pour supprimer la valeur de votre système.
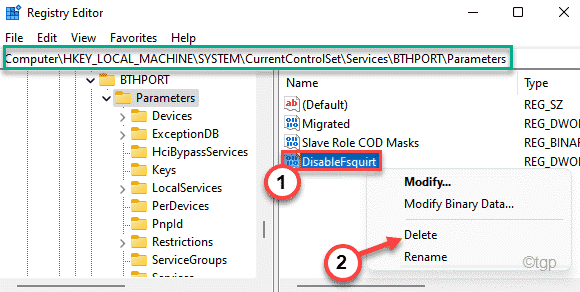
6. Vous remarquerez qu'une demande de confirmation est apparue. Cliquez simplement sur "Oui«Pour supprimer la valeur.
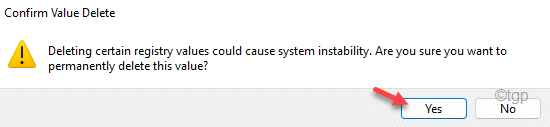
Après cela, fermez l'éditeur de registre.
7. Maintenant, cliquez une fois dans l'icône Windows et tapez "CMD".
8. De plus, cliquez avec le bouton droit sur le «Invite de commande"Et cliquez sur"Exécuter en tant qu'administrateur«Pour ouvrir le terminal en tant qu'administrateur.
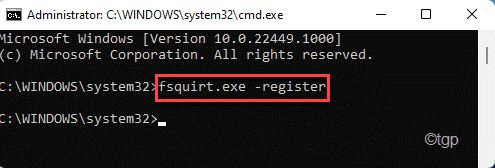
9. Une fois que vous êtes dans le terminal, copier coller Cette commande et frappe Entrer.
fsquirt.exe-registre
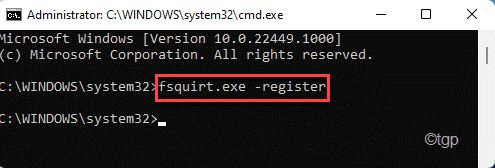
Après avoir réussi à exécuter la commande, fermer le terminal. Ensuite, redémarrez votre ordinateur pour enregistrer ces modifications.
Après avoir redémarré votre ordinateur, vous verrez le 'Recevoir un fichier'et / ou'Envoyer un fichier'Les options sont de retour à leur place.
Fix 2 - Utiliser le raccourci fsquirt
Il existe une autre approche de ce problème.
1. Presse Clé Windows + R lancer Courir.
2. Pour accéder au dossier System32, copier coller cette ligne dans le Courir fenêtre et frapper Entrer.
C:\ Windows \ System32
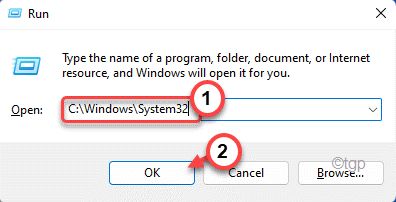
3. Dans le coin supérieur gauche du Système32 dossier, appuyez sur la zone de recherche et écrivez "fsquirt".
4. Tu verras "fsquirt"Dans les résultats de recherche portant l'icône Bluetooth.
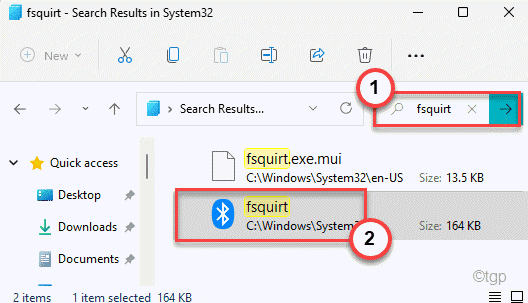
5. Maintenant, cliquez avec le bouton droit sur "fsquirt"Puis cliquez sur Copier le panneau pour copier l'application.
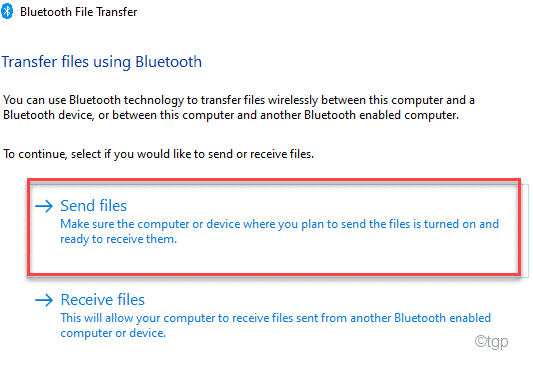
Fermer Explorateur de fichiers fenêtre.
6. Ensuite, allez à votre bureau et pâte La demande là-bas.
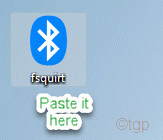
7. Maintenant, cliquez avec le bouton droit sur le «fsquirt”Outil puis cliquez sur le"Exécuter en tant qu'administrateur".
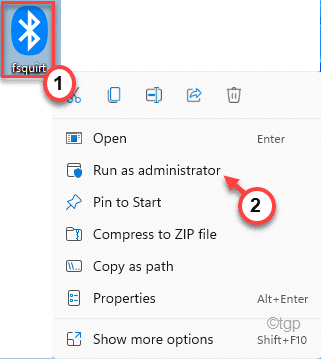
8. Cela s'ouvrira la fenêtre de transfert de fichier Bluetooth s'ouvrira. Vous trouverez ici deux options distinctes.
Envoyer les fichiers
Recevoir des fichiers
9. Maintenant, vous pouvez facilement envoyer ou recevoir des fichiers à l'aide du bureau "fsquirt" outil.
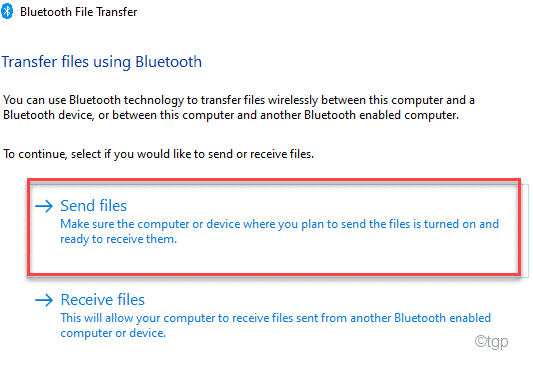
Ceci est une belle alternative que vous pouvez utiliser si vous ne pouvez pas récupérer les paramètres Bluetooth réguliers dans la notification.
Correction 3 - Désinstaller le périphérique Bluetooth
Vous pouvez désinstaller l'appareil Bluetooth de votre ordinateur.
1. appuie sur le Clé Windows + R Clés ensemble.
2. Puis écrire"devmgmt.MSC"Et frappez Entrer.
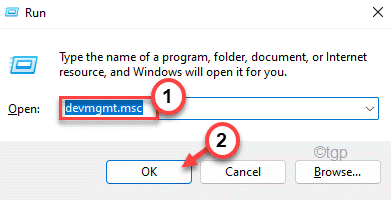
3. Lorsque la fenêtre du gestionnaire de périphériques apparaît, développez le «Bluetooth" section.
4. Après cela, double-cliquez sur l'appareil Bluetooth.
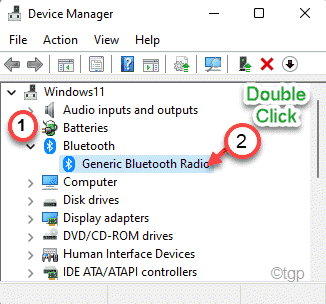
5. Ensuite, allez au «Conducteur»Onglet.
6. De plus, cliquez sur "Chauffeur".
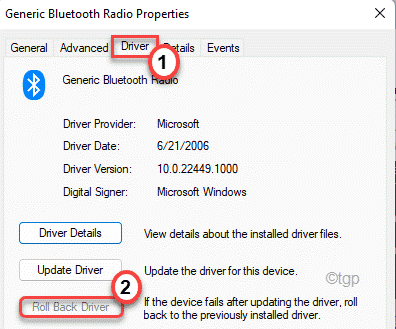
Maintenant, le périphérique Bluetooth sera retourné à l'état précédent.
7. Maintenant, si vous voyez que le 'Chauffeur"L'option est grisée ou ne fonctionne pas, appuyez sur"Désinstallation de l'appareil«Pour désinstaller le périphérique Bluetooth.
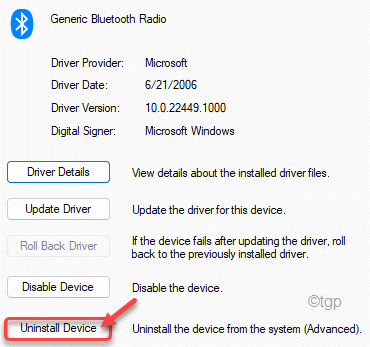
8. Maintenant, cliquez sur "Désinstaller"Une fois de plus pour désinstaller l'appareil Bluetooth.
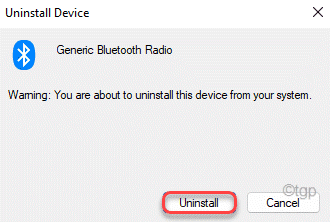
Après avoir désinstallé le périphérique Bluetooth, fermez le gestionnaire de périphériques et redémarrez votre ordinateur.
Correction 4 - Automatiser et démarrer les services nécessaires
Il existe des services particuliers qui sont essentiels pour qu'un appareil Bluetooth fonctionne en douceur.
1. Au début, appuyez sur le Clé Windows + R Clés ensemble.
2. Puis écrire "prestations de service.MSC"Et cliquez sur"D'ACCORD".
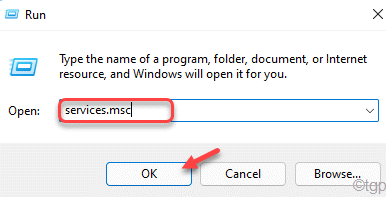
Cela ouvrira les services.
3. Dans l'écran des services, découvrez le «Service de support Bluetooth".
4. Alors, double-cliquez sur le service pour le modifier.
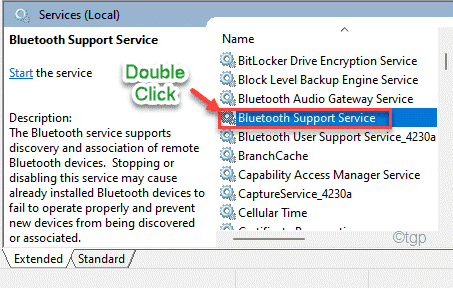
5. Ensuite, cliquez sur "Automatiser«De la liste déroulante.
6. Ensuite, appuyez sur "Commencer«Pour démarrer le service.
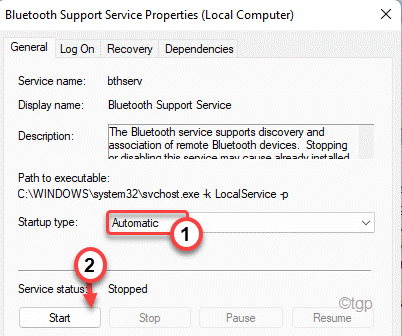
7. Ensuite, cliquez sur "Appliquer" et "D'ACCORD«Pour enregistrer les modifications.
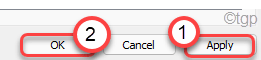
Fermez la fenêtre des services.
Redémarrage l'ordinateur après cela et vérifiez si vous pouvez trouver les options manquantes dans les paramètres Bluetooth.
Correction 5 - Dépannage du Bluetooth
1. Au début, appuyez sur le Key Windows + i Clés ensemble.
2. Ensuite, sur le volet gauche, cliquez sur le "Système".
3. Maintenant, sur le côté droit, faites défiler vers le bas et cliquez sur le "Dépanner".
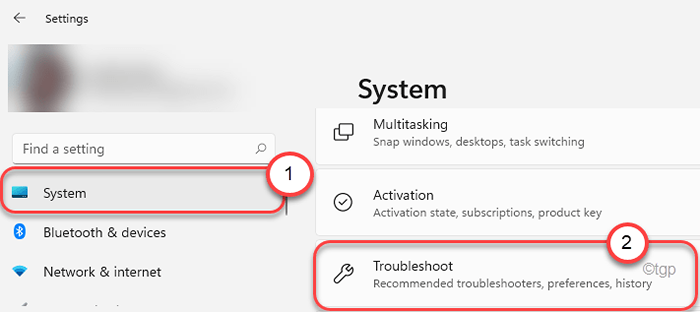
4. Cela ouvrira la fenêtre Paramètres de dépannage.
5. Sur la même fenêtre, appuyez sur le "Autres dépanneurs".
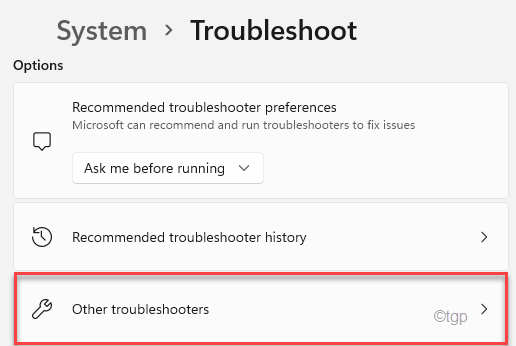
5. Dans la liste des dépanneurs, faites défiler vers le bas et appuyez sur le "Bluetooth”Dépanneur.
6. Ensuite, appuyez sur "Courir«Pour exécuter le dépanneur de l'imprimante sur votre système.
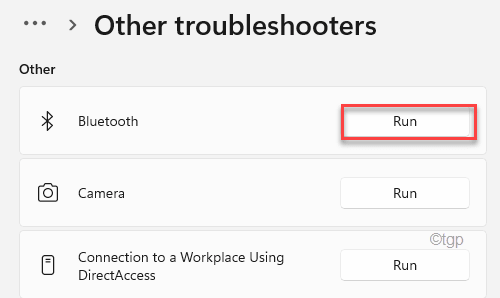
Maintenant, laissez Windows effectuer des vérifications sur l'appareil Bluetooth et résoudre le problème par lui-même.
- « Comment s'approprier pleinement d'une clé de registre dans Windows 11/10
- Comment désactiver le son bip dans Windows 11 »

