Comment prendre des captures d'écran partielles sur Windows

- 4268
- 101
- Lucas Bernard
Prenez-vous des captures d'écran régulièrement? Si oui, vous savez que parfois vous voulez prendre une capture d'écran de tout votre écran, mais d'autres fois, vous n'avez qu'à capturer une partie de votre écran.
Heureusement, il existe de nombreuses façons de prendre une capture d'écran partielle, que vous utilisiez un PC, Mac ou Chromebook, ou même si vous jouez à un jeu sur Steam. Voici comment prendre des captures d'écran partielles sur les ordinateurs Windows.
Table des matières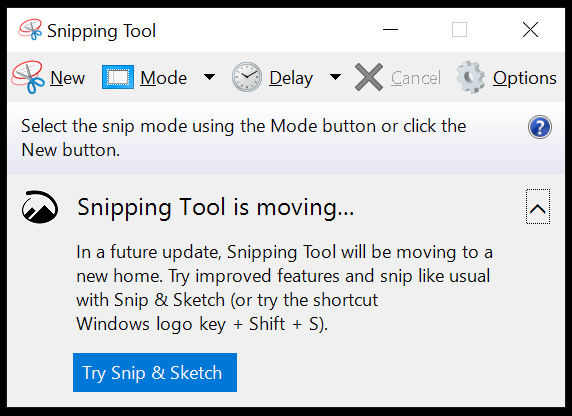
Lancez l'outil de snipping en le recherchant par son nom dans le champ de recherche dans la barre des tâches Windows ou recherchez-le dans Le menu Démarrer > Programmes > Accessoires Windows. Si vous souhaitez seulement capturer une partie de l'écran, utilisez le snip rectangulaire ou le snip de forme libre, que vous pouvez trouver dans le Mode menu. L'outil de snipping offre également un retard si vous avez besoin de quelques secondes pour configurer les bonnes conditions pour votre capture d'écran.
Une fois que vous avez capturé la capture d'écran, vous aurez accès à divers outils.

Sélectionnez le Sauvegarder icône pour enregistrer l'image en tant que fichier png. Sélectionnez le Copie Pour placer l'image sur le presse-papiers. Le Envoyer L'icône contient des options pour insérer le sculpture dans le corps d'un nouvel e-mail ou en tant que pièce jointe. Utilisez le Stylo, Surligneur, et Gomme outils pour le Peinture 3D Application sur votre ordinateur pour l'édition.
2. Outil de snip et de croquis ou les fenêtres + Changement + S
En fin de compte, Microsoft veut que les gens qui utilisent Windows 10 pour abandonner l'outil de snipping et utiliser Snip & Sketch à la place. Les versions les plus récentes de Windows sont livrées avec Snip et Sketch Installé. Sélectionnez le bouton Démarrer et commencez à taper "Snip et esquisse."
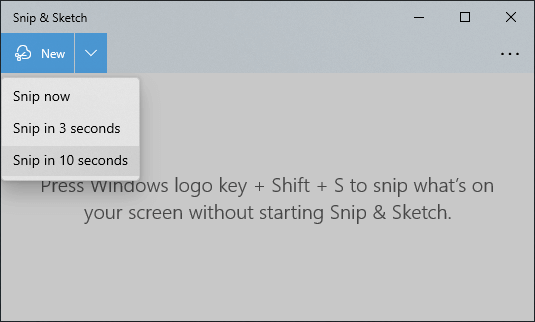
Le lancement de l'application Snip & Sketch vous donnera accès à la fonctionnalité SNIP retardée, que vous pouvez trouver dans le Nouveau menu déroulant du bouton. Une fois que vous avez sélectionné Nouveau, Votre écran sera grisé et vous verrez une petite barre d'outils Snip & Sketch en haut de l'écran. Sélectionnez un snip rectangulaire, un snip de forme libre, un snip de fenêtre ou un snip plein écran.

Une fois que vous avez utilisé le raccourci pratique du clavier de Snip & Sketch, vous pourriez ne plus jamais utiliser une autre méthode. Appuyez simplement sur les fenêtres + Changement + S. La touche Windows est celle avec le logo Windows dessus.
Sélectionnez le type de snip que vous souhaitez prendre. Si vous sélectionnez l'outil de snip rectangulaire, votre curseur changera en un réticule, donc votre sélection peut être ultra-précis.
Peu importe le type de snip que vous prenez, l'image est copiée dans le presse-papiers. Pour afficher, enregistrer ou modifier le snip, vous devrez le coller dans une autre application avec Modifier > Pâte ou presser Ctrl + V.
3. Clé à écran privé
Appuyer sur la touche PriventScreen est la façon la plus ancienne de prendre une capture d'écran, mais vous ne pouvez pas l'utiliser pour prendre une capture d'écran partielle. Le mieux que vous puissiez faire est d'utiliser le Capture d'écran bouton pour copier tout l'écran dans le presse-papiers, puis recadrer l'image avec une application d'édition d'image comme la peinture ou Photoshop.
Si vous appuyez Alt + Capture d'écran, il ne capturera que la fenêtre active et non l'écran entier. Il n'y aura aucune indication que quelque chose s'est passé et, encore une fois, vous devrez coller l'image dans une autre application pour la visualiser ou la modifier.
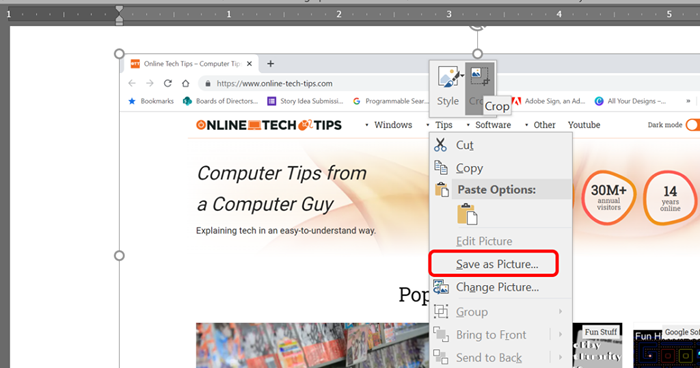
En plus d'utiliser une application d'édition d'image pour afficher et enregistrer votre capture d'écran, une autre option consiste à coller dans Microsoft Word et à utiliser des outils d'édition d'image de Word pour recadrer l'image. Puis cliquez avec le bouton droit sur l'image et sélectionnez Enregistrer sous forme d'image.

Selon le type de clavier dont vous disposez, la touche PrintScreen pourrait être étiquetée de plusieurs manières PRT SC, PRTSC, PrintScreen ou PRTSCN sont les plus courantes.
Cependant, peut-être le la plupart Le moyen utile de pouvoir utiliser votre bouton PrintScreen est de le définir pour ouvrir l'outil Snip et Sketch.
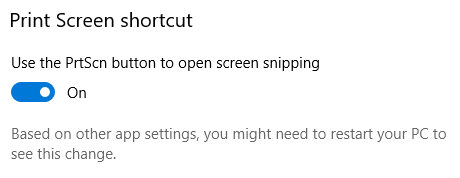
Faites cela en visitant Paramètres > Facilité d'accés > Clavier. Sous Raccourci d'écran d'impression, basculer Utilisez le bouton PRTTSCN pour ouvrir le snipping écran au Sur position.
Remarque: Certaines applications comme OneDrive, Dropbox et des programmes de capture d'images comme ceux mentionnés ci-dessous peuvent reprendre la clé de l'écran print. Il peut être difficile de déterminer quelle application utilise la cure de chaussée PrintScreen. Ce sont les plus courants, alors vérifiez-les d'abord si vous avez des problèmes.
4. Application faceus rexperts
EaseUS Recrets est une application d'enregistreur d'écran. Il offre des tonnes de fonctionnalités, y compris l'enregistrement de votre webcam. Pour prendre une capture d'écran partielle, sélectionnez le Région outil de capture d'écran. Votre écran diminuera et vous pouvez faire glisser le curseur de réticulation pour capturer la zone d'écran que vous souhaitez copier. Ensuite, sélectionnez le Capture d'écran icône ou appuyez sur le F11 Clé sur votre clavier pour prendre la capture d'écran.
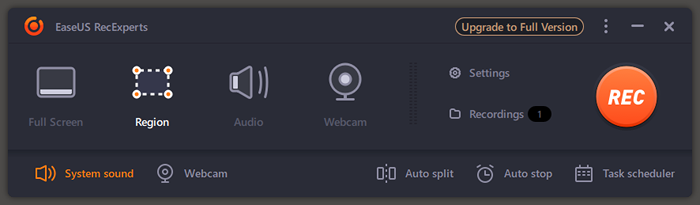
Des captures d'écran créées avec des réexperts facilitants sont enregistrées dans un dossier de captures d'écran dans Vidéos > Facilités.
5. Application Lightshot
Lightshot est une autre application gratuite tierce qui vous aide à prendre une capture d'écran rapide d'une zone sélectionnée. Une fois que vous l'avez installé, appuyez sur le bouton PrintScreen de votre clavier.
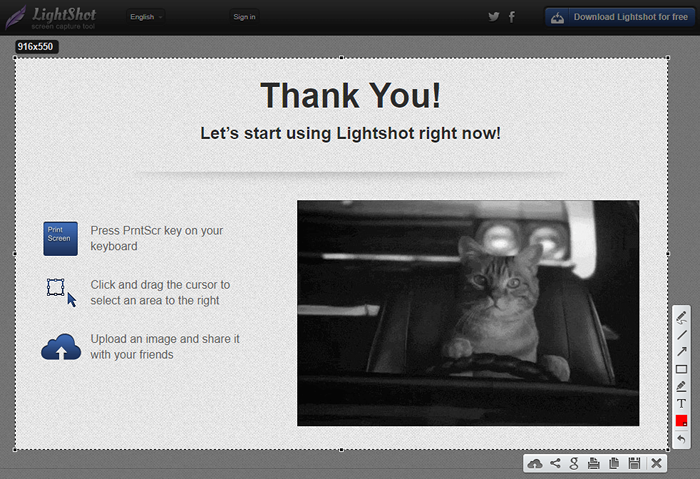
Cliquez et faites glisser pour sélectionner une zone, et Lightshot vous donnera quelques outils d'annotation et des moyens d'économiser ou de partager votre capture d'écran rapidement.
6. Application winsnap
Téléchargez l'application WINSNAP à partir du logiciel NTWIND si vous voulez que vos captures d'écran aient des coins ou des ombres arrondis, réflexions, reflets, contours, filigranes ou effets de couleur.
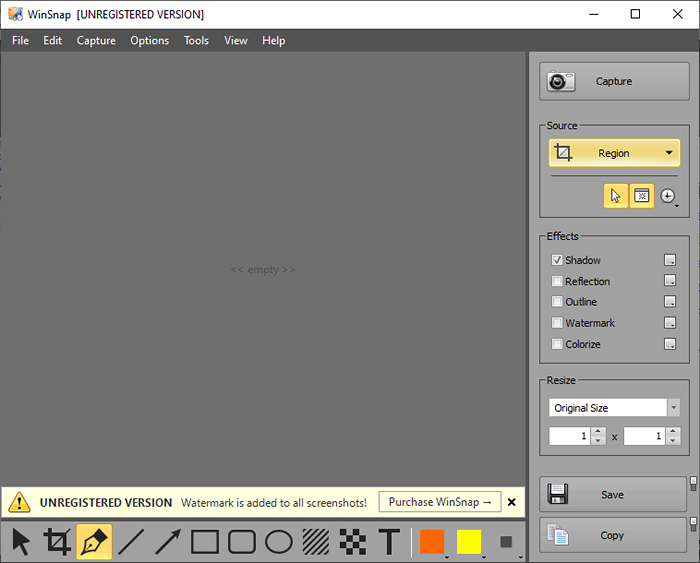
WINSNAP propose également un outil de pixélate pour vous aider à supprimer les informations sensibles de vos captures d'écran. Cette application est remplie de fonctionnalités - même l'interface utilisateur est disponible en différents styles. Achetez une licence unique à vie pour 29 $.95. Une licence vous permettra d'installer WINSNAP sur tous vos ordinateurs pour votre usage personnel.
- « 12 meilleurs adaptateurs Wi-Fi USB (2022)
- Comment réparer le fait de ne pas recevoir de SMS sur Android »

