Comment prendre des captures d'écran dans Windows 10 différentes méthodes
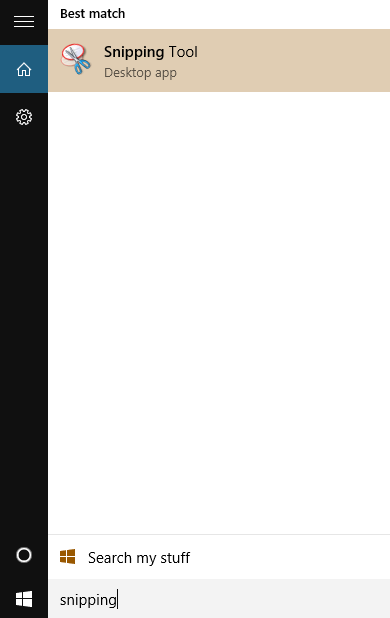
- 2157
- 399
- Mohamed Brunet
Prendre des captures d'écran est devenue une partie intégrante de notre activité quotidienne sur les ordinateurs et les téléphones. Si vous souhaitez montrer à quelqu'un une image ou un morceau de texte sans avoir besoin de toute la fenêtre, il est plus pratique de prendre une capture d'écran que d'envoyer des liens ou de copier le contenu entier ailleurs. De même, lorsque vous avez du mal à expliquer ou à partager le problème tout en essayant de dépanner, vous pouvez simplement prendre une capture d'écran et l'envoyer à l'autre personne afin qu'ils puissent facilement comprendre.
Tout comme les smartphones plus récents développent des moyens plus cool et plus faciles de prendre et d'économiser des captures d'écran, Microsoft travaille également sur la fonctionnalité d'écran et l'améliore avec chaque nouvelle version. Il existe plusieurs façons d'utiliser lesquelles vous pouvez prendre des captures d'écran sur votre ordinateur Windows 10, et cet article les répertoriera pour vous avec une procédure détaillée pour chaque.
Table des matières
- Outil de biopsie
- Utilisation de la touche d'écran d'impression
- Utilisation de la clé Alt
- En utilisant la touche Windows
- La méthode de l'invite de commande
- Pour les utilisateurs de tablettes
- Applications tierces
Outil de biopsie
Windows est livré avec un outil de snipping intégré qui vous permet de prendre des captures d'écran facilement. Vous pouvez choisir la partie de la fenêtre ou de l'écran que vous souhaitez éliminer, ou vous pouvez capturer tout l'écran. L'outil de snipping fournit également l'installation pour éliminer une forme de forme libre, ainsi que l'installation pour éliminer une forme rectangulaire. Voici comment vous utilisez un outil de snipping pour prendre des captures d'écran:
- Clique sur le Commencer bouton et type Outil de biopsie dans la barre de recherche.
- Sélectionner Outil de biopsie à partir des résultats.
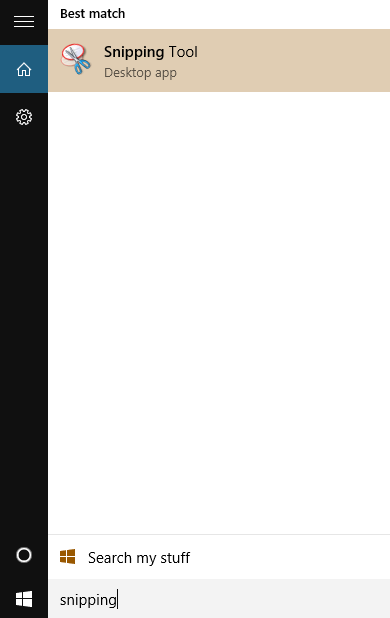
- Une petite fenêtre s'ouvrira. C'est le Outil de biopsie.
- Sélectionnez la flèche déroulante à côté du «Nouveau”Option, où il vous sera demandé de choisir parmi un snip de forme libre, un snip rectangulaire, un snip de fenêtre et un snip en plein écran. Choisissez l'option que vous préférez et sélectionnez la zone que vous souhaitez prendre une capture d'écran de.
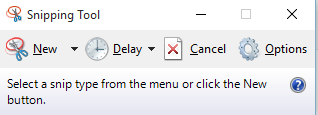
- Snipping Tool propose également des options pour copier des snips dans le presse-papiers, invite pour enregistrer des snips avant de quitter, ainsi que vous permettant de sélectionner la couleur de l'encre avec laquelle vous souhaitez sélectionner vos snips.
Utilisation de la touche d'écran d'impression
Sur votre clavier, vous trouverez la clé PRTTSCN juste à côté de la série de clés F. Cette méthode traite de l'utilisation de la clé PRTSCN pour capturer une capture d'écran:
- Lorsque vous souhaitez prendre la capture d'écran, appuyez sur le Prtscn clé de votre clavier.
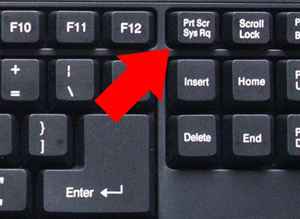
- Recherche Peindre dans le boîtier de recherche de Barre des tâches.
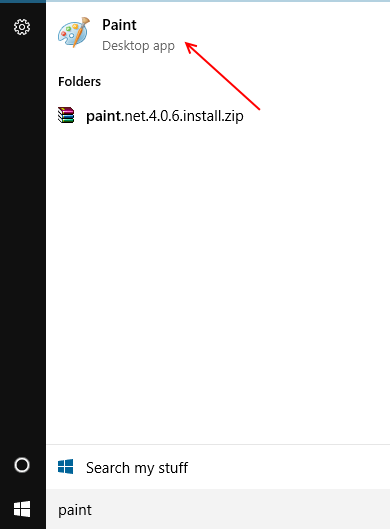
- La capture d'écran apparaîtra sur l'écran de la peinture. Pour l'enregistrer, cliquez simplement sur l'option de fichier et enregistrez à votre emplacement souhaité. Pour l'envoyer à quelqu'un, choisissez Envoyer au lieu d'enregistrer dans le menu Fichier.
- Presse Ctrl + v Clé pour coller la capture d'écran dans la peinture et enregistrer l'image de capture d'écran à votre emplacement souhaité.
- Bien que la peinture ne permette pas la personnalisation concernant la forme de la capture d'écran, elle vous permet de saisir et de repositionner une image pendant quelques secondes avant qu'elle ne disparaisse.
Utilisation de la clé Alt
Alors que la méthode précédente a parlé de capturer une capture d'écran de l'ensemble de l'écran à l'aide de la peinture, cette méthode traite de la capture d'un Capture d'écran de votre fenêtre active. Voici comment:
- Presse Alt + prtscn clé.
- Cliquez sur le bouton Démarrer et tapez "Peindre"Dans la barre de recherche pour ouvrir la peinture.
- Presse Ctrl + v clé pour coller cette capture d'écran . Votre capture d'écran apparaîtra maintenant.
En utilisant la touche Windows
Cette méthode utilise simplement la touche Windows en conjonction avec la touche PRTTSCN. C'est une méthode vraiment simple et courte. Voici ce que vous devez faire:
- Presse Win + PRTSCN clé.
- Ouvrez l'ordinateur et accédez à des images sous ce PC.
- Captures d'écran ouvertes. La capture d'écran que vous venez de prendre apparaîtra là-bas.
La méthode de l'invite de commande
Vous pouvez même utiliser l'invite de commande pour prendre des captures d'écran. D'autres méthodes peuvent être plus rapides et plus faciles à suivre, mais celle-ci est très utile aussi. Voici les étapes:
- Vous devrez d'abord télécharger un utilitaire gratuit connu sous le nom de NIRCMD, facilement disponible sur Internet.
- Installez l'utilitaire et exécutez en tant qu'administrateur. Lorsque la boîte NIRCMD s'ouvre, cliquez sur Copier dans le répertoire Windows.
- Cliquez avec le bouton droit sur le bouton Démarrer et sélectionnez Invite de commande (ADMIN).
- Dans la fenêtre de l'invite de commande, tapez: nircmd.EXE SavesCreenshot «Drive: \ ExemplesCreenshot.png ”
- Remplacez le lecteur par le nom du lecteur réel dans lequel vous souhaitez enregistrer des captures d'écran, et «ExemplesCreenshot» doit être remplacé par le nom de la capture d'écran.
- D'autres services publics comme NIRCMD sont disponibles sur Internet, vous pouvez utiliser ceux que vous préférez ou trouver de confiance.
Pour les utilisateurs de tablettes
Si vous utilisez une tablette exécutée Windows 10, tout ce que vous avez à faire est d'appuyer sur le bouton d'accueil et le bouton de volume ensemble. Cela prendra une capture d'écran de l'écran actuel et l'enregistrera dans le dossier des captures d'écran dans votre galerie.
Applications tierces
Si vous ne souhaitez utiliser aucune des options intégrées, ou si la personnalisation fournie par eux n'est pas suffisante pour vos besoins, vous pouvez profiter de la vaste gamme d'applications disponibles sur Internet. Snagit, Faststone Capture, Jing et Skitch sont de bonnes options.
Grogner
Snagit est également capable de capturer des images fixes et des cadres vidéo. Vous pouvez également personnaliser votre profil Snagit en fonction de vos besoins, et un éditeur intégré est fourni dans l'application, ce qui fait que la capture d'écran capture un processus facile. Cependant, Snagit est une application payante, donc si vous voulez un logiciel gratuit, celui-ci n'est pas pour vous.
Capture Faststone
Faststone Capture est également une application payante, mais coûte moins que Snagit. Malgré une grande interface, Faststone offre beaucoup de fonctionnalités et fonctionne à une vitesse admirable.
Il offre un outil d'édition efficace qui prend également en charge les fichiers audio.
Jing
Jing est une application gratuite qui fonctionne sur Windows et Mac. Vous pouvez personnaliser Jing pour télécharger vos captures d'écran sur votre compte YouTube ou Flickr, et le partage de captures d'écran via Jing est super rapide, donc c'est son plus grand avantage. Il y a aussi une version payante de Jing. Si vous passez à la version Pro, vous obtenez plus de fonctionnalités.
Écumement
Alors que Skitch est essentiellement une application gratuite pour Mac, Skitch Touch fonctionnera aussi bien pour Windows 10, profitant de l'interface tactile. Vous pouvez utiliser Skitch pour prendre des captures d'écran facilement, les recadrer, les annoter avec du texte ou des formes et utiliser de nombreuses autres fonctionnalités intéressantes offertes par Skitch telles que l'outil de surligneur, le partage de capture d'écran et les options de pixelage.
- « Comment enregistrer les jeux Xbox dans Windows 10 en utilisant DVR
- Windows 10 vs Windows 8.1 ce qui est mieux, et pourquoi? »

