Comment enregistrer les jeux Xbox dans Windows 10 en utilisant DVR
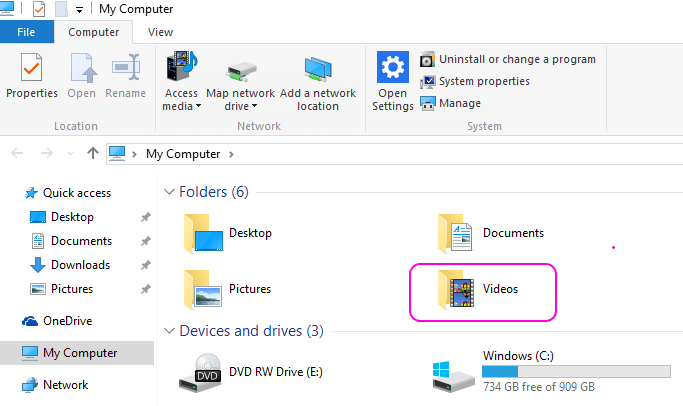
- 2348
- 134
- Anaïs Charles
Maintenant, on peut enregistrer les jeux en cours d'exécution à l'écran dans Windows 10 et se revoir plus tard par les nouveaux outils à l'intérieur de l'application Xbox, comme les paramètres DVR qui peuvent être accessibles et modifiés de la manière dont l'utilisateur souhaite afficher le gameplay enregistré. L'enregistrement peut être effectué en ouvrant une boîte de dialogue de barre de jeu, qui peut être ouverte en appuyant sur les touches de raccourci en tant que Windows + G simultanément.
Recommandé: 5 meilleurs jeux Xbox les plus addictifs
Vous pouvez suivre les étapes ligne par ligne ici pour enregistrer votre jeu-
- Après avoir ouvert la barre de jeu, un bouton rouge apparaîtra. Cliquez dessus pour enregistrer. Avant de cliquer, assurez-vous que le jeu que vous souhaitez enregistrer fonctionne en arrière-plan.
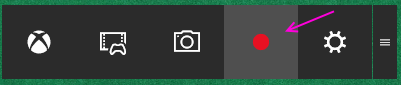
- Au bord supérieur, vous trouverez une minuterie, qui n'apparaîtra que lorsque la barre des jeux disparaîtra. Si vous souhaitez mettre fin à l'enregistrement à tout moment, ouvrez à nouveau la barre des jeux en appuyant sur Windows + G Keys. Vous trouverez alors un bouton carré en couleur rouge. Appuyez sur-le pour arrêter l'enregistrement.
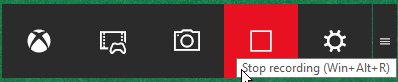
- L'enregistrement du jeu serait effectué, indiqué par un message apparaissant à l'écran disant «clip de jeu enregistré». Ce clip enregistré serait enregistré dans le dossier des vidéos de votre PC.
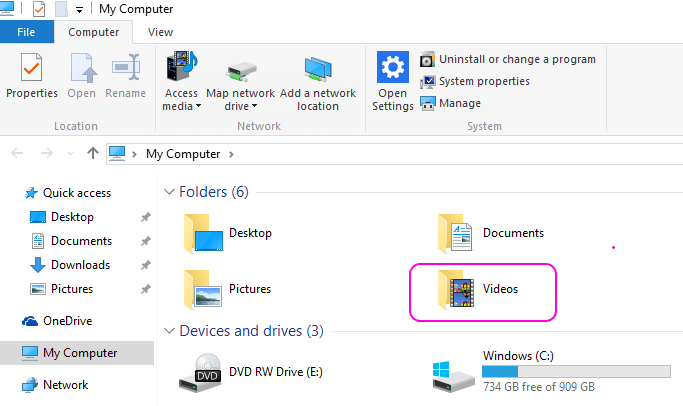
- Si vous rencontrez des problèmes ci-dessus ou si vous préférez une option assez plus rapide lorsque vous jouez et que vous souhaitez enregistrer une procédure pas à pas, vous pouvez avoir une autre option pour démarrer directement l'enregistrement. Win + Alt + R Les clés commenceront directement et termineront l'enregistrement.
- Pour afficher diverses touches de raccourci et peaufiner des paramètres importants, vous pouvez ouvrir une application Xbox qui ouvre également une liste de touches de raccourci utilisées pour enregistrer le jeu. Vous pouvez ouvrir l'application Xbox en tapant Xbox dans «Recherche de recherche de la barre des tâches» ou vous pouvez le trouver directement dans le menu Démarrer.
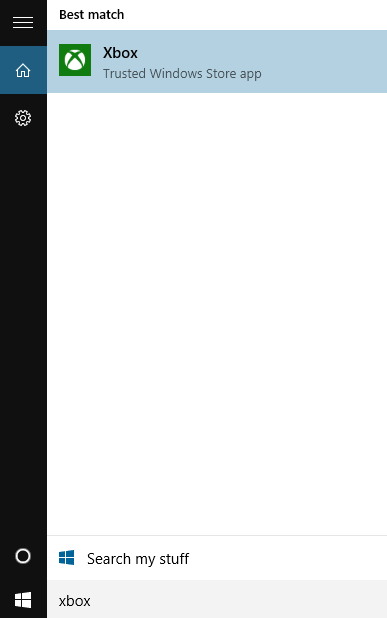
- Ici (application Xbox), vous trouverez les paramètres dans le menu latéral. Paramètres ouvrir.
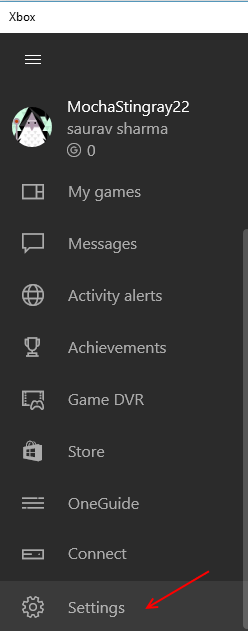
- Maintenant, procédez en ouvrant l'onglet DVR du jeu, disponible directement à côté de l'onglet Général.
- L'option DVR de jeu propose deux choix. Le premier choix est «Enregistrer les clips de jeu et les captures d'écran à l'aide de Game DVR», qui serait activé par défaut. Vous pouvez le changer ici. En outre, vous pouvez modifier les raccourcis clavier, si vous le souhaitez.
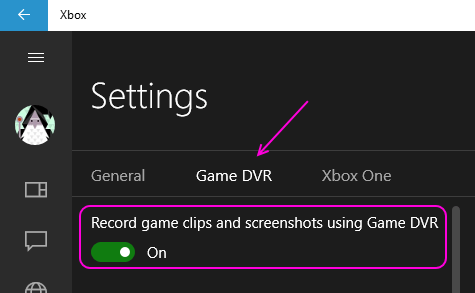
- Le deuxième choix sera «record en arrière-plan pendant que je joue à un jeu». Vous serez indiqué par une commande écrite sous cette option car «cela peut affecter les performances du jeu». Allumez cela après s'assurer que votre système répond aux spécifications nécessaires pour exposer cette fonction.
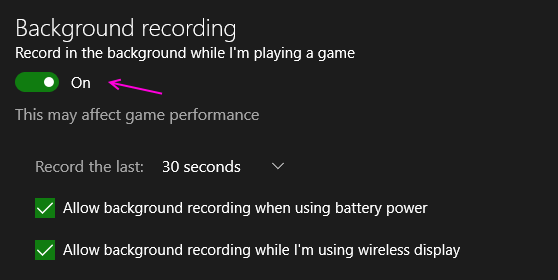
- Si vous souhaitez décocher l'enregistrement sur la batterie ou l'écran sans fil, vous pouvez le faire en désactivant deux options ci-dessous-
- Autoriser l'enregistrement d'arrière-plan lors de l'utilisation de l'alimentation de la batterie
- Autoriser l'enregistrement d'arrière-plan pendant que j'utilise l'affichage sans fil
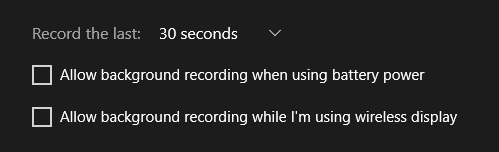
De plus, vous pouvez définir la longueur maximale de l'enregistrement pour votre jeu.
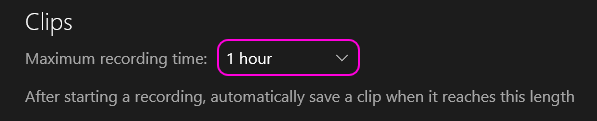
Comment afficher les jeux enregistrés dans le jeu DVR
- Maintenant, une fois que vous avez terminé l'enregistrement du jeu, vous voudriez voir la vidéo enregistrée. Vous pouvez trouver la destination en ouvrant l'application Xbox, puis dans le menu latéral en ouvrant l'option «Game DVR».
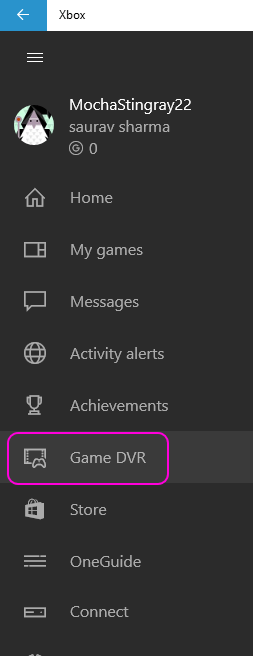
- Maintenant, sous DVR du jeu, vous trouverez trois sous-sections: sur ce PC, partagé et communautaire. Cliquer sur Ouvrez ce PC.
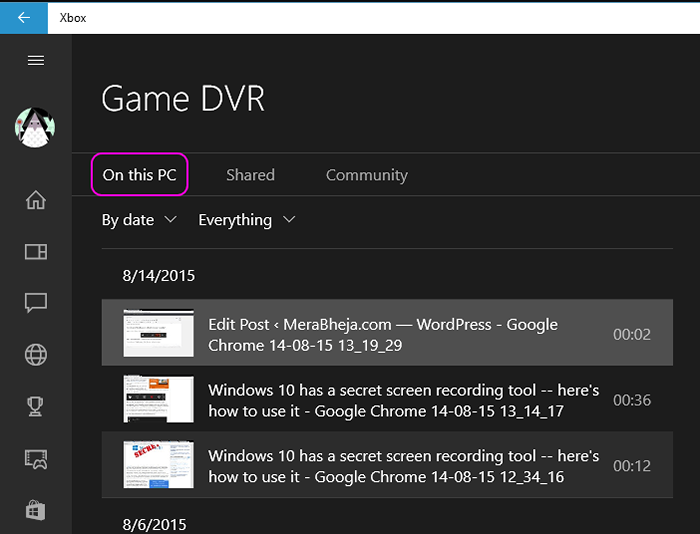
- Vous pouvez trouver votre vidéo ou votre capture d'écran enregistrée ici. Vous pouvez trouver votre vidéo à la date à laquelle vous avez enregistré votre vidéo. Vous pouvez les lire / les visualiser dans la bonne section en cliquant sur le bouton de lecture.
Cette fonctionnalité est facile à utiliser et est utile. Si vous voulez faire une procédure pas à pas de jeu pour tous les niveaux d'un jeu afin que vous puissiez les télécharger sur YouTube ou ailleurs, nous espérons que ce message vous aurait beaucoup aidé.
- « Comment créer des formulaires remplies dans Microsoft Word 2016
- Comment prendre des captures d'écran dans Windows 10 différentes méthodes »

