Comment tester si votre microphone Windows 10 fonctionne ou non
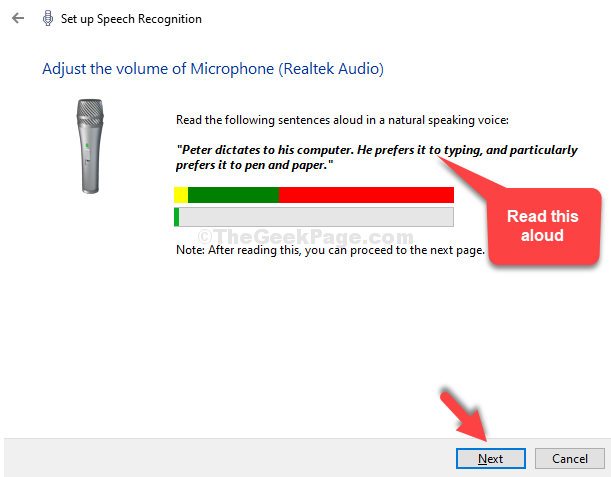
- 1304
- 360
- Maxence Arnaud
En travaillant sur votre ordinateur, si l'audio ne fonctionne pas correctement, vous pourriez manquer d'importantes réunions en ligne avec vos collègues, un chat vidéo avec votre ami ou ne pas télécharger un tutoriel vidéo bien fabriqué. Par conséquent, avant d'aller avec vos tâches importantes, assurez-vous que votre microphone fonctionne correctement.
Voyons comment tester si le microphone de votre système Windows 10 fonctionne et enregistre également correctement.
Table des matières
- Méthode 1: via l'application Paramètres
- Méthode 2: via le panneau de commande
- Méthode 3: Grâce à l'icône du son sur la barre des tâches
Méthode 1: via l'application Paramètres
Étape 1: Clique sur le Commencer bouton de votre bureau et sélectionnez Paramètres dans le menu contextuel, situé au-dessus du Pouvoir option.
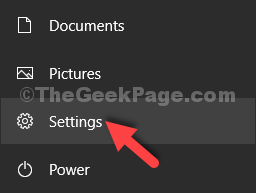
Étape 2: Dans le Paramètres fenêtre, cliquez sur le Facilité d'accés option.
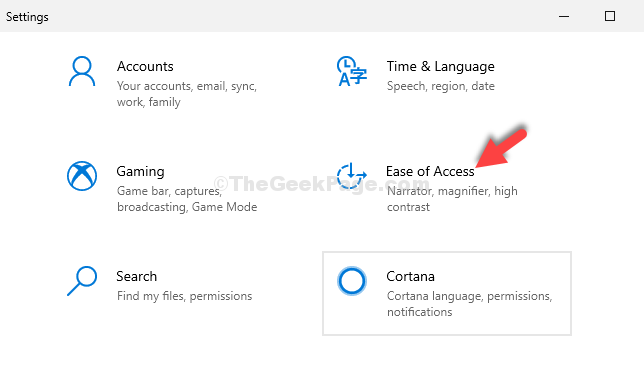
Étape 3: Ensuite, sur le côté gauche de la fenêtre, faites défiler vers le bas et cliquez sur l'audio.
Maintenant, sur le côté droit du volet, sous le Rendre votre appareil facile à entendre Section, cliquez sur Modifier d'autres paramètres sonores.
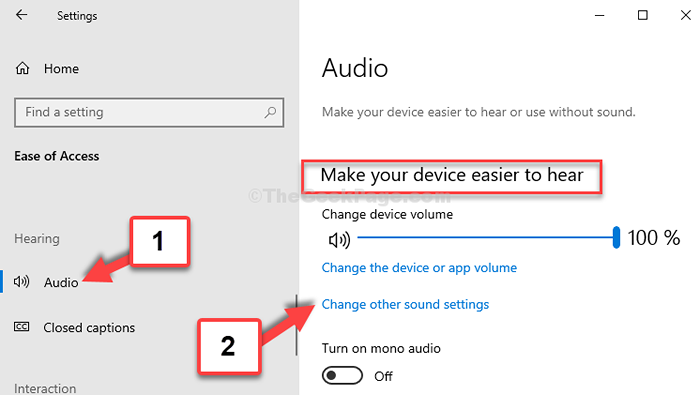
Étape 4: Dans le Son boîte de dialogue, cliquez sur le Enregistrements onglet, sélectionnez Microphone et cliquez sur le Configurer bouton en bas.
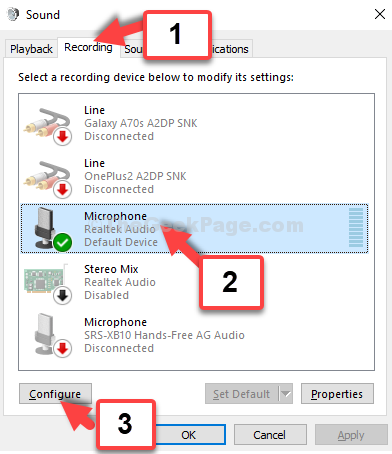
Étape 5: Dans le Panneau de commande fenêtre qui s'ouvre, cliquez sur Commencer la reconnaissance de la parole sur la droite.
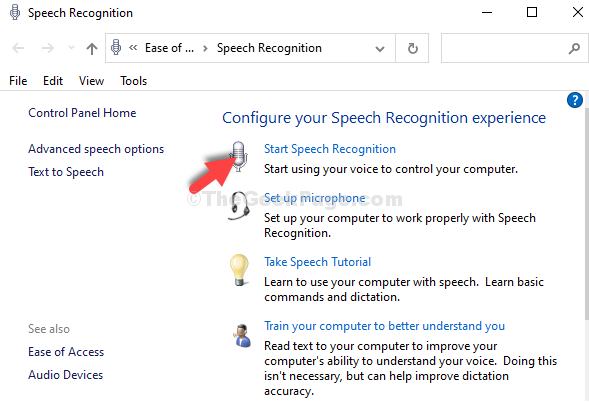
Étape 6: Cela ouvrira le Mettre en place une reconnaissance de la parole fenêtre. Cliquez sur Suivant.
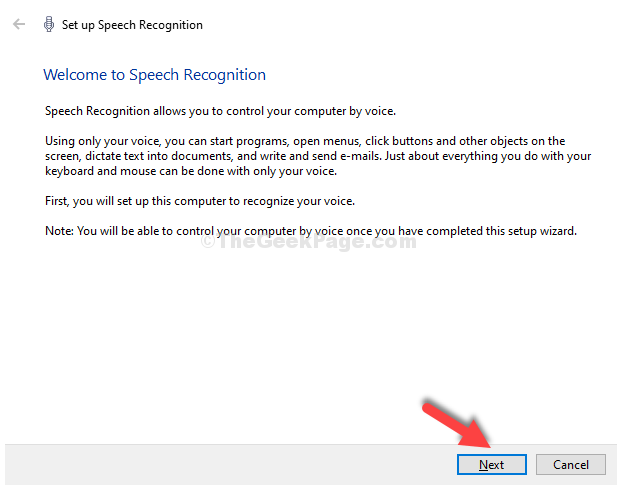
Étape 7: Ensuite, sélectionnez Autre et cliquer Suivant.
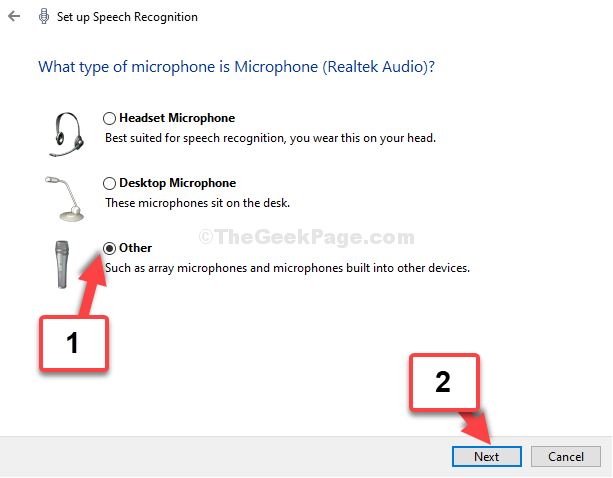
Étape 8: Encore une fois, cliquez sur Suivant.
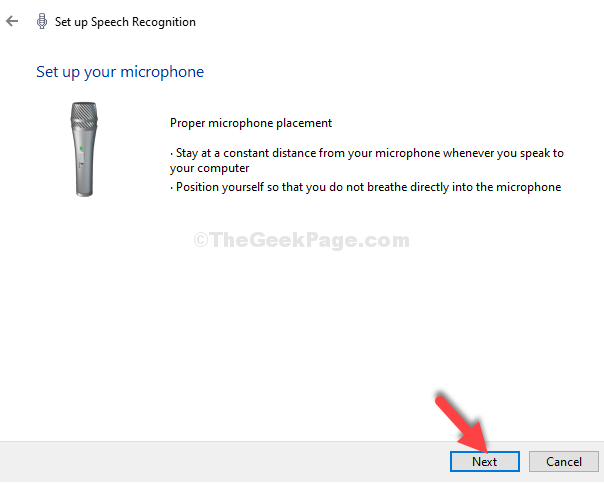
Étape 9: Dans la fenêtre suivante, lisez la phrase comme indiqué à l'écran pour tester le microphone. Une fois terminé, cliquez Suivant.
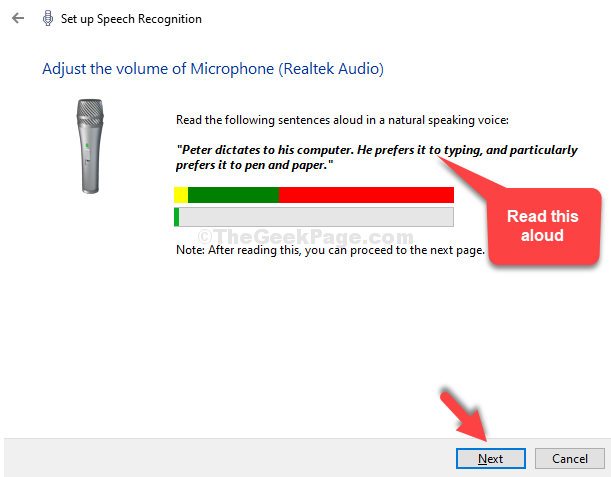
Étape 10. Vous avez terminé la configuration du Microphone. Maintenant, vous pouvez soit cliquer Annuler Dans la fenêtre suivante, ou continuez à mettre en place des fonctions avancées comme l'amélioration de la capacité de l'ordinateur à reconnaître les mots prononcés en laissant l'ordinateur à revoir les documents.
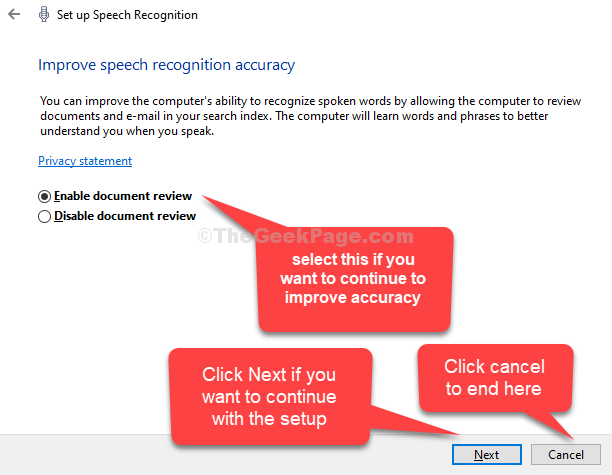
Vous pouvez maintenant commencer à utiliser le microphone de votre ordinateur normalement. Vous pouvez également configurer le microphone en utilisant la 2ème méthode.
Méthode 2: via le panneau de commande
Étape 1: Clique sur le Commencer bouton sur votre bureau et tapez Panneau de commande Dans le champ de recherche. Cliquez sur le résultat pour ouvrir Panneau de commande maison.
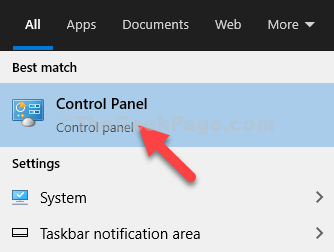
Étape 2: Dans le Panneau de commande Accueil, cliquez sur Facilité d'accés.
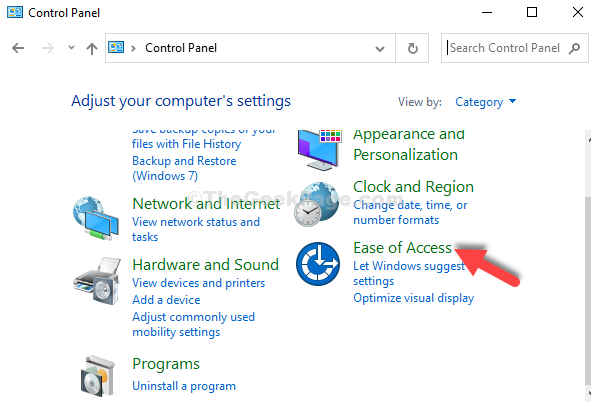
Étape 3: Cliquer sur Reconnaissance de la parole sur la droite.
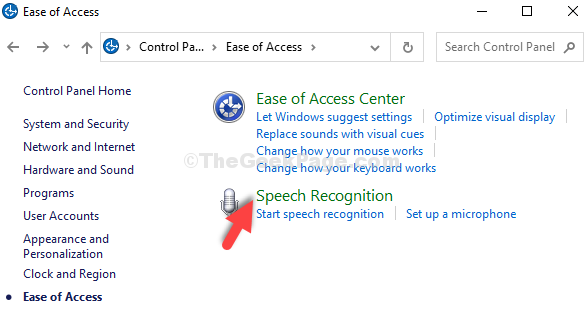
Étape 4: Maintenant, suivez le même processus à travers Étape 5 pour Étape 10 comme représenté sur la Méthode 1.
Vous avez terminé la configuration du microphone et votre audio système devrait bien fonctionner maintenant. Vous pouvez également suivre la 3e méthode pour une configuration rapide.
Méthode 3: Grâce à l'icône du son sur la barre des tâches
Étape 1: Accédez à l'icône du haut-parleur situé dans le coin inférieur droit du Barre des tâches. Cliquez avec le bouton droit dessus et cliquez dessus Des sons.
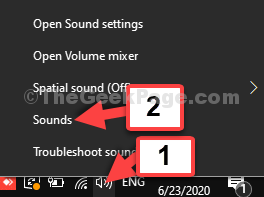
Étape 2: Ça t'amène à la même chose Son boîte de dialogue comme indiqué dans Étape 4 de Méthode 1. À partir de là, suivez le processus à travers Étape 4 pour Étape 10 comme illustré dans Méthode 1.
C'est tout. Cela devrait vous aider à tester et à configurer votre microphone Windows 10 et votre audio devrait fonctionner parfaitement bien.
- « Correction de la caméra manquante dans le gestionnaire de périphériques sur Windows 10/11
- Correction - Une autre application contrôle votre son au moment de l'erreur dans Windows 10 »

