Comment tester le microphone sur Ubuntu 20.04 FOCAL FOSSA
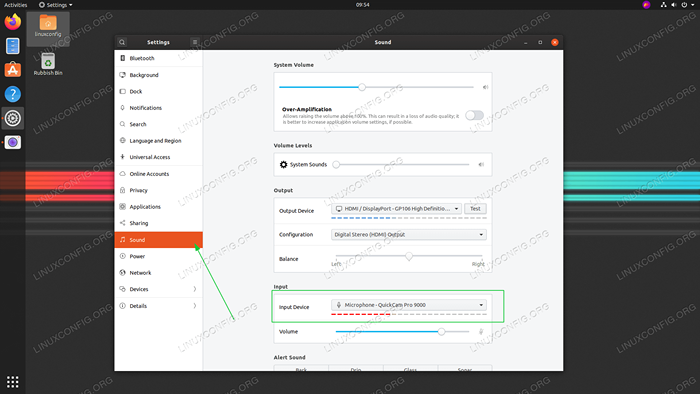
- 4759
- 230
- Zoe Dupuis
L'objectif de ce tutoriel est de montrer au lecteur une méthode de démarrage rapide pour tester un microphone sur Ubuntu 20.04 FOCAL FOSSA.
Dans ce tutoriel, vous apprendrez:
- Comment tester le microphone à partir de gnome
- Comment tester le microphone à partir de la ligne de commande
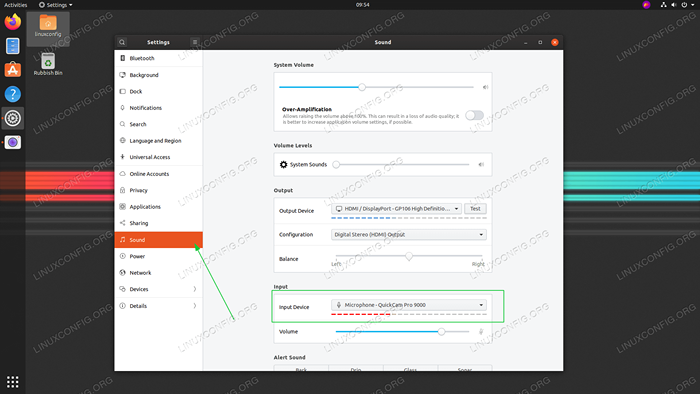 Comment tester le microphone sur Ubuntu 20.04 FOCAL FOSSA
Comment tester le microphone sur Ubuntu 20.04 FOCAL FOSSA Exigences et conventions logicielles utilisées
| Catégorie | Exigences, conventions ou version logicielle utilisée |
|---|---|
| Système | Installé Ubuntu 20.04 ou Ubuntu 20 amélioré.04 FOCAL FOSSA |
| Logiciel | N / A |
| Autre | Accès privilégié à votre système Linux en tant que racine ou via le Sudo commande. |
| Conventions | # - Exige que les commandes Linux soient exécutées avec des privilèges racine soit directement en tant qu'utilisateur racine, soit par l'utilisation de Sudo commande$ - Exige que les commandes Linux soient exécutées en tant qu'utilisateur non privilégié régulier |
Comment tester le microphone sur Ubuntu 20.04 Instructions étape par étape
Tester le microphone de GUI Gnome Desktop
- S'ouvrir
Paramètresfenêtre et cliquez sur leSonlanguette. RechercherDispositif d'entrée. - Sélectionnez un appareil approprié et commencez à parler au microphone sélectionné. Les barres orange sous le nom de l'appareil doivent commencer à clignoter à la suite de votre entrée audio.
Tester le microphone de la ligne de commande
- Premièrement, l'étape consiste à répertorier tous les appareils microphones avaiables. Ouvrez votre fenêtre Terminal et entrez la commande suivante:
$ sudo arecord -l **** Liste des périphériques matériels de capture **** Card 0: PCH [HDA Intel PCH], Dispositif 0: Alc662 Rev3 Analog [Alc662 Rev3 Analog] Sous-appareils: 1/1 Sous-application # 0: Subdevice # # 0 Card 0: PCH [HDA Intel Pch], Dispositif 2: Alc662 Rev3 Alt Analog [Alc662 Rev3 Alt Analog] Sous-appareils: 1/1 Sous-appareils # 0: Sousb # 0 Card 1: Q9000 [QuickCam Pro 9000], Dispositif 0: USB Audio [USB Audio] Sous-appareils: 1/1 Sous-jeu # 0: Sous-jeu # 0
- Enregistrez ensuite un court audio de 10 secondes en utilisant la commande suivante:
$ sudo arecord -f s16_le -d 10 -r 16000 --device = "hw: 1,0" / tmp / test-mic.wav
Dans l'exemple ci-dessus, nous avons enregistré l'audio via le microphone en utilisant le QuickCam Pro 9000 comme spécifié par
--Device = "HW: 1,0"un péchécarte 1etappareil 0duarecord -lSortie à l'étape précédente. - Confirmez maintenant que le microphone a correctement enregistré votre entrée audio en utilisant
un pièce:# APlay / TMP / Test-MIC.wav
Tutoriels Linux connexes:
- Choses à installer sur Ubuntu 20.04
- Choses à faire après l'installation d'Ubuntu 20.04 Focal Fossa Linux
- Choses à faire après l'installation d'Ubuntu 22.04 Jammy Jellyfish…
- Choses à installer sur Ubuntu 22.04
- Ubuntu 20.04 Guide
- Ubuntu 20.04 astuces et choses que vous ne savez peut-être pas
- Comment tester le microphone sur Manjaro Linux
- Meilleur lecteur PDF pour Linux
- Ubuntu 22.04 Guide
- Comment installer Adobe Acrobat Reader sur Ubuntu 22.04 Jammy…
- « Les 10 meilleurs thèmes Ubuntu (18.04 Bionic Beaver Linux)
- Installer Ubuntu 16.04 mate ou ubuntu 18.04 sur Raspberry Pi »

