Comment transférer des données vers un nouveau téléphone Android

- 2192
- 700
- Maëlle Perez
Vous venez de recevoir un nouveau téléphone Android, de l'avoir débilé, et maintenant vous êtes prêt à le configurer. Si vous essayez de déplacer vos données de votre ancien téléphone vers le nouveau manuellement, cela peut prendre plusieurs heures en fonction du type d'informations que vous souhaitez transférer vers votre nouvel appareil.
Mais il existe des moyens plus faciles et plus rapides de migrer vos textes, journaux d'appels, photos, vidéos, musique et contacts vers votre nouveau téléphone Android, ce qui rend le processus beaucoup moins douloureux.
Table des matières Crédit d'image: Samsung
Crédit d'image: Samsung Il y a certaines exigences dont vous avez besoin avant de pouvoir utiliser Smart Switch. Ceux-ci inclus:
- Avoir au moins 500 Mo d'espace libre en mémoire interne pour votre ancien et votre nouveau téléphone
- Si vous êtes sur une connexion câblée, l'appareil doit prendre en charge une option USB MTP (transfert de fichiers multimédias) pour permettre au contenu d'être transféré entre les appareils.
- Pour les téléphones non-Samsung qui continuent de se déconnecter du WiFi, accédez aux paramètres WiFi avancés de l'appareil et désactivez le WiFi Initialisez et déconnectez les paramètres du signal WiFi bas avant de réessayer la connexion.
Une fois que vous avez confirmé tout ce qui précède, vous pouvez choisir d'utiliser Smart Switch pour transférer vos données via le WiFi, le câble USB ou l'utilisation de votre PC ou Mac.
Comment utiliser Smart Switch pour transférer des données via le WiFi
- Vérifiez que les deux téléphones ont un interrupteur intelligent en allant à Paramètres> Comptes et sauvegarde.
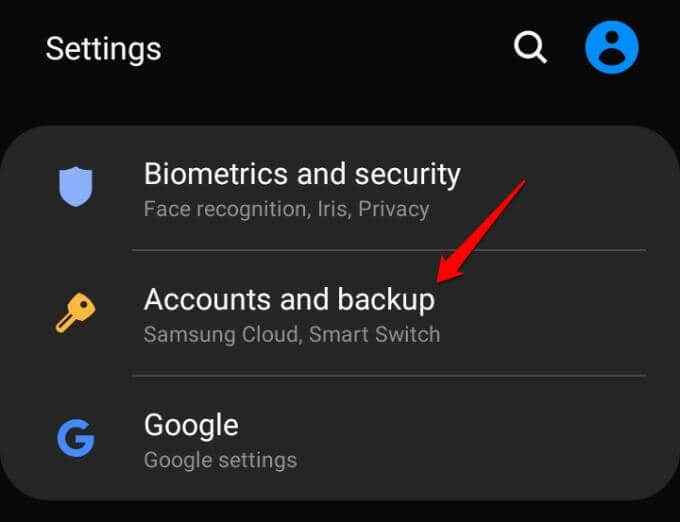
- Robinet Interrupteur intelligent. Si votre ancien appareil ne l'a pas, vous pouvez télécharger l'application depuis le Play Store ou en scannant un code QR.
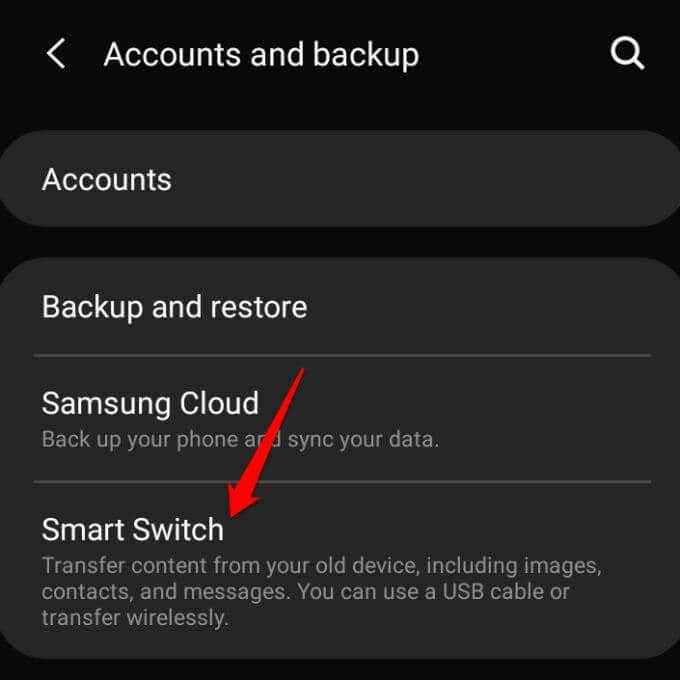
- Avec les appareils rapprochés, appuyez pour ouvrir Smart Switch et sélectionnez Recevoir des données Sur votre nouveau téléphone.
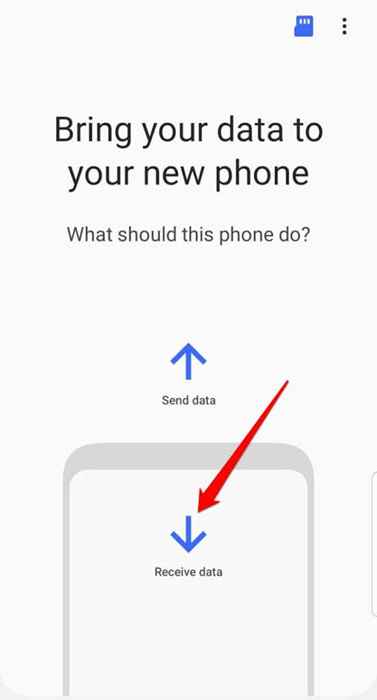
- Ensuite, sélectionnez l'ancien appareil en appuyant Galaxy / Android option.
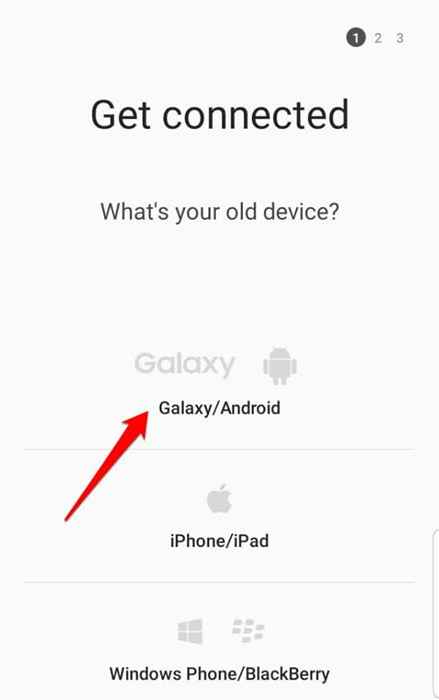
- Sélectionner Sans fil Lorsqu'on vous a demandé comment vous souhaitez connecter vos appareils.
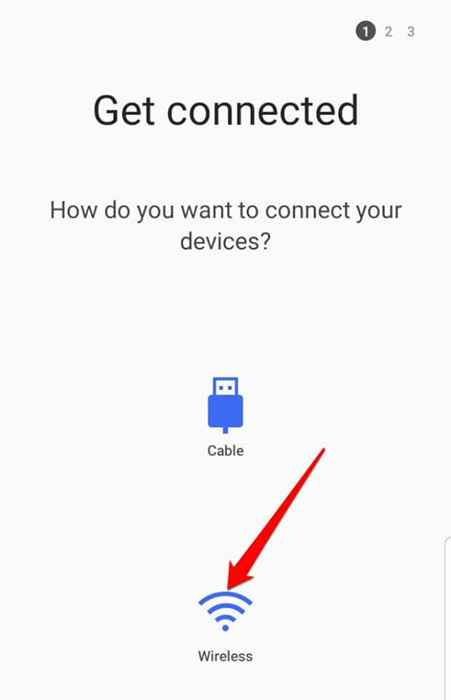
- Accédez à l'écran de votre ancien téléphone Android et appuyez sur Sans fil.
- Sur votre nouveau téléphone, sélectionnez les données que vous souhaitez déplacer à partir de l'ancien téléphone.
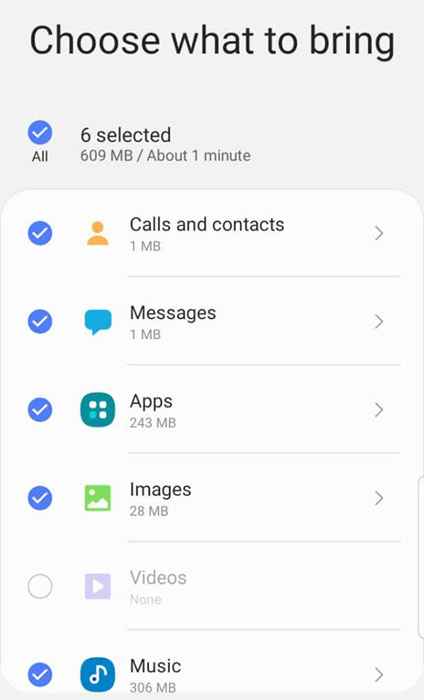
- Ensuite, appuyez sur Transfert, puis attendez qu'il termine. Le temps nécessaire pour terminer dépendra de la force de votre connexion et de la quantité de données transférées sur le nouvel appareil.
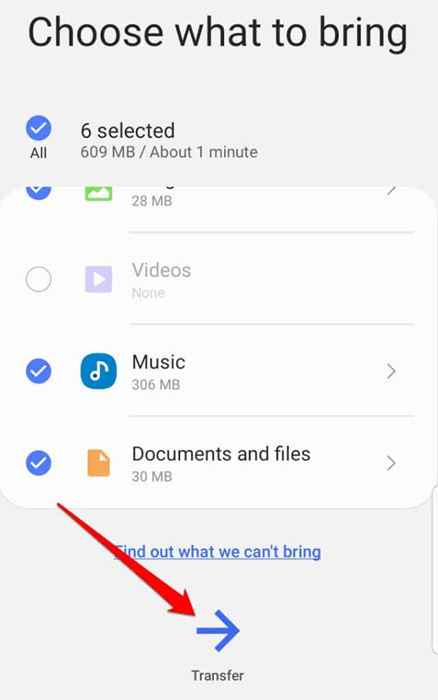
Comment utiliser Smart Switch pour transférer des données via USB
- Connectez les deux téléphones à l'aide d'un câble USB et du connecteur USB-C pour votre nouveau téléphone. Ajustez le paramètre USB sur l'ancien téléphone en MTP (périphérique multimédia).
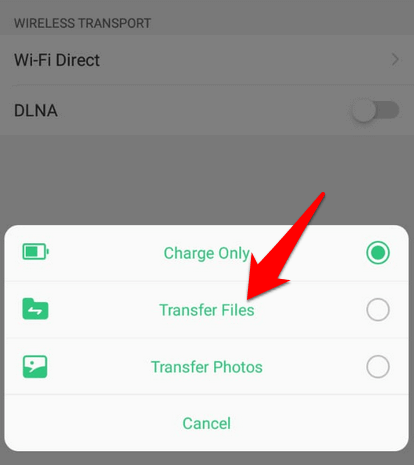
- Cliquez sur Accepter sur l'ancien téléphone quand vous voyez le Accepter l'invitation à se connecter Invite du nouveau téléphone.
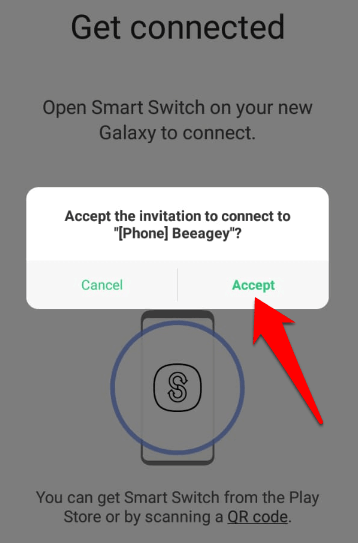
- Ensuite, accédez à l'interface Smart Switch sur l'ancien téléphone et sélectionnez Câble.
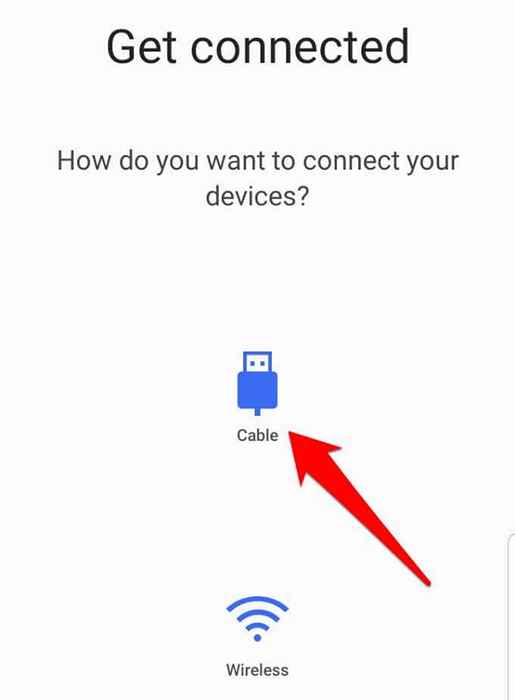
- Sur votre nouveau téléphone, appuyez sur Recevoir des données.
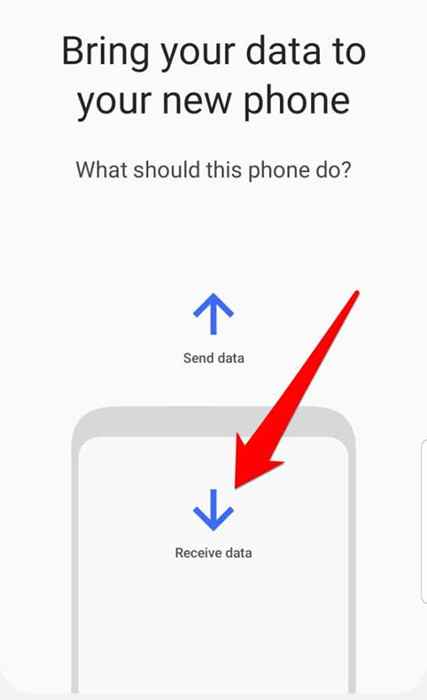
- Avec les deux téléphones connectés via USB, vous pouvez maintenant aller au nouveau téléphone et sélectionner les articles que vous souhaitez transférer, puis cliquer Transfert Pour démarrer le processus de transfert de données.
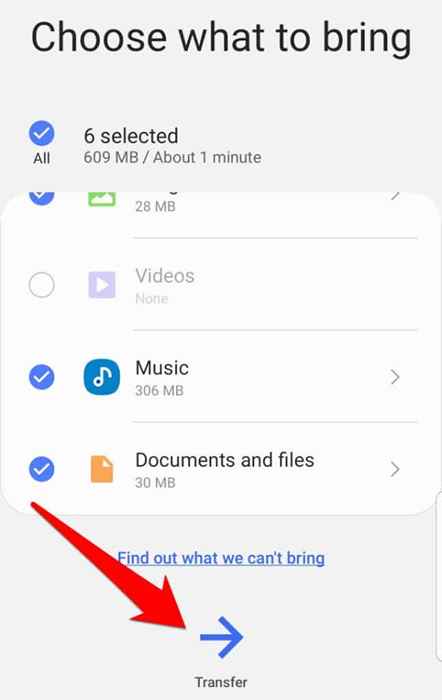
Comment utiliser Smart Switch pour transférer des données via PC ou Mac
- Votre PC ou Mac n'a pas Smart Switch préchargé sur eux, vous devrez donc télécharger Smart Switch, accepter les termes d'utilisation, l'installer et l'ouvrir.
- Ensuite, connectez votre ancien téléphone Android à l'ordinateur, puis sélectionnez Sauvegarde sur Smart Switch.
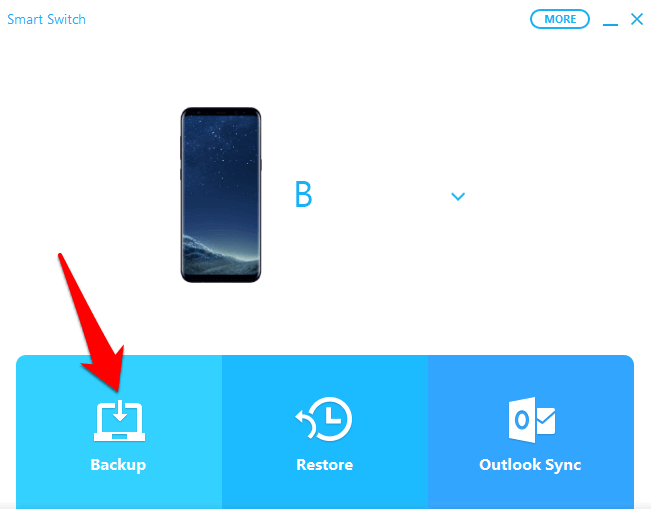
- Le processus de transfert de données commencera. Robinet D'ACCORD Une fois qu'il est terminé, et déconnectez le téléphone de l'ordinateur. Connectez votre nouveau téléphone Android à l'ordinateur et sélectionnez Restaurer.
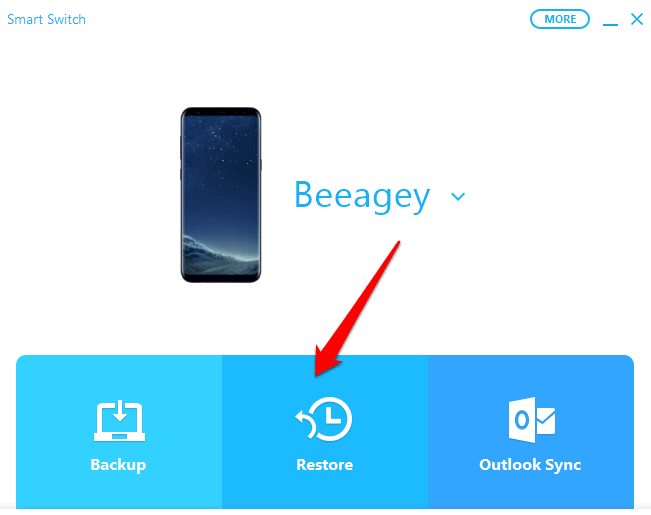
- Cliquez sur Sélectionnez vos données de sauvegarde.
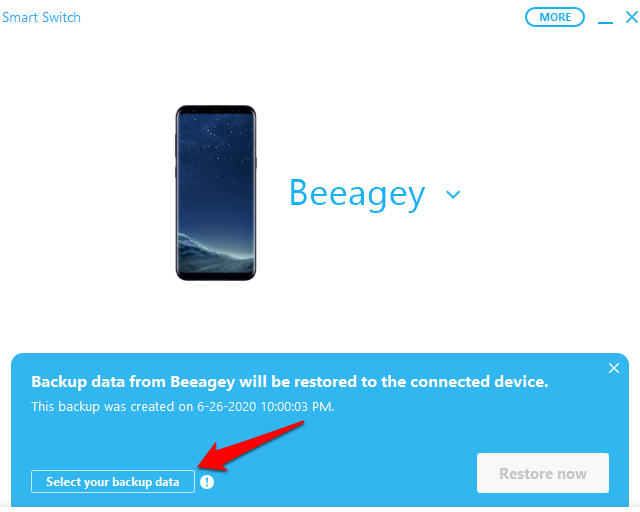
- Cliquez sur Données de l'appareil Samsung.
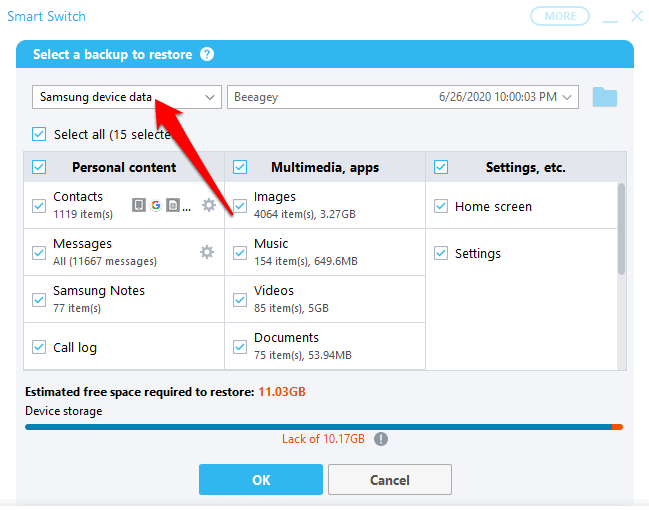
- S'il y a des informations que vous ne souhaitez pas copier, désélectionnez-la, cliquez D'ACCORD, puis revenez en arrière et cliquez Restaurer maintenant, et Permettre ou D'ACCORD Pour démarrer le processus de transfert.
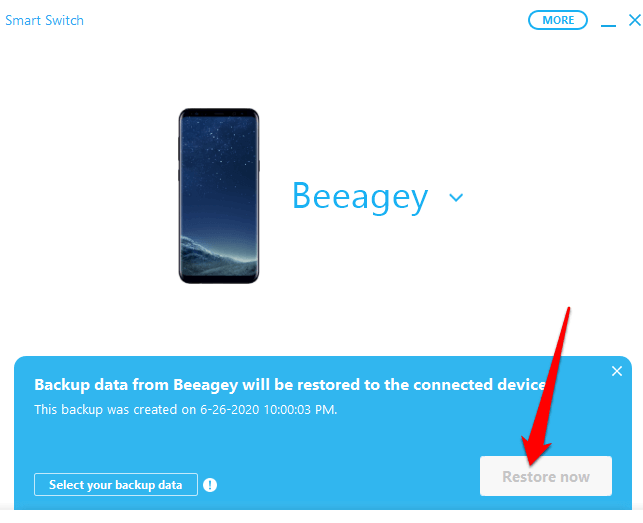
Comment utiliser Smart Switch pour transférer des données via un stockage externe
Vous pouvez également utiliser Smart Switch pour transférer des données vers votre nouveau téléphone via une carte SD ou un autre stockage externe. Insérez simplement la carte SD ou connectez le téléphone au stockage externe contenant les données que vous souhaitez restaurer, et suivez les instructions à l'écran pour démarrer le processus de transfert.

Comment utiliser la fonction de sauvegarde et de restauration d'Android pour transférer des données vers un nouveau téléphone Android
La fonction de sauvegarde et de restauration de votre téléphone Android vous permet de sauvegarder votre ancien téléphone et d'utiliser la fonction de restauration sur le nouveau téléphone pour déplacer des applications ou d'autres données entre les appareils.
- Vérifiez que votre ancien téléphone Android sauvegarde des données, puis allez à Paramètres> Comptes et sauvegarde, robinet Sauvegarde et restauration.
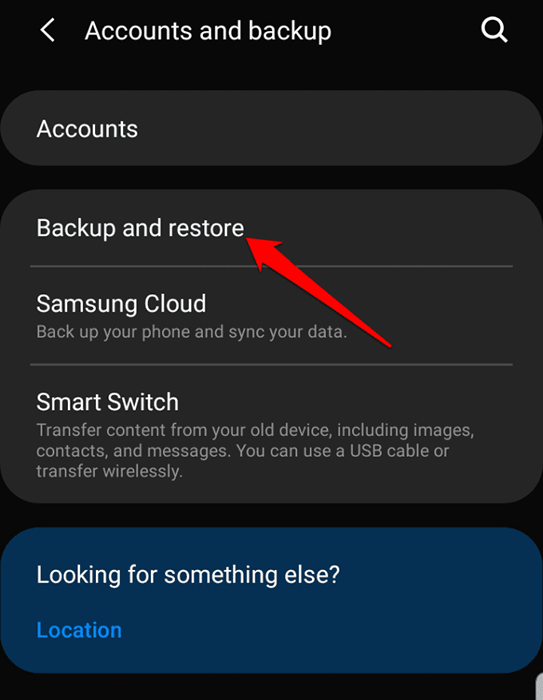
- Vous pouvez utiliser Samsung Cloud pour sauvegarder les données, mais si votre téléphone propose Google Drive, bascule le Sauvegarde sur Google Drive sur si ce n'est pas le cas, puis appuyez sur Sauvegarder maintenant. Une fois la sauvegarde terminée, vous êtes prêt à restaurer vos données sur le nouveau téléphone Android.
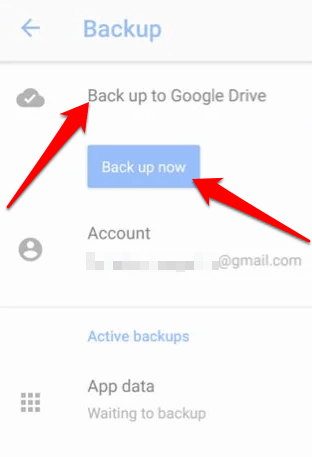
- Alimenter votre nouvel appareil Android et suivre les instructions à l'écran jusqu'à ce qu'elle demande si vous souhaitez restaurer les données d'un autre appareil. Sélectionnez votre ancien appareil et appuyez sur Copiez vos données.
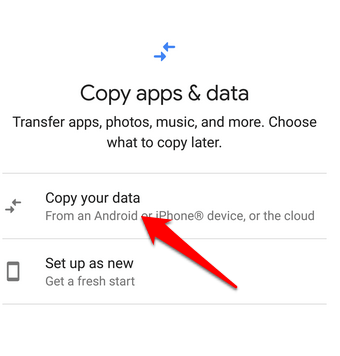
- Assurez-vous que les deux téléphones sont connectés au même WiFi, puis sélectionnez soit Une sauvegarde d'un téléphone Android ou Une sauvegarde du cloud (Si vous n'avez pas l'ancien téléphone) sur l'écran des options de restauration.
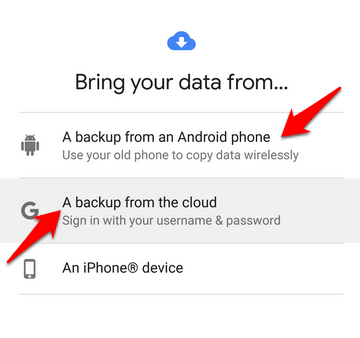
- Connectez-vous à votre compte Google en utilisant le même compte que vous êtes connecté sur votre ancien téléphone, et vous verrez une liste d'options de sauvegarde, y compris l'ancien téléphone. Appuyez sur l'option correcte, puis sélectionnez Restaurer Pour déplacer toutes vos données et paramètres à partir de l'ancien téléphone.
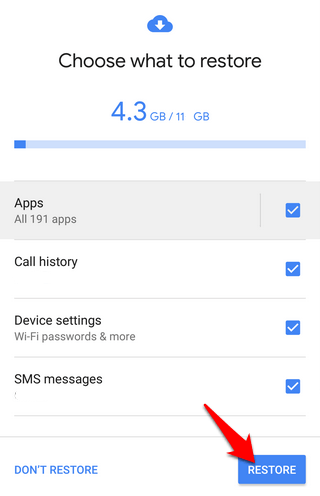
- Robinet applications Pour choisir les applications, vous souhaitez déménager dans le nouvel appareil et laisser le processus de restauration continuer. En attendant, vous pouvez continuer à configurer votre nouveau téléphone.
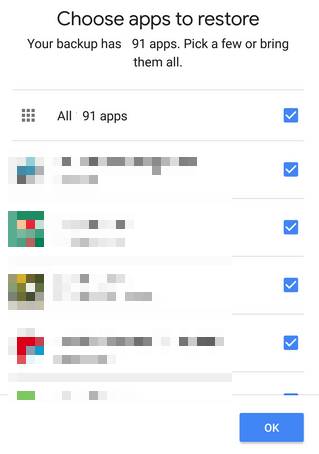
Comment utiliser Bluetooth pour transférer des données vers un nouveau téléphone Android
Bluetooth est une autre façon facile et sans fil de déplacer des fichiers comme la musique, les photos, les vidéos, les contacts et plus, entre les téléphones Android, sauf qu'il est minutieusement lent, surtout lorsque vous souhaitez transférer des fichiers volumineux.
- Allumez Bluetooth sur les deux téléphones en allant à Paramètres> Connexions> Bluetooth, Associez les appareils, puis appuyez pour sélectionner tous les fichiers que vous souhaitez transférer pour démarrer le processus.
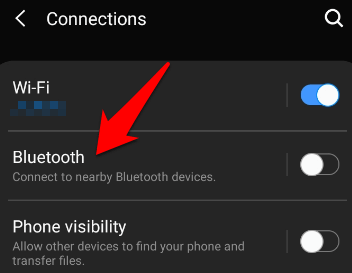
- Vous verrez une liste des appareils disponibles pour jumeler avec. Recherchez votre ancien et nouveau téléphone et associez-les les uns aux autres. Si vous ne voyez aucun d'eux, tapez Analyse Pour rechercher les appareils disponibles. Si une clé passante est requise, vous en verrez un apparaître sur les écrans des deux appareils, alors assurez-vous qu'ils sont un match avant de taper Paire.
- Ouvrez l'application Files sur l'ancien téléphone, sélectionnez tous les fichiers que vous souhaitez passer au nouveau téléphone, appuyez sur Partager et sélectionner Bluetooth Comme la méthode de partage.
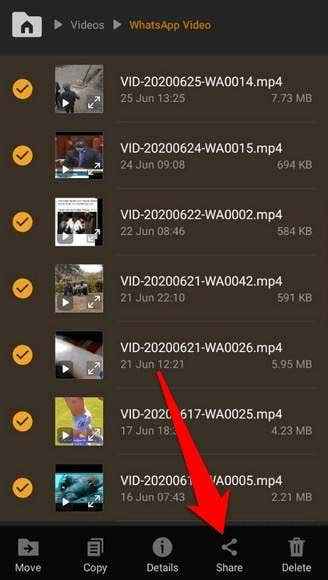
- Confirmez le partage de fichiers sur votre nouveau téléphone Android et le processus de transfert commencera. Le temps pris pour terminer dépendra de la quantité de données que vous transférez entre les appareils.
Une fois le transfert terminé, désAMAGEZ les appareils en tapant Paramètres à côté des appareils appariés et en sélectionnant Désagrément.
Comment transférer des données vers un nouveau téléphone Android à l'aide de NFC
La communication en champ proche, communément appelé NFC, est une autre méthode simple que vous pouvez utiliser pour transférer les données rapidement entre les téléphones Android sans fil.
Pour utiliser NFC, les écrans des deux périphériques doivent être déverrouillés et allumés, doivent fonctionner avec NFC et le faire activer avec Android Beam.
- Allumez NFC en allant à Paramètres> Connexions> NFC et paiement.
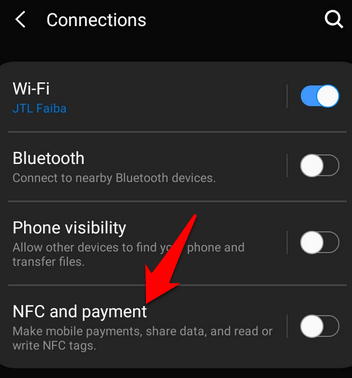
- Ensuite, appuyez sur l'interrupteur à côté de Poutre Android pour le basculer sur.
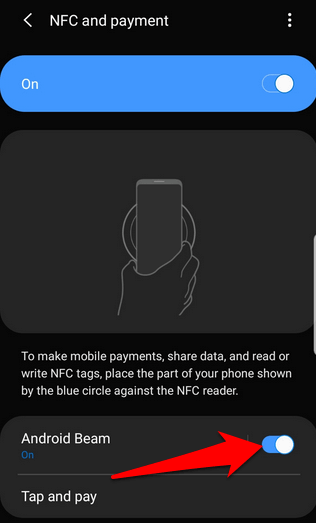
- Avec NFC et Android Beam allumés, ouvrez votre ancien téléphone Android et ouvrez le contenu que vous souhaitez transférer. Déplacez l'arrière de chaque appareil vers l'autre, et une fois qu'ils se connecteront, vous sentirez le téléphone vibrer ou élaborer un son, et l'image à l'écran semblera rétrécir. Appuyez sur l'écran lorsque vous voyez Appuyez sur la poutre ou Toucher à la poutre.
Une fois le contenu envoyé, l'image sur votre écran reviendra à sa taille normale.
Comment transférer des données vers un nouveau téléphone Android à l'aide d'applications tierces
Si vous n'êtes pas du genre à suivre trop d'étapes pour faire quelque chose, vous pouvez utiliser une application tierce pour transférer des données vers votre nouveau téléphone Android. Certains des bons disponibles incluent Shareit, Xender ou Envoyer n'importe où. N'importe lequel de ces éléments peut vous aider à transférer des fichiers entre vos appareils, mais vous devez installer l'application sur les deux téléphones pour qu'il soit efficace.
Avez-vous utilisé l'une de ces méthodes pour transférer des données entre deux téléphones Android avant? Partagez avec nous votre expérience dans la section des commentaires ci-dessous.
- « Comment corriger «Le fichier de bibliothèque iTunes ne peut pas être enregistré» dans Windows 10
- Comment enregistrer des onglets dans le navigateur Chrome »

