Comment transférer des fichiers de l'application Bluestacks à Windows 10/11 PC
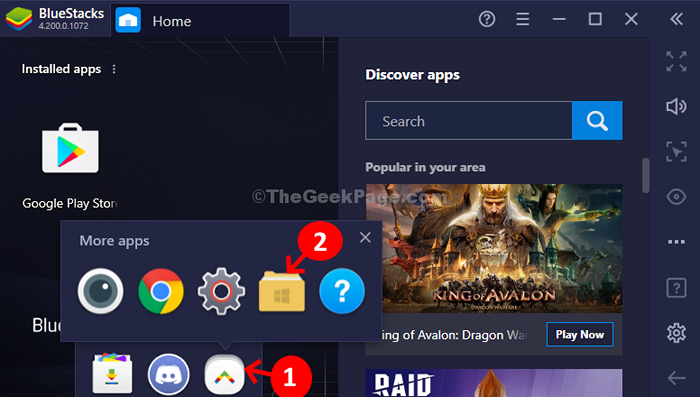
- 723
- 58
- Romain Martinez
Lorsque vous recherchez un émulateur Android, le premier choix pour beaucoup d'entre nous est toujours les Bluestacks. Il est connu pour son interface conviviale et la façon dont il vous permet d'installer en douceur les applications Android, de les lire et de les afficher sur votre PC Windows.
Mais il peut y avoir quelques fonctionnalités de BlueStacks avec lesquelles vous n'êtes toujours pas si au courant. Par exemple, le transfert de fichiers de BlueStacks à votre PC Windows ou à votre ordinateur portable. Eh bien, nous sommes là pour vous aider avec ce guide rapide. Découvrons-le.
Méthode 1: Utilisation du gestionnaire de médias
- Ouvrir Bluestacks .
- Cliquer sur Mes jeux icône en haut à gauche
- Clique sur le Applications système.
- Cliquer sur Gestionnaire de médias.
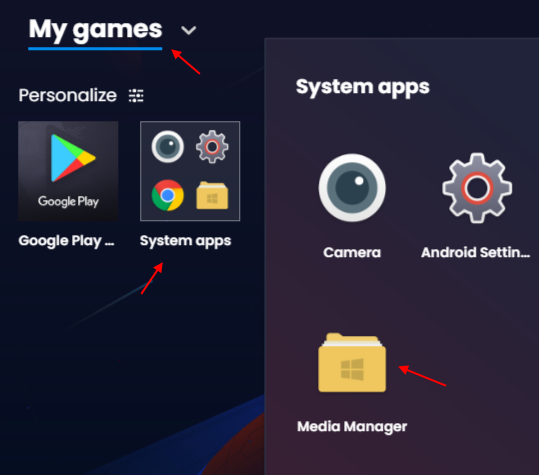
- Maintenant, cliquez sur explorer à partir du menu de gauche.
- Cliquer sur Importer depuis Windows Pour importer des fichiers depuis Windows 10 ou Windows 11 PC à Bluestacks.
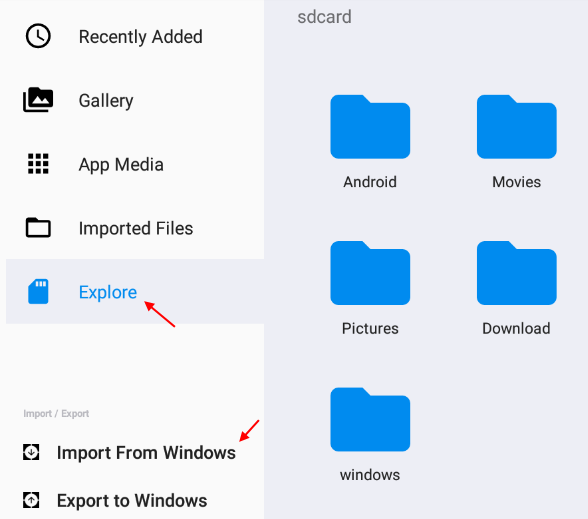
Méthode 2: Utilisation du dossier partagé sous Windows
Il y a un dossier partagé entre Bluestacks et Windows qui peuvent être accessibles à partir des deux emplacements, c'est-à-dire à la fois de Bluestacks et de Windows. Ainsi, tout ce que vous avez à faire est de stocker vos fichiers dans le dossier partagé et vous pouvez ensuite y accéder à partir des deux emplacements (Bluestacks et Windows).
Étape 1: Vous devrez naviguer vers le Dossier partagé Emplacement dans votre PC Windows en suivant le chemin ci-dessous:
C: \ ProgramData \ Bluestacks \ Engine \ UserData \ SharedFolder
Note: - Si vous ne pouvez pas trouver le dossier partagé sur l'emplacement indiqué ci-dessus, vous pouvez essayer de parcourir le chemin ci-dessous
- C: / programmedata / bluestacks / moteur / userdata / sharedfolderor
- C: / bluestacksdata / bluestacks / userdata / sharedfolder.
Étape 3: Copiez simplement n'importe quel Fichier Windows et collez-le au Dossier partagé.
Le fichier que vous collez dans ce dossier peut être facilement accessible via Bluestacks.
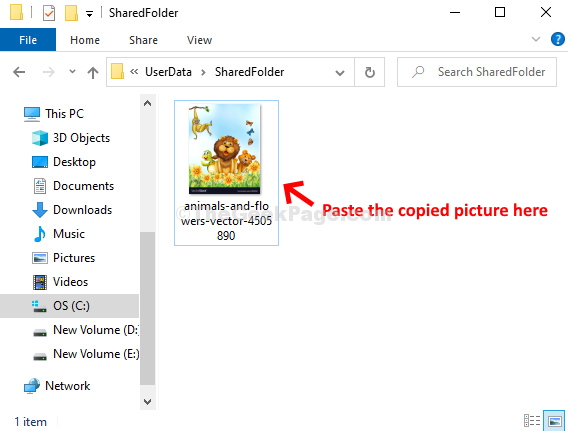
Voyons comment accéder à ces fichiers via Bluestacks
Étape 4: Ouvrir Bluestacks .
Cliquer sur Mes jeux icône en haut à gauche
Clique sur le Applications système.
Cliquer sur Gestionnaire de médias.
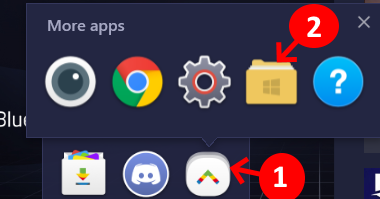
Étape 5: Il ouvrira une nouvelle fenêtre pour Gestionnaire de médias dans le Bluestacks application> Gestionnaire de médias Onglet> Cliquez sur Explorer à gauche> Double-cliquez sur le dossier Windows à droite.
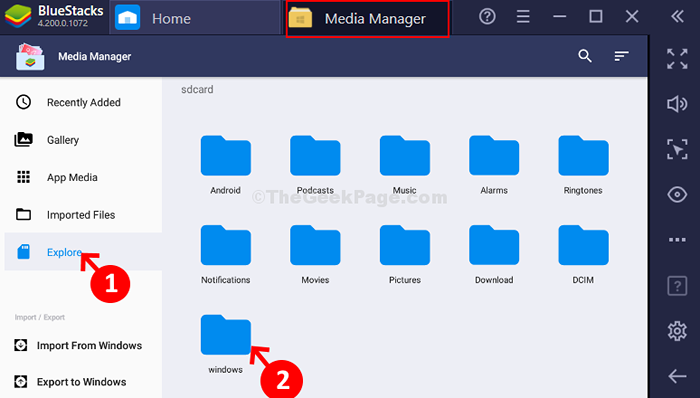
Étape 6: Maintenant, cliquez sur le Bstsharedfolder.
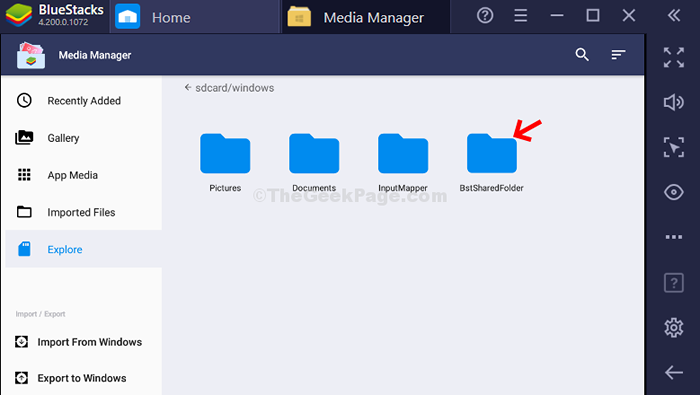
Alors c'est tout! Ici, vous pouvez accéder aux fichiers Windows que vous avez transférés.
- « Comment passer de la mine en majuscules dans MS Excel
- Le pare-feu de Windows Defender a bloqué certaines fonctionnalités sur le problème du réseau dans Windows 10 »

