Le pare-feu de Windows Defender a bloqué certaines fonctionnalités sur le problème du réseau dans Windows 10
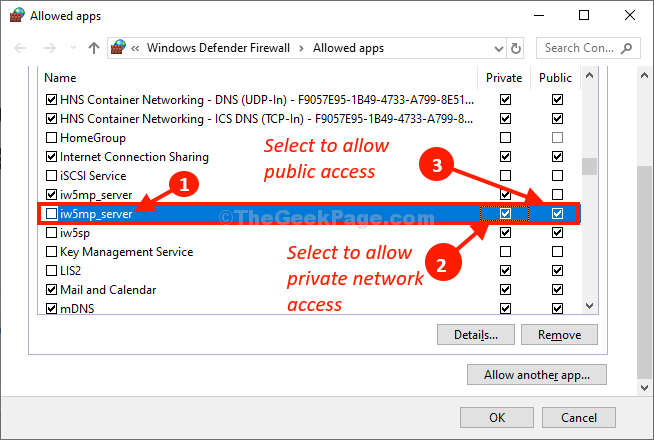
- 3565
- 1060
- Romain Martinez
Pare-feu de défenseur Windows Par défaut, bloque toute demande entrante ou sortante de tout logiciel tiers sur votre ordinateur Windows 10. Windows Defender demandera votre autorisation pour le processus de transmission, dans lequel vous pouvez autoriser l'accès ou le refuser. Dans le cas où vous voyez une invite pour l'autorisation Processus hôte de synchronisation des paramètres Sur les réseaux publics et privés, et vous vous demandez quoi faire, suivez simplement ces étapes faciles pour résoudre votre problème.
Solution de contournement-
1. Exécutez une numérisation antivirus sur votre ordinateur pour vérifier si un fichier malveillant cause ce problème ou non.
2. Vérifiez le cas échéant Windows Update est en attente. Windows à jour régulièrement Windows Defender Définitions de virus avec les dernières.
Si l'antivirus ne peut détecter aucun chiot (programme potentiellement indésirable) ou malware, optez pour ces solutions-
Fix-1 Désactiver les adaptateurs réseau VPN-
Si vous utilisez un tunnelbear, un bouclier hotspot ou peut-être un VPN Chrome / Firefox, vous pouvez faire face à cette erreur.
1. Presse Clé Windows + R. Cela ouvrira un Courir Terminal.
2. Puis tapez "devmgmt.MSC"Et frappez Entrer pour accéder au Gestionnaire de périphériques.
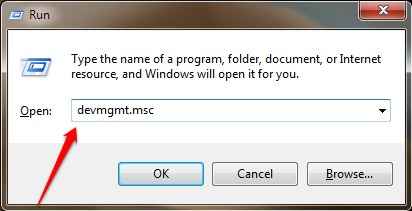
3. Dans le gestionnaire de périphériques fenêtre, vous devrez étendre le «Adaptateurs réseau".
4. Alors, clic-droit Sur le premier adaptateur réseau dans la liste des adaptateurs, puis cliquez sur "Désactiver l'appareil".
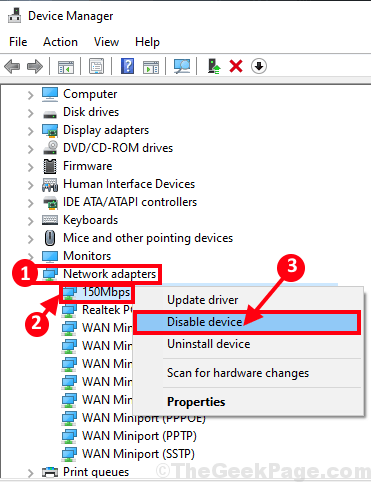
5. Cliquer sur "Oui«Pour désactiver l'adaptateur.
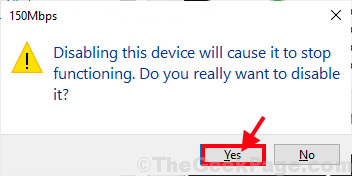
Après avoir désactivé l'adaptateur, vous remarquerez un signe de la flèche vers le bas à côté de l'adaptateur handicapé.
Maintenant, vérifiez si vous recevez le même message d'erreur ou non.
Si le message d'erreur n'apparaît plus, cet adaptateur provoque le problème.
Dans le cas où le problème persiste, alors cet adaptateur réseau ne cause pas le problème, vous devez donc l'activer à nouveau-
6. Maintenant, dans la même fenêtre, clic-droit sur l'adaptateur désactivé, puis cliquez sur "Activer l'appareil«Pour activer à nouveau l'adaptateur réseau.
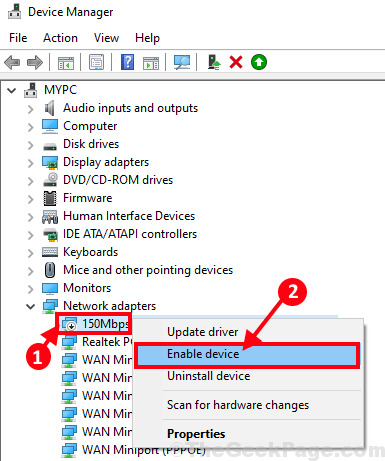
Attendez un certain temps car l'appareil sera à nouveau activé.
7. Répétez ce processus d'opération de vérification du désactivation pour les autres adaptateurs de réseau dans la liste, jusqu'à ce que vous puissiez identifier le coupable principal.
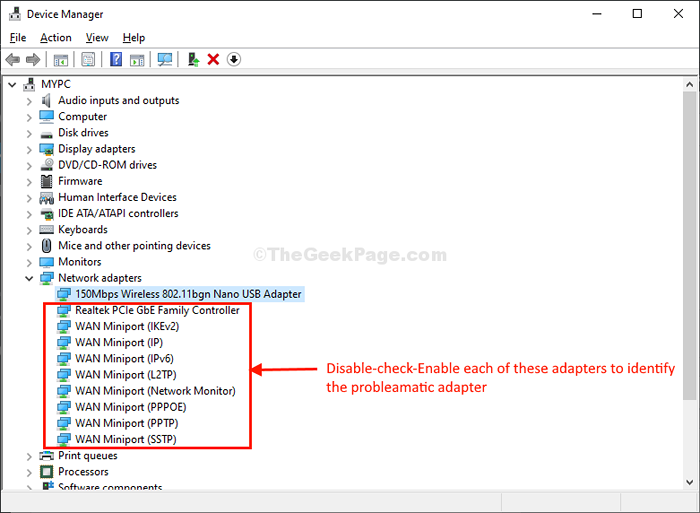
Une fois le problème résolu après avoir désactivé l'adaptateur problématique, gardez-le désactivé et votre problème sera résolu.
FIX-2 Autoriser l'accès aux applications individuelles-
Autoriser une application particulière qui cause ce problème résoudra ce problème.
1. Clique sur le Recherche boîte à côté de l'icône Windows et tapez "Autoriser une application".
2. Maintenant, cliquez sur "Autoriser une application via le pare-feu Windows".

3. Dans le Applications autorisées fenêtre, cliquez sur "Modifier les paramètres«Pour modifier les paramètres.
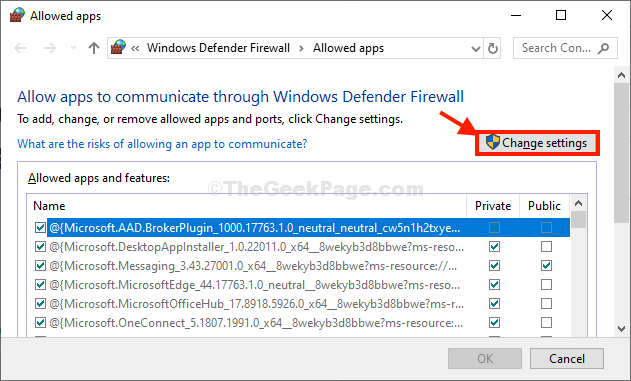
4. Maintenant, faites défiler vers le bas via la liste des applications / programmes / fichiers hôte. Sélectionnez le programme qui cause ce problème.
5. Vérifiez l'option "Privé»Pour permettre uniquement un accès au réseau privé pour l'application particulière.
6. De même, vérifiez le «Public"* L'accès au réseau pour l'activer également
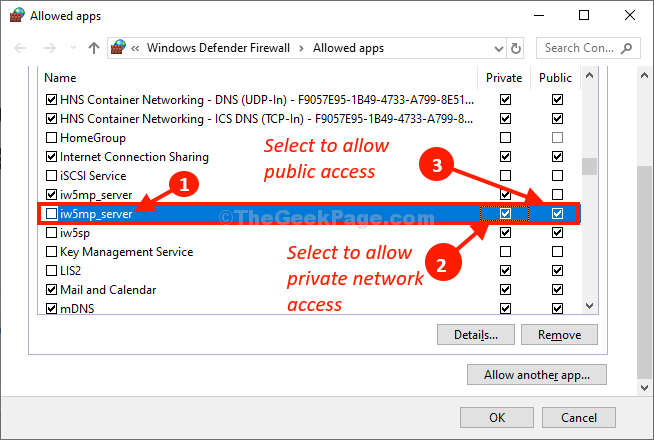
7. Une fois que vous avez terminé la modification des paramètres, cliquez sur "D'ACCORD".
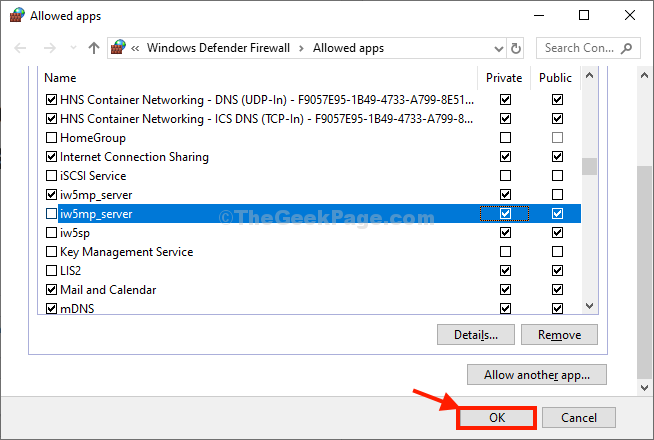
*NOTE-
Comme tu le sais 'Public'Le réseau est un territoire dangereux, ne permettent pas Toute application tierce d'origine inconnue sur n'importe quel réseau pubien dans les paramètres de votre ordinateur.
Redémarrer Votre ordinateur pour enregistrer les modifications.
Votre problème sera résolu.
- « Comment transférer des fichiers de l'application Bluestacks à Windows 10/11 PC
- Comment corriger l'erreur de violation de surveillance DPC dans Windows 10 »

