Comment transposer les données des lignes aux colonnes et vice versa dans Microsoft Excel
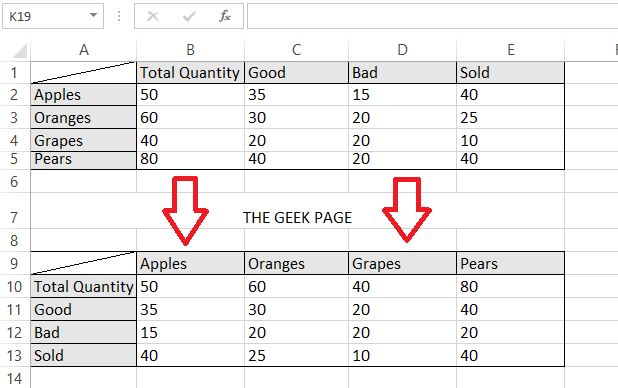
- 4877
- 582
- Thomas Richard
Parfois, après avoir créé une assez grande table à Microsoft Excel, vous pourriez changer d'avis sur les arrangements des colonnes et des lignes et pourriez vouloir les faire pivoter. Vous voudrez peut-être des lignes à la place des colonnes et vice versa. Mais changer tout manuellement sans aucune erreur dans un grand fichier Excel n'est pas une option réalisable et il est sûr de vous rendre fou. Ainsi, dans de tels cas, y a-t-il une façon de faire tourner les lignes et les colonnes, également connues sous le nom de transformation des données, dans une feuille Excel? Eh bien, s'il n'y avait aucun moyen, nous ne serions pas ici bien sûr.
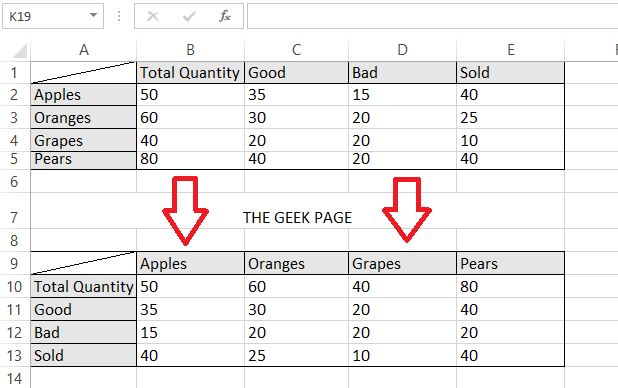
Dans cet article, nous expliquons à travers une astuce très simple comment vous pouvez facilement transposer les données de votre feuille Excel. Lisez la suite, pour savoir comment maîtriser cette astuce assez simple.
Note: Si vous vous demandez comment j'ai inséré la ligne diagonale à l'intérieur de la toute première cellule de la feuille Excel, vous pouvez lire notre article ici pour savoir comment.
Solution
Étape 1: Ouvrez la feuille Excel Tout d'abord, qui a les données que vous souhaitez être transposées. Dans l'exemple suivant, j'ai ouvert mon fichier Excel dont je vais transposer les données dans les étapes à venir.
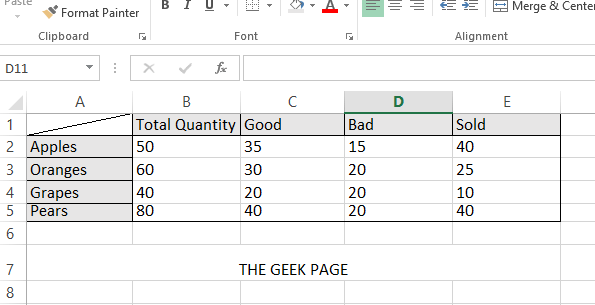
Étape 2: Sélectionnez toutes les données que vous souhaitez transposer, y compris les étiquettes de colonne et de ligne, puis cliquez avec le bouton droit quelque part sur les données sélectionnées pour afficher le clic-droit menu contextuel. Choisir Copie à partir des options disponibles.
Note: Vous pouvez également appuyer sur les touches Ctrl + c Clés ensemble pour l'opération de copie. Mais veuillez noter qu'aucune autre opération comme Ctrl + X ne fonctionnerait pour notre solution ici.
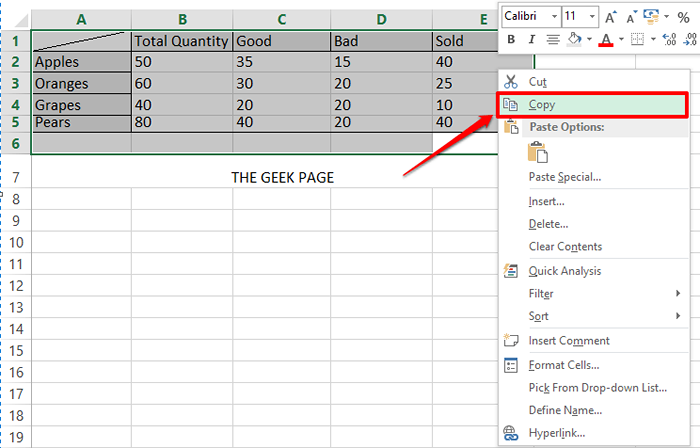
Étape 3: Comme suivant, Cliquez sur la cellule où votre table transposée doit être copiée sur. C'est à partir de cette cellule que le tableau transposé commencera.
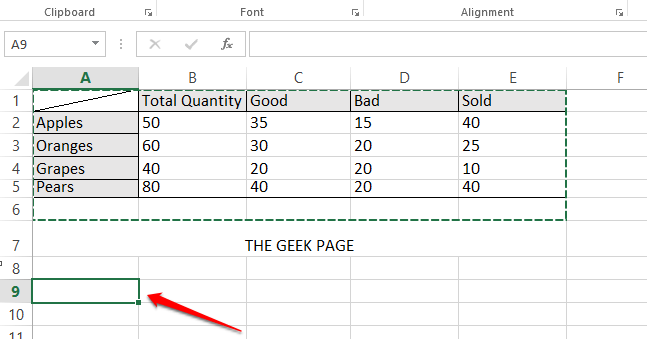
Étape 4: Comme suivant, clic-droit sur le cellule sélectionnée puis cliquez sur l'option Coller spécial.
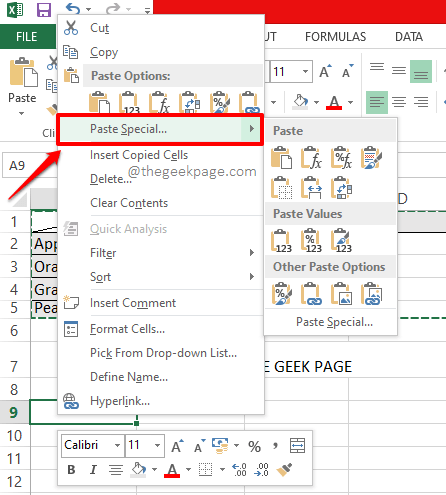
Étape 5: Une fois la Coller spécial Les options s'ouvrent, vérifier le cocher correspondant à l'option Transposer puis cliquez sur le D'ACCORD bouton.
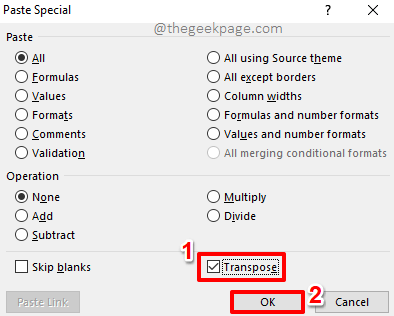
Étape 6: Te voilà! Si vous regardez maintenant la feuille Excel, vous pouvez voir que la table est transposée. Si vous préférez, vous pouvez supprimer l'ancienne table maintenant.
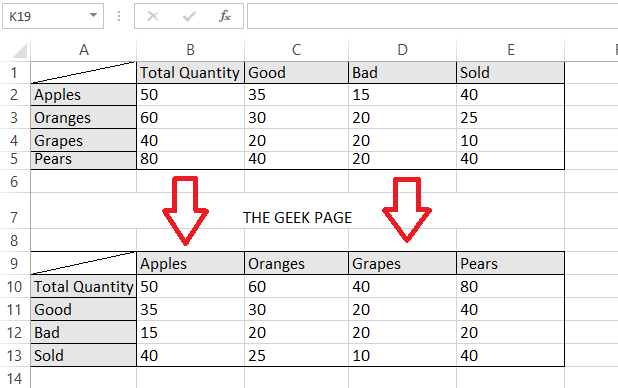
Veuillez nous dire dans la section des commentaires si vous avez trouvé l'article utile.
- « Comment ouvrir le fichier JSON dans Microsoft Excel
- Correction de l'erreur ERR_ADdress_unreachable dans Google Chrome »

