Correction de l'erreur ERR_ADdress_unreachable dans Google Chrome
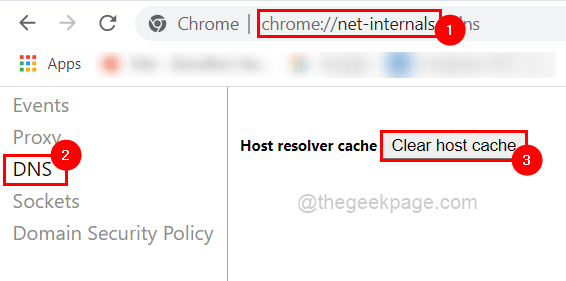
- 1942
- 92
- Emilie Colin
Plusieurs utilisateurs de Windows se sont plaints que lorsqu'ils ont essayé d'accéder à certains sites Web du navigateur Google Chrome sur leur système, ils n'ont pas pu accéder à la page Web. Il a également affiché un message sur le navigateur qui disait "Le site ne peut pas être atteint"Avec un code d'erreur Err_address_unreachable.
Il pourrait y avoir un certain nombre de raisons potentielles derrière ce problème et ils pourraient être dus à des problèmes de serveur de site Web, à des paramètres de serveur proxy, à une connexion Internet instable, etc.
Si vous traversez également un problème similaire, alors ne paniquez pas. Nous avons un tas de solutions après avoir profondément analysé le problème dans ce post.
Avant de continuer, veuillez essayer ces solutions de contournement ci-dessous:
- Essayez de vérifier si l'utilisateur a essayé d'accéder au site Web depuis un autre appareil et qu'il n'y a pas de problème, alors cela signifie qu'il y a un problème avec le système de l'appareil / Windows, alors essayez de diagnostiquer le problème pour le résoudre.
- Ensuite, essayez si le problème est avec le navigateur lui-même en essayant d'accéder au site Web à partir d'un autre navigateur installé sur votre système.
- Sinon, vérifiez si le problème est dû à certaines extensions de navigateur / compléments en essayant d'accéder au site Web en mode incognito.
Table des matières
- Correction 1 - Vérifiez si votre connexion Internet est stable
- Correction 2 - Caser le cache hôte DNS de Chrome
- Correction 3 - Activer ou désactiver les paramètres du serveur proxy
- Correction 4 - Données de l'historique de navigation effacer de Google Chrome
Correction 1 - Vérifiez si votre connexion Internet est stable
Il y a de fortes chances que le principal problème puisse être avec la connexion Internet sur votre système. C'est l'une des possibilités que l'utilisateur n'a pas remarqué que la connexion Internet avait baissé. Donc, d'abord, si vous utilisez le wifi, redémarrez une fois le routeur Wi-Fi et réinitialisez en appuyant sur une épingle derrière votre routeur et en le reconnectant à votre système.
Si vous utilisez une connexion par câble Ethernet, alors déconnectez-la d'abord du système et attendez environ 1-2 minutes, puis essayez de le connecter. Si cela ne fonctionne pas, vous devriez probablement appeler le fournisseur de services Internet et obtenir une connexion Internet stable pour votre système.
Correction 2 - Caser le cache hôte DNS de Chrome
Voici les étapes qui aident l'utilisateur à effacer le cache hôte DNS sur le navigateur Chrome.
Étape 1: Ouvrir le Google Chrome Application de navigateur sur votre système.
Étape 2: Ouvrir un nouvel onglet et sur la barre d'adresse du nouvel onglet, tapez chrome: // net-interals / et appuyez sur le Entrer clé.
Étape 3: Ensuite, cliquez sur le DNS Option sur le côté gauche du menu comme indiqué ci-dessous.
Étape 4: Suivant, cliquez sur le Cache hôte clair bouton qui efface le cache DNS du navigateur chromé.
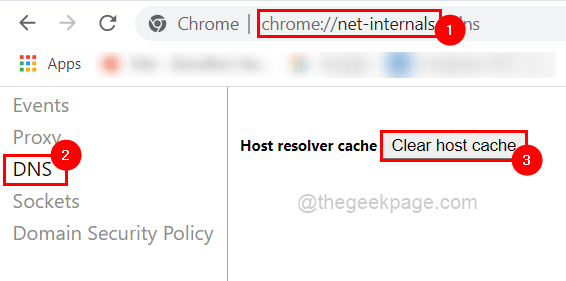
Étape 5: Une fois terminé, vous pouvez fermer l'onglet.
Correction 3 - Activer ou désactiver les paramètres du serveur proxy
Étape 1: Appuyez sur le les fenêtres et R clés ensemble qui ouvrir le Exécuter la zone de commande.
Étape 2: Type suivant inetcpl.cpl dedans et frappez Entrer clé.
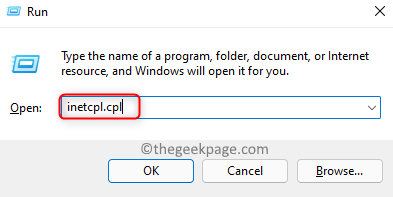
Étape 3: Cela ouvre la fenêtre des options Internet sur le système.
Étape 4: Maintenant, vous devriez aller au Connexions Onglet et cliquez Paramètres lan en bas comme indiqué ci-dessous.
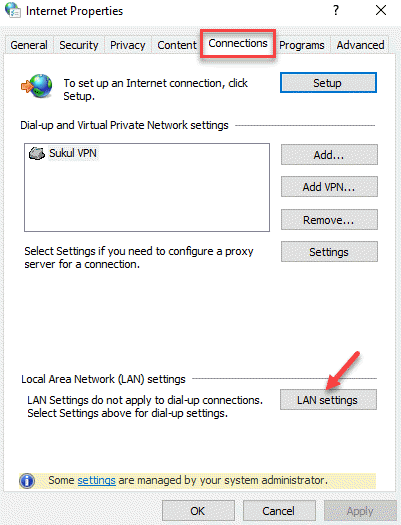
Étape 5: Maintenant, vous pouvez activer le Utilisez un serveur proxy pour votre LAN Cochez sous serveur proxy.
Étape 6: Ensuite, entrez la valeur 127.0.0.1 dans le Adresse zone de texte et 80 dans le Port et cliquer D'ACCORD et plus tard, vous pouvez vérifier si le problème a été résolu.
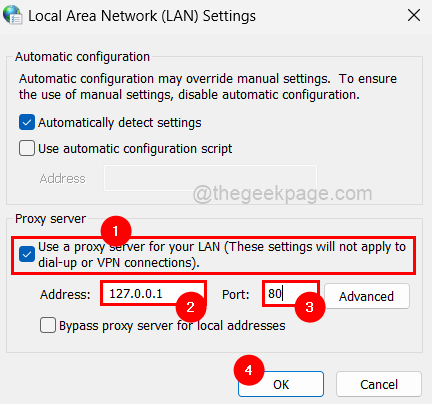
Étape 6: Si cela ne fonctionnait pas, vous devrez peut-être désactiver le Utilisez un serveur proxy pour votre LAN Cochez la boîte en le décochez comme indiqué ci-dessous.
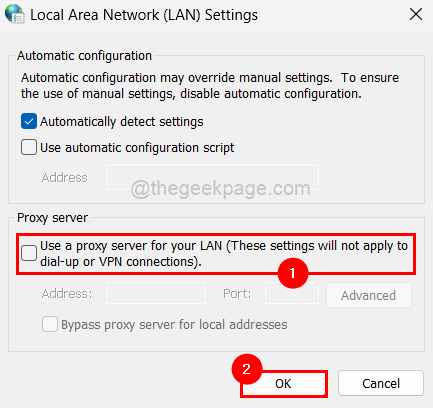
Étape 7: Une fois terminé, fermez les options Internet et vérifiez si le problème est résolu ou non.
Correction 4 - Données de l'historique de navigation effacer de Google Chrome
Étape 1: Ouvrir le Google Chrome navigateur sur votre système.
Étape 2: pour ouvrir le Paramètres page, appuyer et maintenir le Alt + F clés puis, frappez le S clé de votre clavier.
Étape 3: Sur la page des paramètres, accédez au Confidentialité et sécurité Option dans le menu du côté gauche comme indiqué ci-dessous.
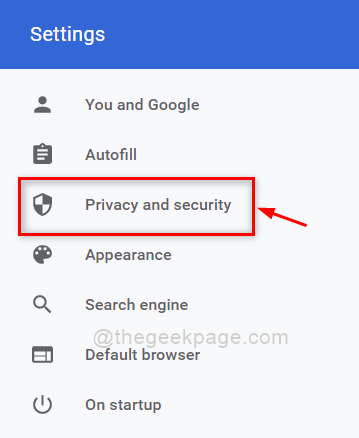
Étape 4: Après avoir sélectionné l'option de confidentialité et de sécurité, cliquez Effacer les données de navigation sur le côté droit comme indiqué dans l'image ci-dessous.
Étape 5: Dans la fenêtre de données de navigation claire sous le Basique onglet, sélectionnez Tout le temps comme Intervalle de temps et cliquez sur les trois cases à cocher pour la sélectionner.
Étape 6: Ensuite, cliquez Effacer les données Pour effacer tous les histoires de navigation, les cookies, les autres données du site, les images et les fichiers mis en cache comme indiqué ci-dessous
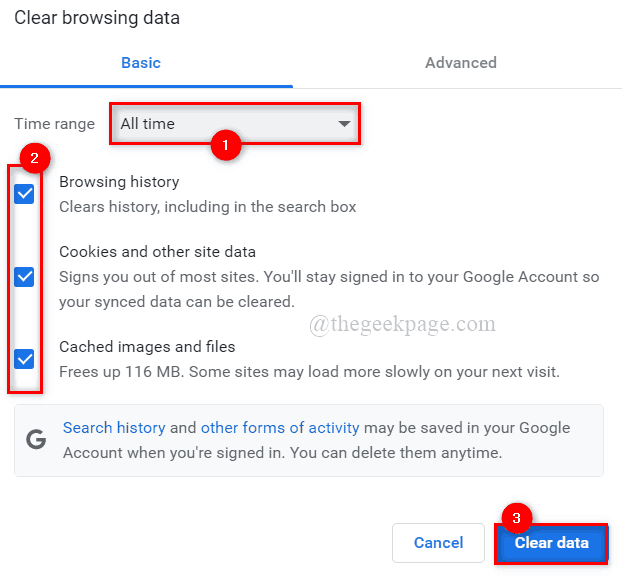
Étape 7: Fermez la page des paramètres et vérifiez si le problème persiste une fois qu'il est effacé.
- « Comment transposer les données des lignes aux colonnes et vice versa dans Microsoft Excel
- 3 façons de définir une fermeture automatique dans Windows 10/11 »

