Comment résoudre les problèmes audio communs dans Windows 11/10

- 4663
- 485
- Mohamed Brunet
Les problèmes audio sur Windows peuvent résulter d'un problème de matériel comme une carte son endommagée ou un problème lié au logiciel comme un pilote corrompu. Microsoft déploie fréquemment des mises à jour pour résoudre de nombreux problèmes liés au logiciel, mais vous pouvez également résoudre ces problèmes vous-même. Si vous êtes sous Windows 10 ou 11 et confronté à des problèmes audio, ce guide vous aidera à trouver un correctif.
Avant de commencer le dépannage, essayez de redémarrer votre PC. Dans certains cas, un redémarrage résoudra votre problème sans avoir à bricoler avec des paramètres sur votre PC Windows. Par exemple, une mise à jour Windows a peut-être mis les pilotes audio en veille jusqu'à ce que vous redémarrez. Si un redémarrage ne fonctionne pas, essayez les correctifs suivants.
Table des matières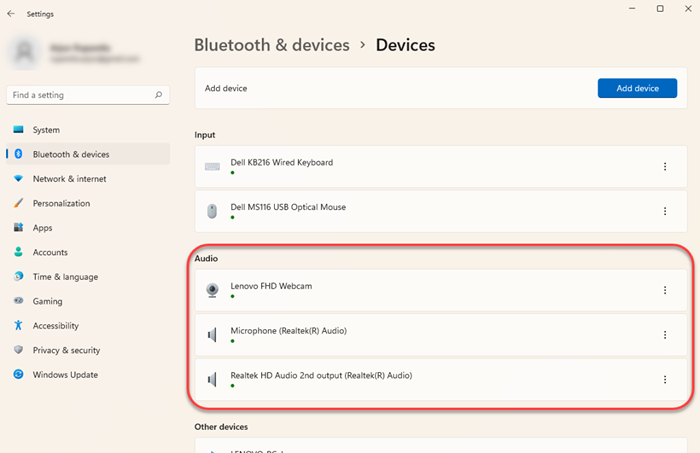
Vérifiez si votre appareil est correctement jumelé avec votre PC. En cas de doute, supprimez simplement l'appareil et associez-le à nouveau. Vous pouvez supprimer l'appareil en sélectionnant l'ellipse verticale à droite d'un appareil et en sélectionnant Enlevez l'appareil.
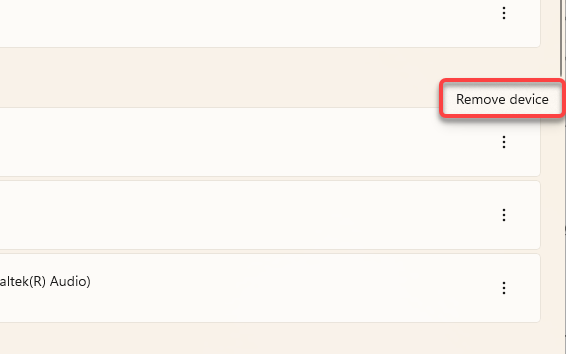
Ensuite, associez à nouveau votre appareil audio et voyez si cela résout le problème du son.
Vérifiez le mélangeur de volume
Windows vous permet de régler le volume à l'échelle de l'application. Même si l'icône du son dans votre barre des tâches peut ne pas montrer le symbole de la muette, vous auriez encore pu changer sciemment ou inconsciemment le volume d'une application particulière.
Vous pouvez vérifier le niveau de lecture audio d'une application à partir du mélangeur de volume. Pour ouvrir le mélangeur de volume, cliquez avec le bouton droit sur l'icône du haut-parleur à l'extrémité droite de la barre des tâches et sélectionnez Mélangeur à volume ouvert.
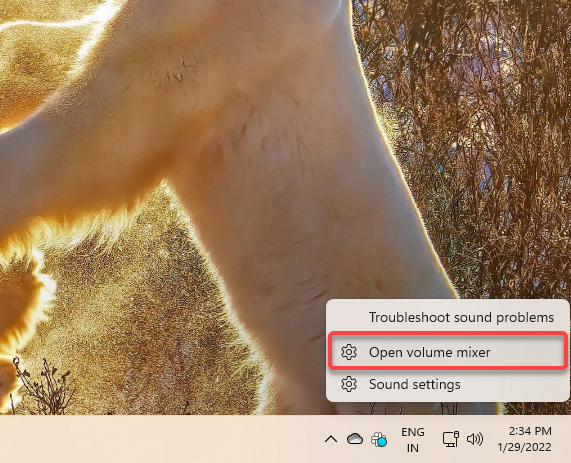
Cela vous amènera à l'application Paramètres. Vous pourrez ajuster le volume de toutes les applications à partir du applications section.
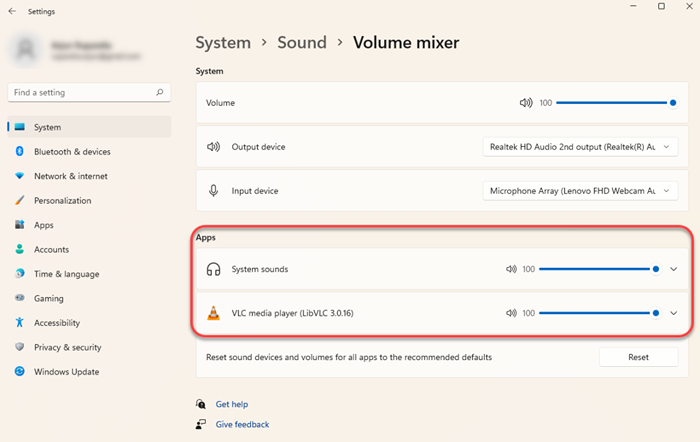
Si le volume de l'une de ces applications est plus proche de 0, réactivez-le. Apportez-le à 100 juste pour le tester et voir si cela résout le problème du son.
Vérifiez le périphérique de sortie actif
Si vous avez connecté plus d'un périphérique audio à votre PC, il peut être de lire le son sur un appareil différent de celui que vous utilisez. Cela peut être particulièrement vrai si vous avez connecté le périphérique audio à l'aide d'un câble USB ou HDMI, car vous devrez définir ces appareils par défaut vous-même.
Vous pouvez modifier le périphérique audio à partir des paramètres sonores. Pour ouvrir les paramètres sonores, cliquez avec le bouton droit sur l'icône du haut-parleur à l'extrémité droite de la barre des tâches et sélectionnez Paramètres sonores.
En haut de la fenêtre, vous verrez une option pour Choisissez où jouer au son. Sélectionnez le périphérique audio par défaut approprié et vérifiez si cela résout les problèmes audio sur votre PC. Cependant, vous pouvez également jouer du son sur plusieurs appareils en même temps.
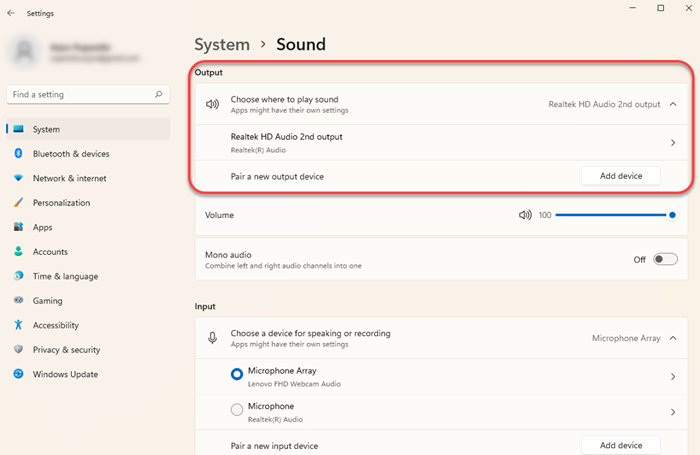
Vous pouvez également tester l'audio lorsque vous définissez le périphérique par défaut en sélectionnant le périphérique audio pertinent et en sélectionnant le Test bouton de l'écran suivant.
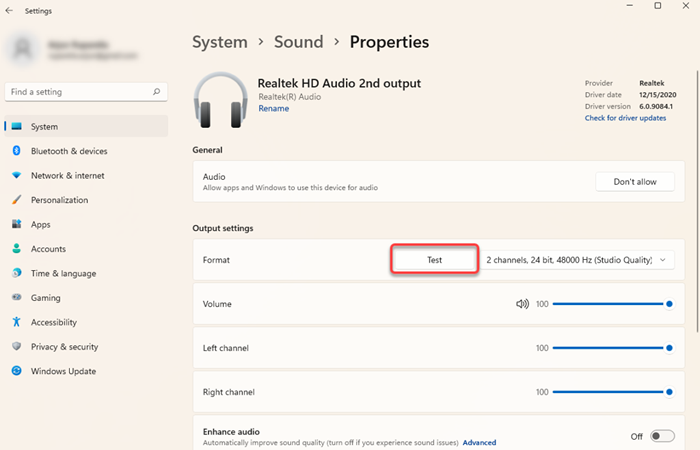
Alternativement, vous pouvez également choisir un autre appareil de lecture en allant à Panneau de commande > Matériel et son > Son. Passez au Relecture onglet, sélectionnez un appareil et sélectionnez le Définir par defaut bouton du bas.
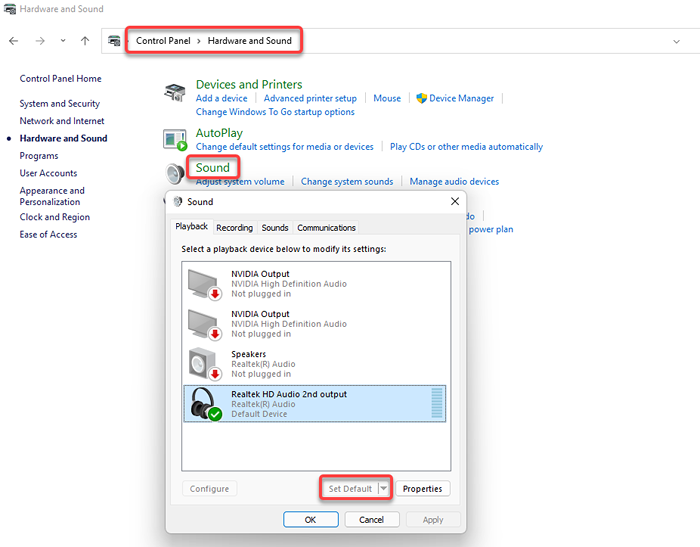
Utilisez le dépanneur audio intégré
Windows a plusieurs dépanneurs intégrés, y compris un dépanneur audio qui peut déterminer et résoudre automatiquement le problème. Les dépanneurs intégrés ne sont pas toujours efficace, mais c'est une bonne option à essayer avant d'essayer des correctifs plus intrusifs.
Vous trouverez le dépanneur intégré dans l'application Paramètres. Presse Gagner + je Pour lancer l'application Paramètres et accéder à Système > Dépanner > Autres dépanneurs. Recherchez la liste des dépanneurs un élément appelé Jouer audio et sélectionnez le Courir bouton à côté.
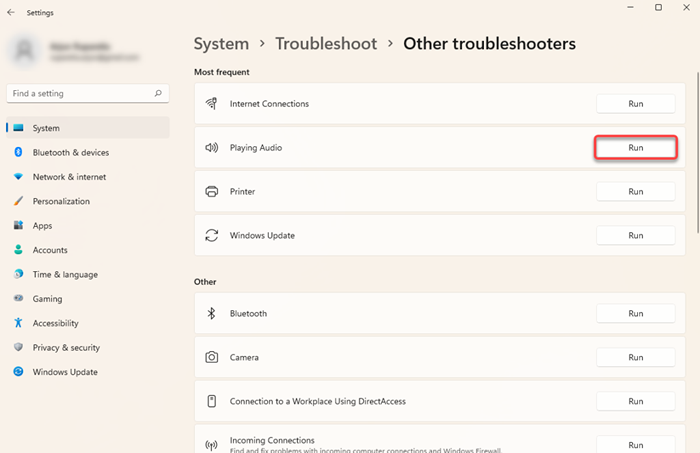
Suivez les instructions à l'écran et laissez Windows tenter de trouver et de résoudre les problèmes.
Mettre à jour, réinstaller ou faire reculer les pilotes audio
Si vos pilotes sonores sont devenus dépassés, corrompus ou supprimés, vous ne pourrez peut-être pas obtenir de sortie audio. Vous pouvez résoudre les problèmes audio causés par un pilote en les mettant simplement à la mise à jour ou en les réinstallant. Même sans problème audio, il est préférable de mettre à jour les pilotes de temps en temps.
Pour mettre à jour ou réinstaller un pilote, vous devrez utiliser le gestionnaire de périphériques. Presse Win + R, taper devmgmt.MSC, et presser Entrer Pour lancer le gestionnaire de périphériques. Rechercher une catégorie appelée Sound, vidéo et contrôleurs de jeu et sélectionnez la petite flèche à sa gauche pour étendre la liste.
Trouvez le pilote pour l'appareil pertinent, cliquez avec le bouton droit sur elle et sélectionnez Désinstallation de l'appareil.
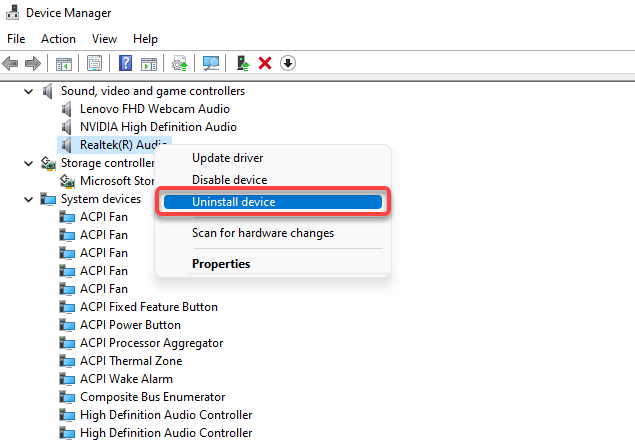
Dans de nombreux cas, vous verrez un pilote audio RealTek, mais d'autres appareils peuvent être répertoriés séparément. Vous pouvez désinstaller tous les appareils un par un, puis sélectionner Action du ruban en haut et sélectionnez Scanner les modifications matérielles.
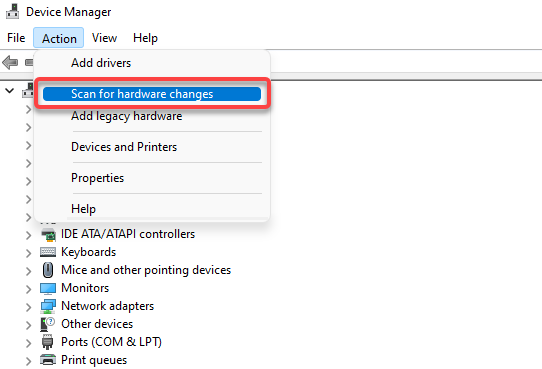
Cela réinstallera les nouveaux pilotes pour tous les appareils que vous désinstallez. Alternativement, si vous avez téléchargé les pilotes à partir du site Web du fabricant, cliquez avec le bouton droit sur l'appareil et sélectionnez Mettre à jour le pilote.
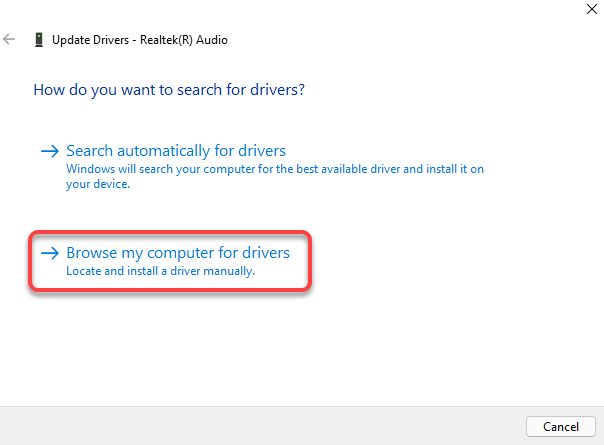
Sélectionner Parcourir mon ordinateur pour les conducteurs et sélectionnez les fichiers de pilote sur votre PC.
Dans certains cas, cependant, une mise à jour du pilote peut être défectueuse. Si votre appareil de lecture fonctionnait bien jusqu'à la mise à jour du pilote de périphérique, vous pouvez faire reculer le pilote et utiliser le pilote de périphérique précédemment installé. Notez que vous n'aurez cette option que si le pilote a été mis à jour au moins une fois et que Windows a toujours l'ancien pilote où il peut revenir.
Pour faire reculer les pilotes, cliquez avec le bouton droit sur l'appareil, sélectionnez Propriétés, Passez au Conducteur Onglet, et sélectionnez Rouler le conducteur.
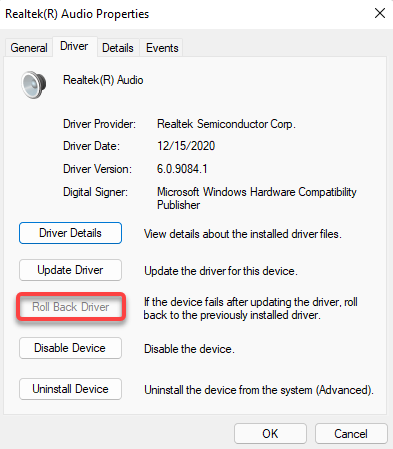
Désactiver les améliorations audio Windows
Windows Audio Enhancements est une fonctionnalité intégrée qui peut améliorer la qualité audio sur les PC Windows. Cependant, ils peuvent également causer des problèmes solides sur certains PC. Habituellement, le correctif consiste à désactiver simplement les améliorations.
Vous pouvez désactiver les améliorations à partir de l'application Paramètres. Presse Gagner + je Pour lancer l'application Paramètres et accéder à Système > Son > Tous les appareils sonores. Sélectionnez le périphérique audio pertinent et tournez le bouton à côté Améliorer l'audio désactivé. Cela désactivera toutes les améliorations.
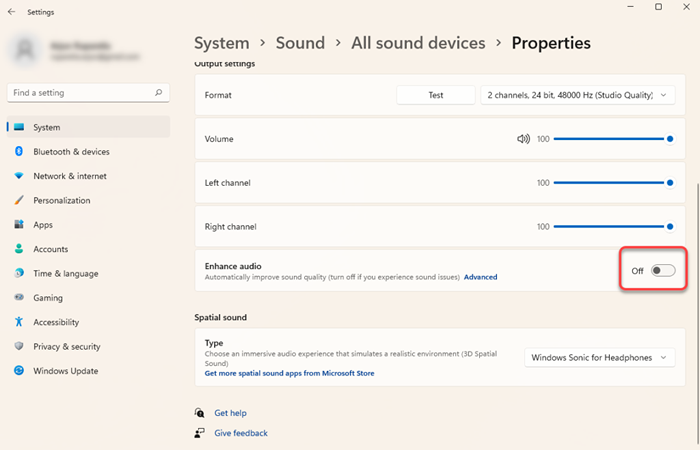
Redémarrez le service audio Windows
Si vous essayez toujours de corriger le son sur votre Windows 11 ou 10, il peut être utile de redémarrer les services de générateur de points de terminaison audio et Windows audio Windows. Les services peuvent également s'être désactivé automatiquement dans certains cas, vous laissant sans son.
Presse Win + R, taper prestations de service.MSC, et presser Entrer Pour lancer le Prestations de service console. Recherchez la liste pour un service appelé Audio Windows. Vous pouvez le faire en appuyant Ctrl + f, dactylographie Audio Windows dans le boîtier de recherche et appuyer sur Entrer.
Double-cliquez sur le service une fois que vous l'avez trouvé. Si la État du service apparaît comme Arrêté, Sélectionnez simplement le Commencer bouton.
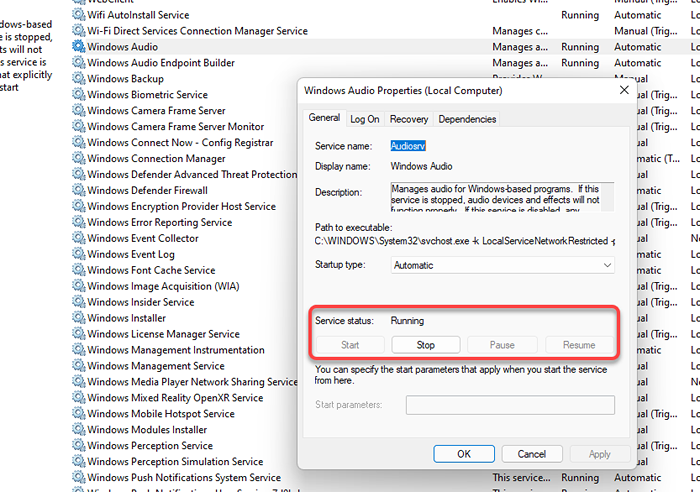
Si le service est déjà en cours d'exécution, sélectionnez le Arrêt bouton puis le Commencer bouton pour le redémarrer.
Vérifiez également le Type de démarrage. Si c'est réglé sur quelque chose mais Automatique, Changez-le en Automatique. Une fois que vous avez terminé, sélectionnez D'ACCORD. Répéter le même processus pour le Builder de point de terminaison audio Windows service.
Problèmes audio Windows résolus
Espérons que l'un de ces correctifs a fonctionné pour vous et que l'audio fonctionne bien sur votre PC. Cependant, si ce n'est pas le cas, vous voudrez peut-être envisager une restauration du système. Si vous rencontrez également un tas d'autres problèmes, la réinitialisation des fenêtres pourrait être une autre option viable. Assurez-vous simplement de sauvegarder votre PC avant d'utiliser l'une de ces options.
- « L'appel Wi-Fi ne fonctionne pas sur Android? 9 choses à essayer
- Doordash ne fonctionne pas? 7 choses à essayer »

