Comment désactiver Microsoft Defender dans Windows 11
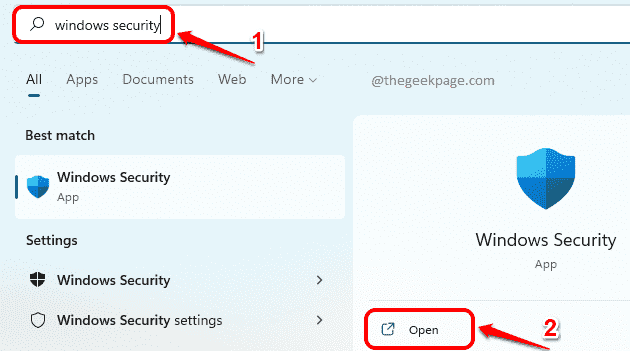
- 3609
- 97
- Rayan Lefebvre
Parfois, vous pourriez être pressé d'installer un logiciel et que la sécurité intégrée Windows pourrait simplement vous dire que vous ne pouvez pas le faire pour des raisons de sécurité. Vous pouvez instantanément désactiver Windows Defender pour essayer votre nouvelle application. Mais en même temps, vous pourriez avoir un peu peur de ne pas vous souvenir de le rallumer à nouveau et d'être la raison pour laquelle votre système fait face à de sérieuses menaces de sécurité.
Dans ce scénario, ce qui est idéal serait de désactiver vous-même la protection en temps réel et de laisser les fenêtres l'allumer pour vous, au cas où vous oublieriez de le faire. Dans cet article, nous avons expliqué dans certaines étapes très simples comment vous pouvez éteindre temporairement votre protection en temps réel Windows.
Étape 1: Clique sur le Recherche icône dans la barre des tâches.
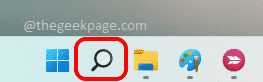
Étape 2: Dans le Barre de recherche, tapez Sécurité Windows et cliquez sur l'option Ouvrir depuis Sécurité Windows Résultats de recherche.
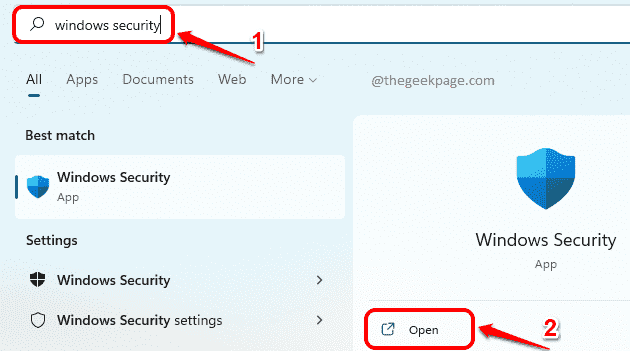
Étape 3: Dans le volet gauche de la fenêtre Paramètres, cliquez sur le Virus et protection des menaces languette.
Dans le fenêtre droite Pane, sous Paramètres de protection des virus et des menaces, clique sur le Gérer les paramètres lien.
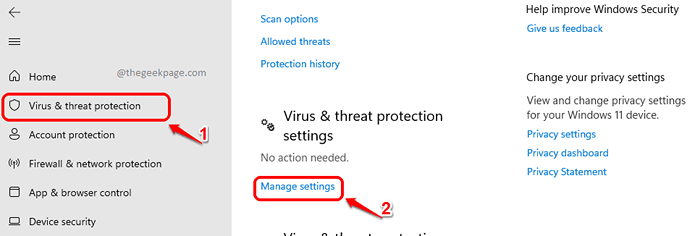
Étape 4: Maintenant, dans la fenêtre qui s'ouvre, Cliquez sur le bouton basculer correspondant à une protection en temps réel.
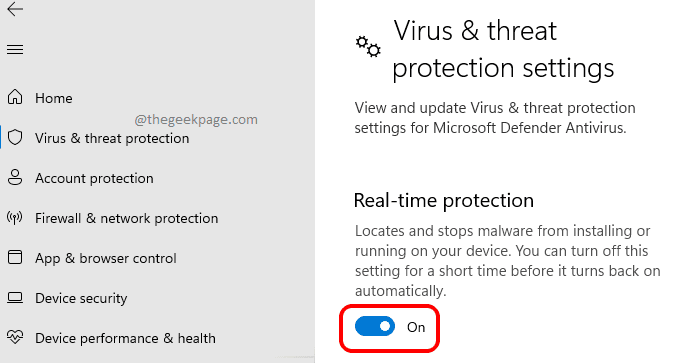
Vous obtiendrez maintenant un Contrôle de compte d'utilisateur fenêtre demandant si vous souhaitez que les modifications soient appliquées à votre machine. Cliquez sur Oui pour ça.
Étape 5: Vous pourrez maintenant voir que votre Protection en temps réel est tourné désactivé.
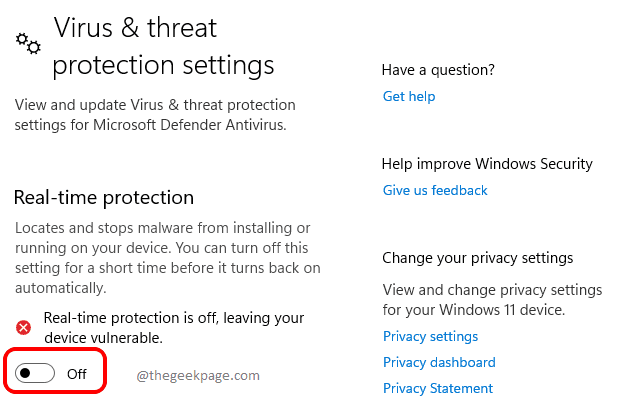
Si vous oubliez d'activer votre sécurité Windows une fois vos besoins terminés, il n'y a rien à craindre. Après un certain temps, Windows allumera automatiquement la protection en temps réel si elle est toujours éteinte.
J'espère que vous avez trouvé l'article utile.
- « Comment résoudre le problème d'écran étiré dans Windows 11
- Comment activer ou désactiver la couleur de l'accent sur les barres de titre et les bordures Windows dans Windows 11 »

