Comment résoudre le problème d'écran étiré dans Windows 11
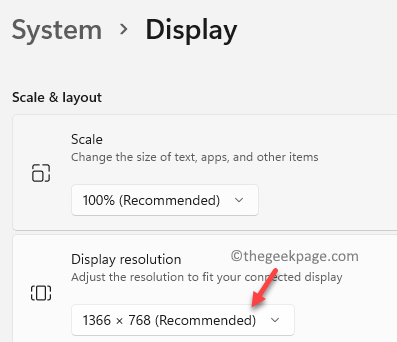
- 3376
- 974
- Clara Nguyen
Si vous avez un ordinateur portable ou un appareil mobile qui s'exécute sur Windows 11, vous pourriez souvent rencontrer le problème de l'écran étiré. Lorsqu'une demande demande plus d'espace pour travailler que l'écran actuel est disponible, l'écran étiré apparaîtra. Les polices, images ou vidéos semblent étirées, verticalement ou horizontalement. Le problème peut se produire lors de la lecture de vidéos en mode plein écran, en parcourant des images dans un éditeur de photos ou en regardant simplement un diaporama.
Cela élargit l'image ou la vidéo pour s'adapter à l'écran PC et c'est à ce moment-là qu'il est déformé, ce qui rend difficile la lecture du contenu sur le bureau. Alors, ce qui cause vraiment les polices et les images déformées? C'est apparemment dû aux pixels irréguliers de votre bureau qui finissent par étendre l'image directement ou paralelly. Maintenant, les pixels cassés pourraient se produire soit en raison de la résolution d'écran de réglage incorrect en raison de tubes à clé arbitraire ou en raison de pilotes graphiques obsolètes ou dysfonctionnels.
La bonne nouvelle est que le problème d'écran étiré dans votre PC Windows 11 peut être corrigé à l'aide de quelques solutions. Voyons comment.
Table des matières
- Méthode 1: En modifiant la résolution d'affichage
- Méthode 2: En mettant à jour le pilote graphique
- Méthode 3: En faisant reculer la version précédente du pilote graphique
- Méthode 4: En désinstallant le conducteur graphique
Méthode 1: En modifiant la résolution d'affichage
Étape 1: appuie sur le Gagner + je touches simultanément sur votre clavier pour ouvrir le Paramètres appliquer.
Étape 2: Dans le Paramètres fenêtre, cliquez sur Système, sur le côté gauche du volet.
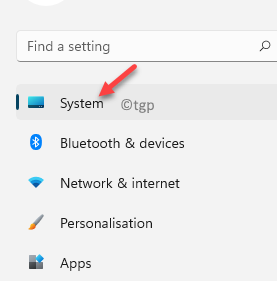
Étape 3: Maintenant, voyagez vers le côté droit de la fenêtre et sélectionnez Afficher.
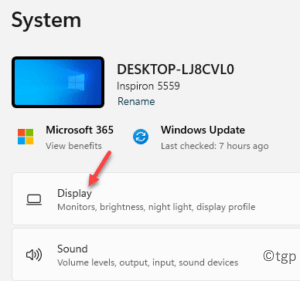
Étape 4: Ensuite, dans le Afficher Paramètres, faites défiler vers le bas et sous le Échelle et mise en page Section, allez à Résolution d'affichage.
Ici, soit sélectionnez le Recommandé Définir à partir de la liste déroulante pour être plus sûre ou sélectionner une résolution de votre choix qui vous convient le mieux.
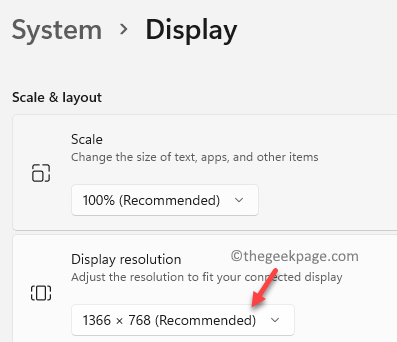
Maintenant, revenez et le problème de l'écran étiré doit être résolu.
Méthode 2: En mettant à jour le pilote graphique
Étape 1: Aller à Commencer, cliquez avec le bouton droit dessus et sélectionnez Gestionnaire de périphériques Dans le menu contextuel…
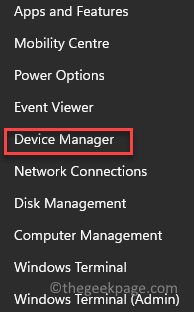
Étape 2: Dans le Gestionnaire de périphériques fenêtre, allez à Prises d'écran et élargir la section.
Cliquez avec le bouton droit sur le pilote graphique et sélectionnez Mettre à jour le pilote.
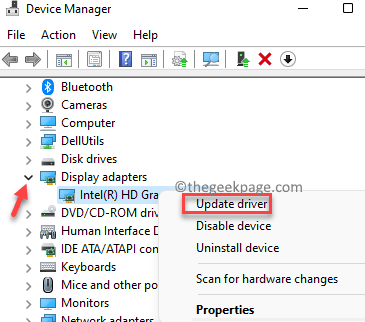
Étape 3: Dans le Mettre à jour les pilotes fenêtre, cliquez sur Parcourir mon ordinateur pour les conducteurs.
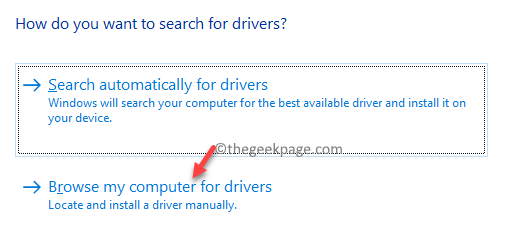
Étape 4: Dans la fenêtre suivante, sélectionnez Laissez-moi choisir parmi une liste de pilotes disponibles sur mon ordinateur.
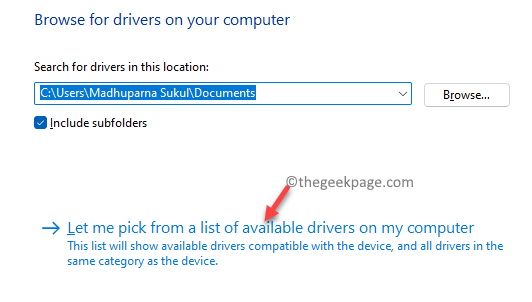
Étape 5: Ensuite, cochez la case à côté de Afficher le matériel compatible et sélectionnez une ancienne version du pilote dans la liste dans le Modèle champ.
Presse Suivant Pour terminer l'installation.
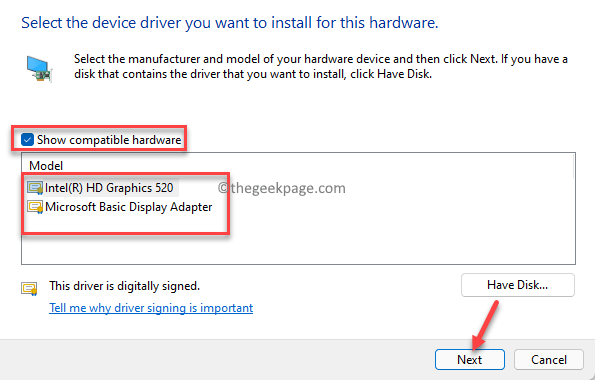
Une fois terminé, quittez la fenêtre du gestionnaire de périphériques et redémarrez votre PC. Vous devriez maintenant voir un écran normal au lieu d'un écran étiré sur votre PC Windows 11.
Méthode 3: En faisant reculer la version précédente du pilote graphique
Étape 1: appuie sur le Win + R touches de raccourci sur votre clavier pour ouvrir le Exécuter la commande fenêtre.
Étape 2: Dans le Exécuter la commande barre de recherche, type devmgmt.MSC et frapper Entrer Pour ouvrir le Gestionnaire de périphériques fenêtre.
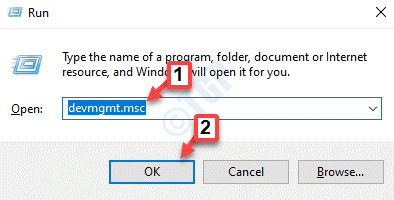
Étape 3: Dans le Gestionnaire de périphériques fenêtre, accédez à la Prises d'écran Section, cliquez avec le bouton droit sur le pilote graphique et sélectionnez Propriétés.
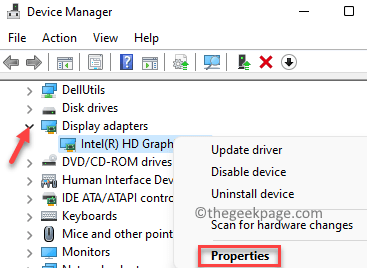
Étape 4: Dans le Propriétés boîte de dialogue, sélectionnez le Conducteur languette.
Ici, cliquez sur Rouler le conducteur.
Cela ramènera votre pilote graphique à une version stable précédente.
Presse D'ACCORD Pour enregistrer les modifications et quitter.
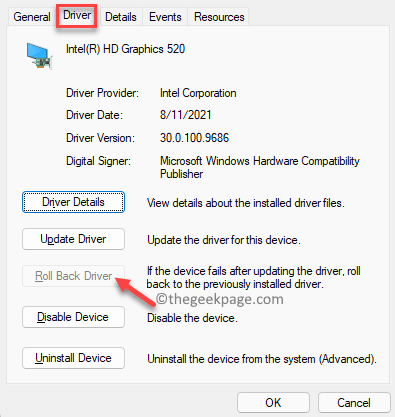
Maintenant, fermez le Gestionnaire de périphériques fenêtre et redémarrer votre PC.
Le problème d'écran étiré sur votre PC Windows 11 doit être résolu maintenant.
Méthode 4: En désinstallant le conducteur graphique
Étape 1: appuie sur le Win + R touches ensemble sur votre clavier pour ouvrir le Exécuter la commande fenêtre.
Étape 2: Dans le Exécuter la commande fenêtre, tape devmgmt.MSC Dans le champ de recherche et appuyez sur D'ACCORD.
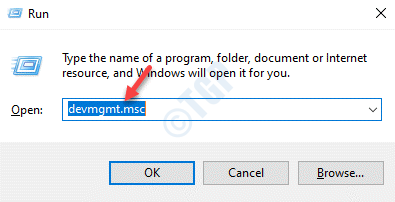
Étape 3: Cela ouvrira le Gestionnaire de périphériques fenêtre.
Maintenant, développez le Prises d'écran Section, cliquez avec le bouton droit sur le pilote graphique et cliquez sur Désinstallation de l'appareil.
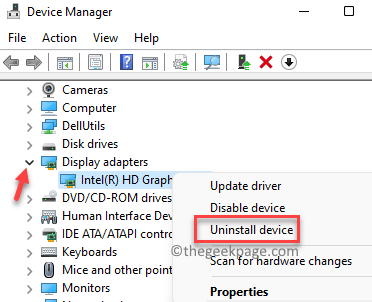
Étape 4: Vous verrez maintenant le Désinstallation de l'appareil invite, cochez la case à côté de Tenter de retirer le pilote pour cet appareil.
Clique sur le Désinstaller bouton.
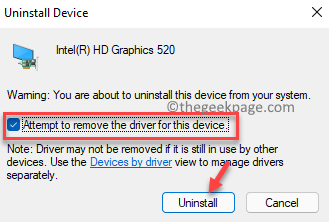
Une fois la désinstallation terminée, fermez la fenêtre du gestionnaire de périphériques et redémarrez votre PC. Une fois l'ordinateur au début, vous devriez remarquer
- « Comment fusionner plusieurs fichiers CSV en un seul classeur Excel
- Comment désactiver Microsoft Defender dans Windows 11 »

