Comment désactiver Microsoft Launcher sur Android
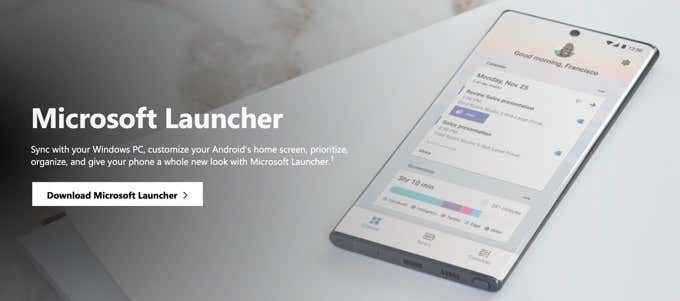
- 2195
- 454
- Maëlle Perez
Vous avez donc installé le lanceur Microsoft sur votre appareil Android et vous ne vous en souciez pas. Il ne peut pas être simple comme les autres applications Android. Éteignez d'abord le lanceur de Microsoft, puis vous pouvez le désinstaller. L'éteindre n'est pas aussi intuitif que possible, mais c'est simple.
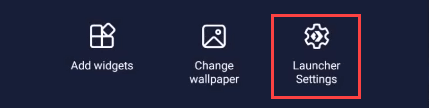
- Faites défiler vers le bas et sélectionnez Sauvegarder et restaurer.
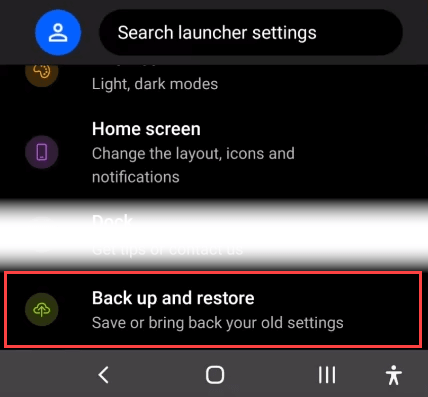
- Sélectionner Sauvegarder le lanceur de Microsoft.
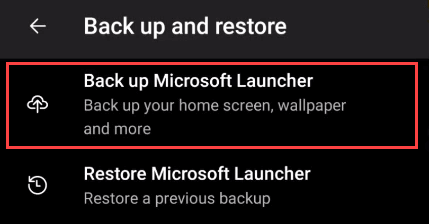
- Vous pouvez choisir entre la sauvegarde à stockage en ligne ou pour stockage local. Le stockage cloud sera plus sûr, au cas où quelque chose arrivera à votre téléphone. Pour le stockage cloud, il utilisera le compte Microsoft que vous définissez comme principal lorsque vous avez installé Microsoft Launcher. Il stockera automatiquement la sauvegarde dans votre espace OneDrive. Sélectionnez le Sauvegarde bouton.
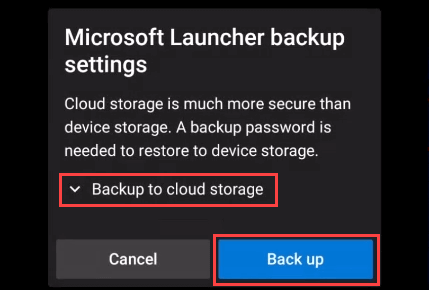
- Sélectionnez les paramètres que vous souhaitez enregistrer. Il est préférable de les sélectionner tous. Sélectionnez maintenant le Sauvegarder maintenant bouton.
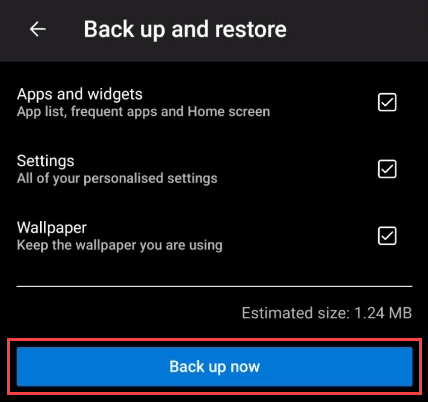
- Vous verrez une barre de progression du téléchargement de sauvegarde.
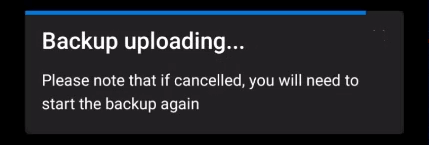
- Enfin, vous verrez le Sauvegarde réussie! message. Utilisez maintenant l'une des méthodes ci-dessous pour désactiver Microsoft Launcher.
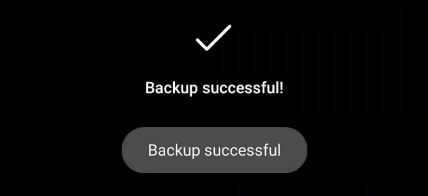
Éteignez Microsoft Launcher de l'écran d'accueil
- Appuyez à long terme sur l'arrière-plan de la page d'accueil jusqu'à ce qu'elle change. Près du bas à droite, sélectionnez Paramètres de lanceur.
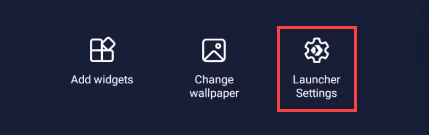
- Faites défiler jusqu'à Réglages avancés.
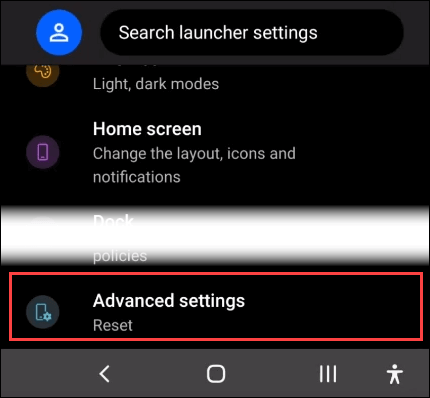
- Sélectionner Passez à un autre lanceur sur le Écran des paramètres avancés.
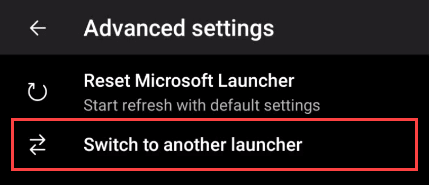
- Sélectionnez un différent Application domestique et puis Juste une fois ou Toujours. Choisir Juste une fois Si vous souhaitez que votre Android revienne automatiquement à Microsoft Launcher, la prochaine fois que vous redémarrez l'appareil. Choisir Toujours Si vous souhaitez utiliser l'autre lanceur à partir de maintenant.
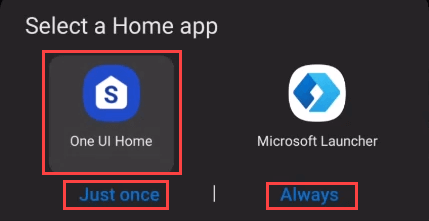
Éteignez Microsoft Launcher des informations de l'application
- Trouver et longue appuyer sur l'icône du lanceur Microsoft. Une boîte apparaîtra au-dessus. Sélectionnez la flèche droite > Pour voir plus d'options. Sélectionner Informations sur l'application.
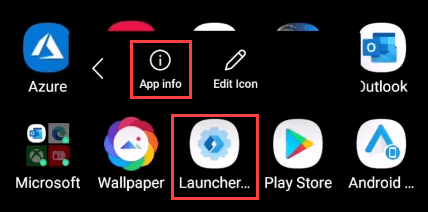
- Dans le Informations sur l'application écran, faire défiler vers le bas et sélectionner Définir par défaut.
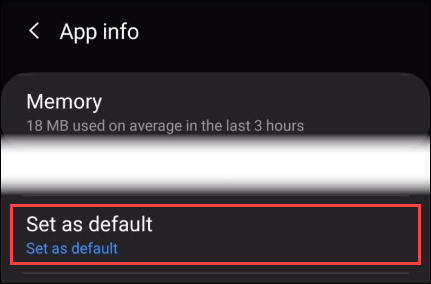
- Sélectionnez le bouton Effacer les défauts.
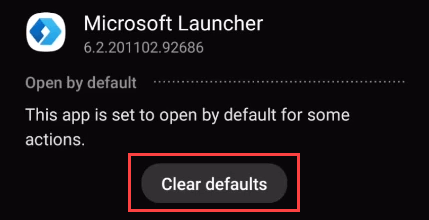
- L'écran suivant dira Aucun défaut par défaut. Retournez à votre écran d'accueil.
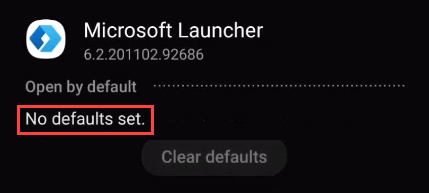
- Le téléphone devrait vous demander de sélectionner une application domestique maintenant. Sélectionnez celui que vous souhaitez, puis sélectionnez Toujours. Vous devriez être de retour à votre lanceur d'origine.
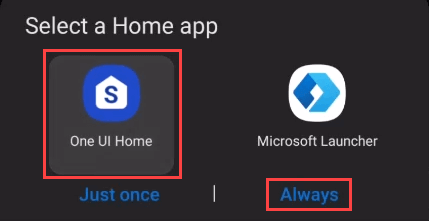
Devrais-je désinstaller Microsoft Lancener maintenant?
Après avoir éteint Microsoft Launcher, vous pouvez toujours le remarquer faire des choses comme vous donner des notifications. Si c'est ennuyeux, il est probablement préférable de désinstaller complètement le lanceur de Microsoft. Vous ne pouvez le faire qu'après l'avoir éteint.
Avec vos paramètres de lanceur Microsoft, sauvegardé en toute sécurité, procédez à la désinstallation de l'application Microsoft Launcher.
- Accédez à l'application Microsoft Launcher et appuyez sur. Dans la zone d'options qui s'ouvre, sélectionnez Désinstaller.
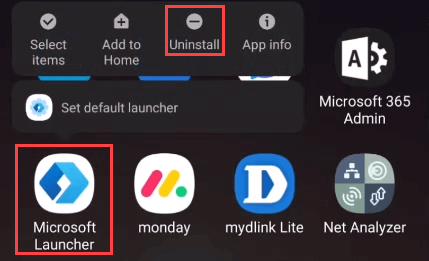
- Le téléphone vous demandera de confirmer que vous souhaitez désinstaller l'application. Sélectionner D'ACCORD.
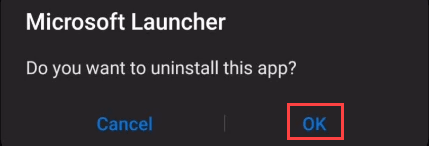
- Une fois que vous voyez le Microsoft lanceur désinstallé Message, tous les effets indésirables persistants du lanceur seront partis.

Comment restaurer mes paramètres de lanceur Microsoft?
Soit vous avez retourné Microsoft Launcher ou l'avoir réinstallé. Maintenant, vous souhaitez restaurer les paramètres du lanceur que vous aviez avant. Faisons cela.
- Avec Microsoft Lancener sur, appuyez à longue appuyez sur l'arrière-plan de la page d'accueil jusqu'à ce qu'il change. Près du bas à droite, sélectionnez Paramètres de lanceur.
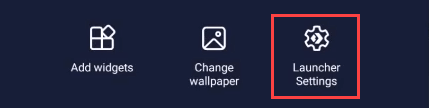
- Faites défiler vers le bas et sélectionnez Sauvegarder et restaurer.
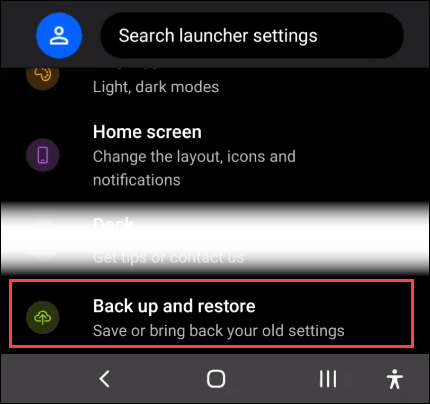
- Sélectionner Restaurer le lanceur de Microsoft.
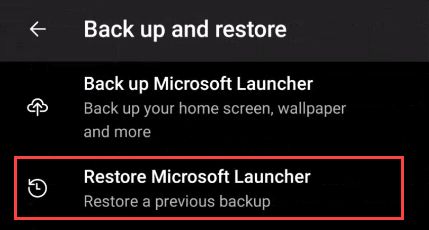
- Vous pouvez choisir entre restaurer à partir de stockage en ligne ou stockage local. Choisissez celui qui s'applique à votre sauvegarde. Sélectionnez le Bouton de restauration.
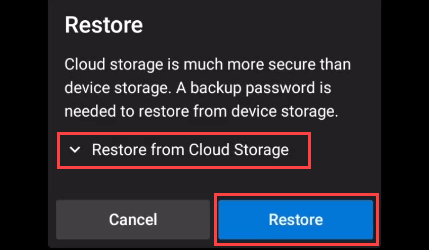
- Si vous avez plusieurs sauvegardes, ils sont répertoriés ici. Sélectionnez celui que vous souhaitez utiliser, puis sélectionnez Restaurer.
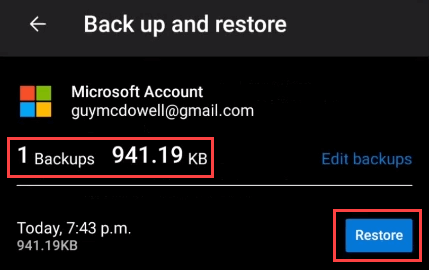
- Choisissez les paramètres à restaurer, puis sélectionnez Restaurer maintenant.
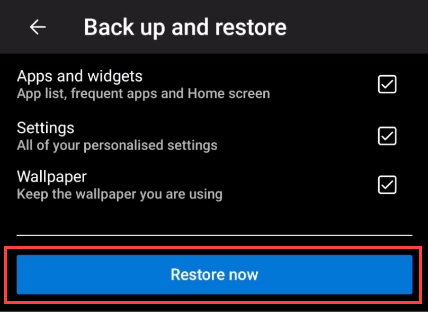
- Pour confirmer que vous souhaitez remplacer la disposition actuelle, sélectionnez Confirmer.
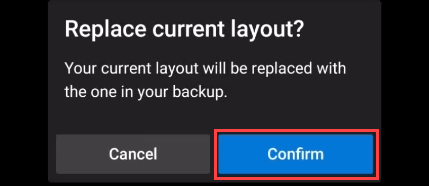
- Vous verrez le Téléchargement de sauvegarde barre de progression.
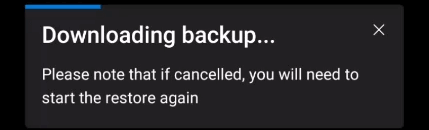
- Une fois le téléchargement terminé, le téléphone se mettra à jour. Lorsque la mise à jour se terminera, vous serez de retour à votre écran d'accueil avec tous vos paramètres en place.
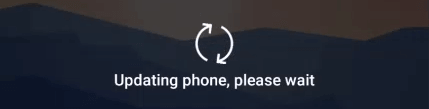
Comment installer Microsoft Launcher sur Android?
Oui, c'est un peu étrange que le bit d'installation du lanceur Microsoft soit à la fin de l'article. Franchement, c'est parce que les gens demandent comment désactiver Microsoft Launcher plus que comment l'installer.
Il n'y a rien de mal à Microsoft Launcher, c'est juste une saveur pour une foule Microsoft.
- Accédez à la page Microsoft Launcher sur Google Play et sélectionnez Installer. Il téléchargera et passera par l'installation initiale.
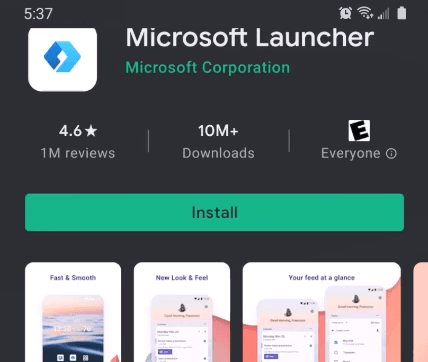
- Le Bienvenue à Microsoft Launcher L'écran apparaît à la fin de l'installation initiale. Vous pouvez regarder le diaporama d'introduction ou sélectionner Commencer continuer.
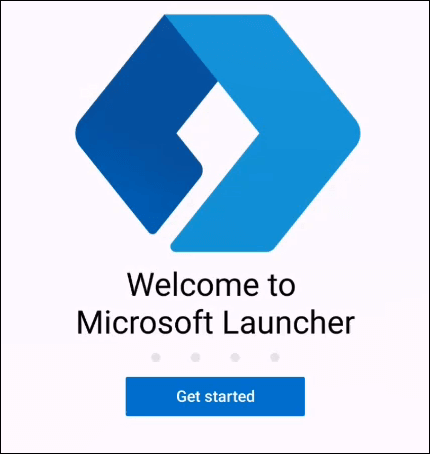
- Il vous demandera si vous souhaitez partager des données avec Microsoft. Votre choix, mais nous allons généralement avec Pas maintenant.
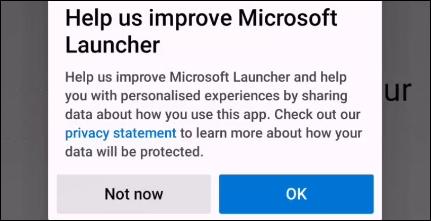
- Maintenant, il demande la permission d'accéder à l'emplacement de l'appareil. Si vous souhaitez tirer le meilleur parti du lanceur de Microsoft, choisissez de Autoriser uniquement lors de l'utilisation de l'application. Notez que vous utiliserez toujours l'application, car c'est un lanceur.
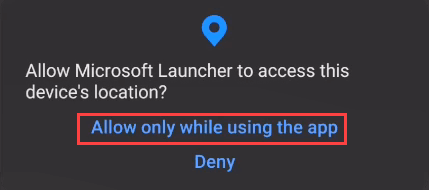
- Lorsqu'il demande l'accès aux photos, aux médias et aux fichiers de votre appareil pour les meilleures performances, choisissez Permettre.
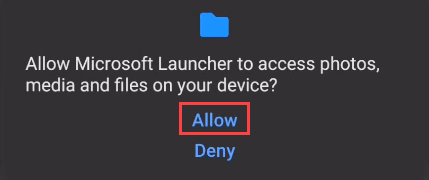
- Choisissez entre votre fond d'écran actuel ou un nouveau fond d'écran de Microsoft Bing tous les jours. Sélectionner Continuer.
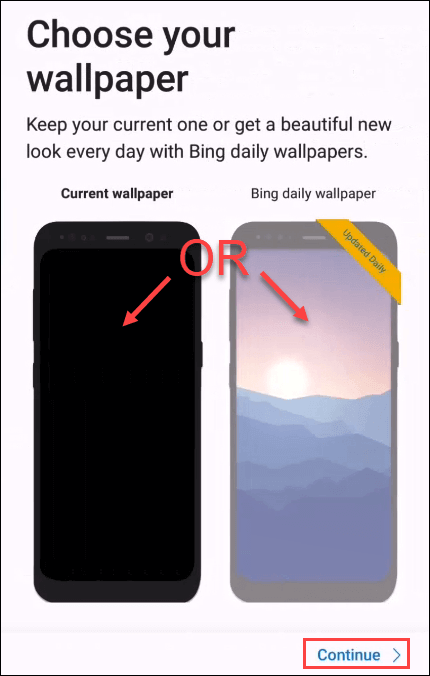
- Ensuite, vous pouvez choisir d'aller avec votre application actuelle configurée sur votre écran d'accueil ou Personnaliser. Il y a de fortes chances que vous soyez comme il est, alors choisissez Continuer.
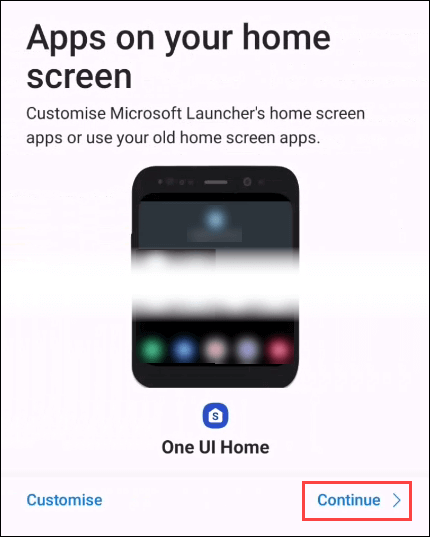
- Nous sommes à la fin, en quelque sorte. Vous pouvez utiliser le compte par défaut pour votre téléphone ou Ajouter un compte de travail ou d'école. Si vous utilisez des produits Microsoft fortement au travail ou à l'école, ajoutez ce compte. Sinon, sélectionnez Allons-y et sautez à l'étape 10.
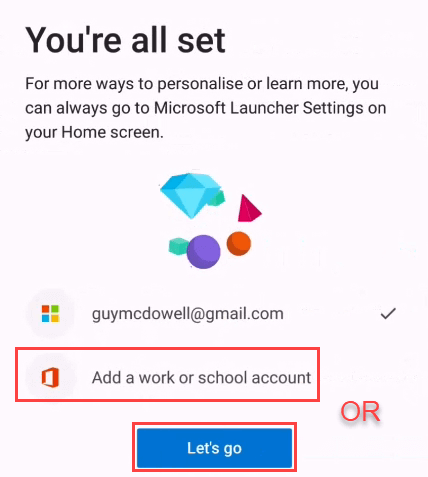
- Si vous avez choisi d'ajouter un compte de travail, faites-le ici. Si c'est déjà sur votre téléphone, il montrera. Sinon, sélectionnez Ajouter un nouveau compte et suivez les invites.
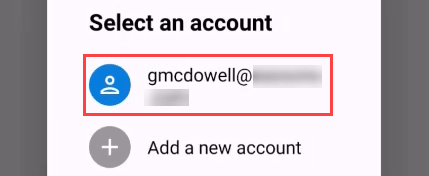
- Vous pouvez maintenant définir Microsoft Launcher comme votre lanceur par défaut. Tout d'abord, sélectionnez Ne montrez plus, puis sélectionnez Définir par défaut.
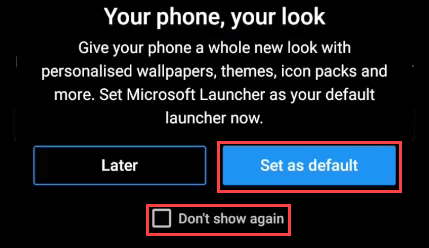
- Votre téléphone vous demandera de définir une application domestique. Choisir Microsoft Launcher et Toujours.
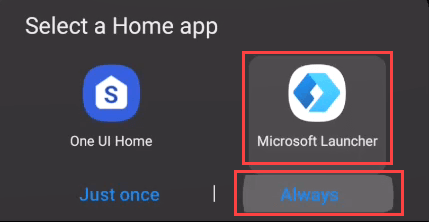
C'est ça! Microsoft Launcher est installé et configuré. Parcourez-le et consultez toutes les fonctionnalités.
- « Qu'est-ce que Google Chrome Helper et peut-il être désactivé?
- Comment modifier la résolution d'écran dans Windows 10 »

