Qu'est-ce que Google Chrome Helper et peut-il être désactivé?
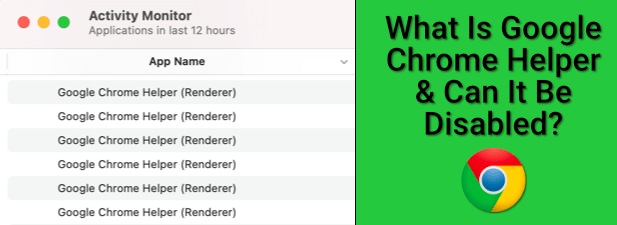
- 704
- 143
- Zoe Dupuis
Google Chrome est le navigateur de choix pour la plupart des utilisateurs de PC Windows depuis au moins une décennie, mais ce n'est pas sans problème. En particulier, l'utilisation de la mémoire dans Chrome est souvent la plus grande chute, avec trop d'onglets pour manger des ressources système disponibles de votre PC.
Si vous jetez un œil à Windows Task Manager ou Mac Activity Monitor Pendant que Chrome s'exécute, vous pouvez voir le processus Google Chrome Helper occuper vos ressources système, mais qu'est-ce que Google Chrome Helper et est-il possible de le désactiver?
Table des matièresPour vous aider, voici tout ce que vous devez savoir sur le processus Google Chrome Helper.
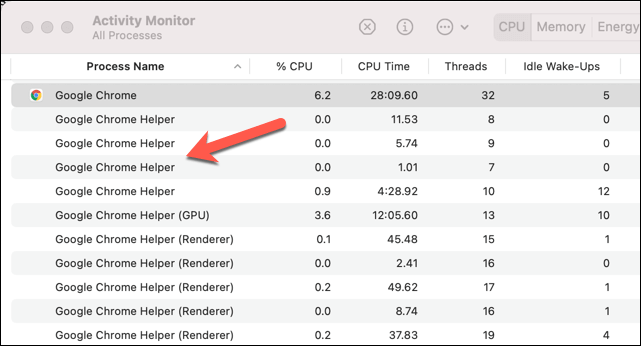
C'est là que le composant Google Chrome Helper du navigateur Chrome devient utile. Le processus Google Chrome Helper (et le processus Google Chrome Helper (Renderer)) est un nom générique pour le contenu tiers chargé dans votre navigateur, qu'il s'agisse d'une extension tierce ou d'un contenu intégré comme un lecteur vidéo.
En particulier, ce sont des plugins qui nécessitent généralement un accès système supplémentaire en dehors des plugins et des extensions standard. Par exemple, un site qui installe de nouveaux logiciels via le navigateur Chrome nécessitera un plugin non panté qui a le pouvoir d'accéder aux ressources en dehors de Chrome lui-même.
La plupart des utilisateurs ne remarqueront pas qu'il existe même. Cependant, si votre PC ou Mac semble lent à l'aide de Chrome, Google Chrome Helper pourrait vous aider à retracer le problème. Une mauvaise extension ou des pages lourdes en ressources utilisant des plugins tiers provoqueront une utilisation maximale de processeur ou de RAM maximum dans certaines circonstances.
C'est une des raisons pour lesquelles Adobe Flash dans Chrome s'est avéré problématique, ce qui a conduit Google à le bloquer par défaut. Avant la prise en charge de Google Disabled Flash, les sites Web utilisant Flash devraient accéder au plugin Flash approprié, ce qui pourrait faire ralentir ou s'écraser entièrement Chrome.
Qu'est-ce qui provoque une utilisation High Google Chrome Helper et Utilisation de RAM
La principale cause d'une utilisation élevée de processeur ou de RAM attaché à l'assistance Google Chrome n'est pas le navigateur lui-même - c'est un plugin ou une extension. Bien que Chrome ait toujours la réputation de la mauvaise gestion des ressources système, vous pouvez faire des choses pour limiter l'impact de Chrome, y compris en désactivant complètement le processus de Chrome Helper.
Si vous utilisez le Windows Task Manager ou Mac Activity Manager pour enquêter en premier, vous ne trouverez pas beaucoup de réponses. Le processus générique Google Chrome Helper ou Google Chrome Helper (Renderer) est la seule indication qu'un plugin ou une extension tiers provoque le problème.
Pour essayer de le diagnostiquer, retracez vos étapes et surveillez votre utilisation de ressources pendant que vous utilisez Chrome. Commencez par une page de navigateur Chrome frais et essayez de charger des pages qui rendent votre PC lent. Si cela n'a pas d'impact sur votre PC, essayez d'utiliser certaines des extensions que vous avez permis de voir si celles-ci provoquent un pic dans l'utilisation des ressources.
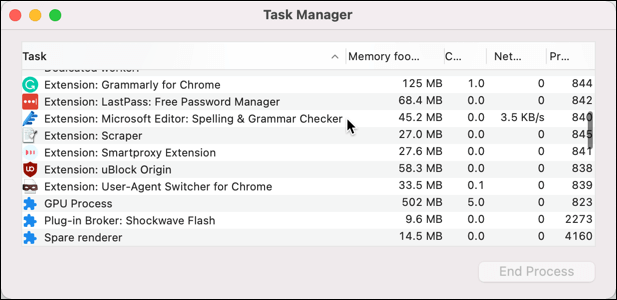
Vous pouvez également utiliser le gestionnaire de tâches Google Chrome intégré pour surveiller chaque processus de chrome interne individuel. Cela vous permettra d'identifier le composant spécifique de Chrome, comme un plugin voyou, qui cause des problèmes.
- Pour ouvrir Chrome Task Manager, cliquez avec le bouton droit sur la barre d'onglet et sélectionnez le Gestionnaire des tâches option.
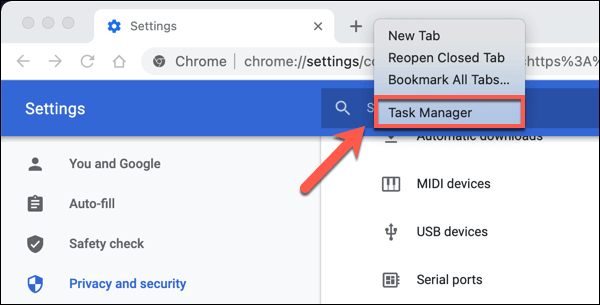
Le Empreinte mémoire et CPU Les colonnes vous aideront à identifier les plugins gênants ou les extensions. Si un processus utilise trop de processeur ou de RAM, vous pouvez le sélectionner, puis sélectionnez le Processus final bouton pour le terminer immédiatement. Cela le fera s'écraser dans Chrome, mais Chrome restera ouvert pour que vous puissiez utiliser.
Comment réduire l'utilisation des ressources du système Google Chrome Helper
Si vous souhaitez réduire l'utilisation élevée du processeur ou de la RAM à l'aide de Google Chrome, il y a quelques étapes que vous pouvez prendre avant de désactiver le Google Chrome Helper et de limiter tous les plugins tiers de votre navigateur.
Tout d'abord, considérez les extensions et les plugins que vous utilisez dans Chrome. Si certaines pages provoquent un ralentissement, essayez de bloquer tous les plugins tiers du chargement.
- Vous pouvez le faire pour certaines pages en sélectionnant le icône de verrouillage À côté de la barre d'URL d'adresse, puis en sélectionnant le Paramètres du site option.
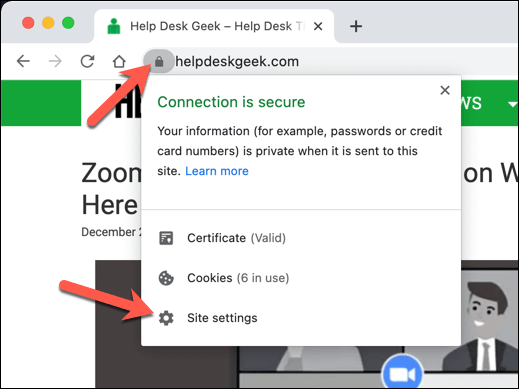
- Dans le menu des autorisations du site, vous pouvez bloquer les plugins tiers en définissant Accès du plug-in non panté pour Bloc.
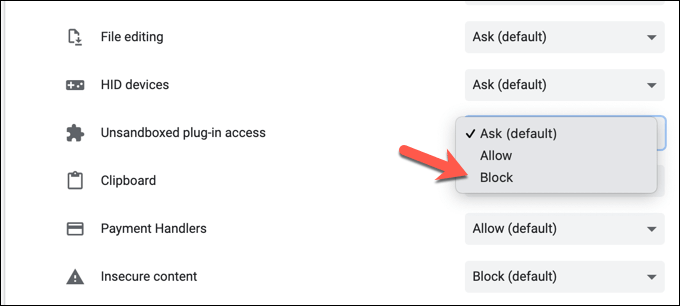
Si les extensions de chrome causent des difficultés, vous pouvez décider de les désactiver à la place.
- Pour désactiver les extensions de chrome, sélectionnez le Icône de menu à trois points en haut à droite, puis sélectionnez Plus d'outils> Extensions.
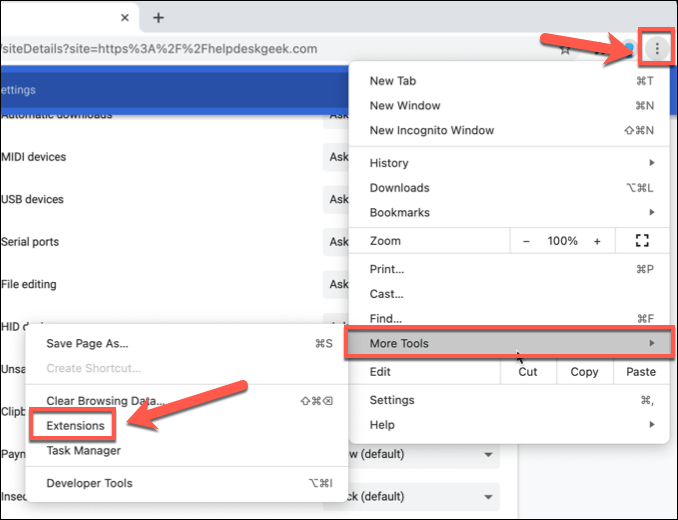
- Dans le menu Chrome Extensions, sélectionnez le curseur à côté d'une extension pour le désactiver, en le plaçant dans le désactivé position.
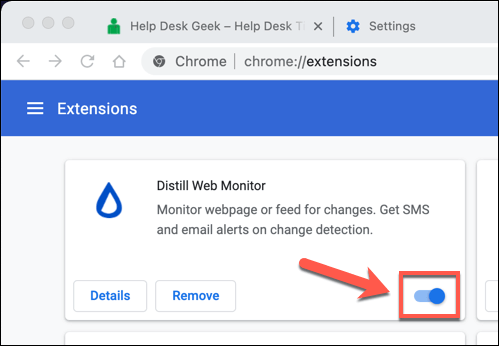
Il peut également être possible de résoudre les problèmes de chrome en utilisant mode incognito. Par défaut, Chrome bloquera tous les plugins et extensions tiers en mode incognito.
- Pour passer en mode incognito, sélectionnez le Icône de menu à trois points en haut à droite, puis sélectionnez le Nouvelle fenêtre incognito option.
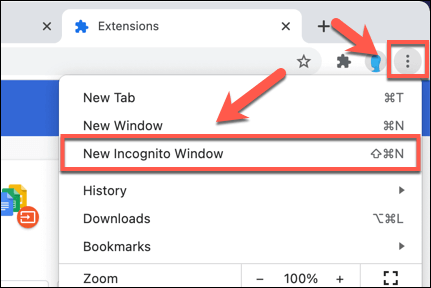
Comment désactiver Google Chrome Helper sur Windows et Mac
Si vous avez toujours du mal à résoudre un ralentissement chromé, et que vous êtes sûr que le processus Google Chrome Helper est la cause, alors vous pouvez le désactiver entièrement.
La désactivation de Google Chrome Helper empêchera tous les plugins tiers de l'exécution dans Chrome. Cela pourrait bloquer certains actifs du site, tels que les lecteurs vidéo, de fonctionner correctement. Si vous êtes susceptible d'utiliser des actifs comme ceux-ci, assurez-vous de tester Google Chrome en mode incognito pour vous assurer que votre navigateur continuera à fonctionner correctement après.
- Pour commencer, ouvrez une fenêtre de navigateur Chrome et sélectionnez le Icône de menu à trois points en haut à droite. À partir de là, sélectionnez le Paramètres option.
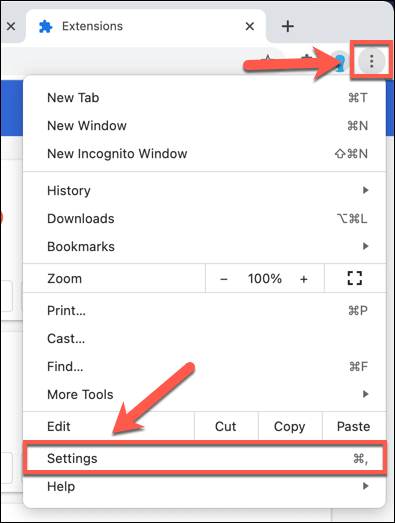
- Dans le panneau d'options de gauche dans le menu des paramètres chromés, sélectionnez Confidentialité et sécurité. À droite, sélectionnez le Paramètres du site option.
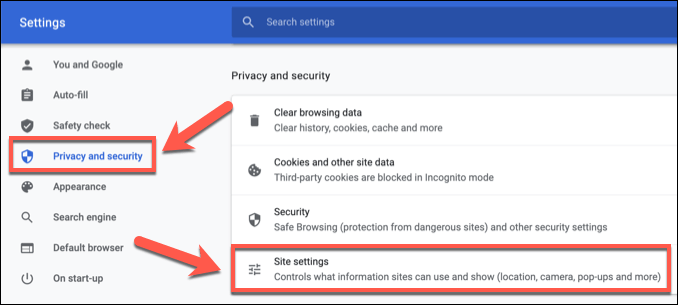
- Faites défiler vers le bas, puis sélectionnez Autorisation supplémentaire > Accès au plugin non pandiques.
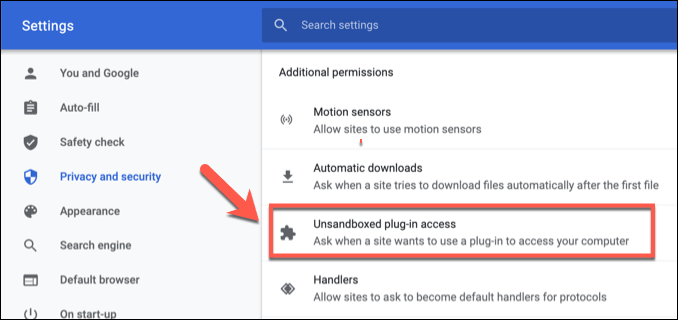
- Pour désactiver l'assistance Google Chrome, sélectionnez le curseur en haut du menu au désactivé position. Lorsque cela est désactivé, l'option se mettra à jour vers Ne permettez à aucun site d'utiliser un plugin pour accéder à votre ordinateur, plutôt que Demandez quand un site souhaite utiliser un plug-in pour accéder à votre ordinateur (recommandé).
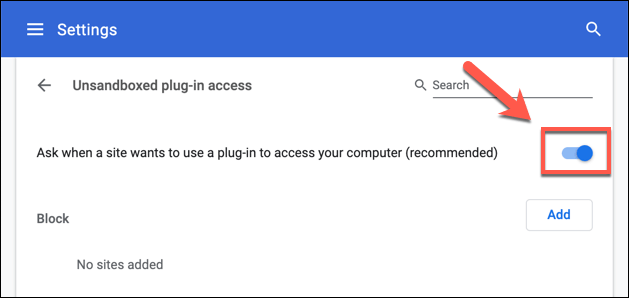
Une fois désactivé, les pages à laquelle vous accédez ne pourront plus exécuter des plugins tiers. Cela devrait empêcher le processus Google Chrome Helper de apparaître dans Windows Task Manager ou dans Mac Activity Monitor avec une utilisation élevée de processeur ou de RAM.
À tout moment, vous pouvez retracer les étapes ci-dessus et réactiver le processus Google Chrome Helper en sélectionnant le Ne permettez à aucun site d'utiliser un plugin pour accéder à votre ordinateur curseur, le renvoyant au sur position.
Passer de Google Chrome
Même les méthodes ci-dessus ne peuvent pas toujours faire face aux fuites de mémoire inhabituelles et à l'utilisation excessive du processeur dans Google Chrome. Si vous avez désactivé l'assistance Google Chrome et Chrome est toujours lent à fonctionner, il est peut-être temps d'envisager de passer à un navigateur alternatif comme Firefox sur Windows ou Safari sur Mac.
Une fois que vous avez changé, c'est un processus facile pour transférer vos signets et autres données personnelles d'un navigateur à un autre. Si vous passez à Firefox, vous pouvez également installer des modules complémentaires Top Firefox pour remplacer.

