Comment désactiver ou désactiver Temporairement Avast

- 3616
- 394
- Jeanne Dupont
L'antivirus gratuit d'Avast, la sécurité premium et les utilitaires ultimes utilisent plusieurs boucliers en direct pour protéger votre PC et Mac contre les menaces malveillantes en temps réel. Mais malgré la protection améliorée que vous recevez, les faire fonctionner en continu en arrière-plan peut entraîner divers problèmes liés aux logiciels. Le moyen le plus rapide de réparer cela est en désactivant Avast temporairement.
Nous vous expliquerons pourquoi et comment vous devez désactiver Avast sur votre ordinateur et comment localiser et désactiver des boucliers avast spécifiques afin de ne pas finir par mettre votre ordinateur en danger.
Table des matières
Rester concentré
Avast a tendance à afficher de nombreuses alertes contextuelles. Bien que cela vous aide à rester à jour sur les menaces malveillantes sur votre ordinateur, vous pouvez également recevoir des notifications inutiles sur les fonctionnalités du produit et les offres de mise à niveau.
Au crédit d'Avast, il est livré avec une fonctionnalité appelée Mode Silent qui vous aide à faire taire toutes les notifications sur votre ordinateur. Cependant, Avast a brièvement désactivé vous garder concentré sur la tâche à accomplir si le mode silencieux ne fonctionne pas.
Comment désactiver Temporairement Avast (Windows)
Sur le PC, vous pouvez facilement éteindre Avast quand vous le souhaitez. Commencez simplement par localiser le Avastage Icône sur le plateau système Windows (situé en bas à droite de l'écran). Ensuite, cliquez avec le bouton droit et pointez l'option étiquetée Contrôle des boucliers avast. Suivez cela en choisissant l'une des options suivantes:
- Désactiver pendant 10 minutes
- Désactiver pendant 1 heure
- Désactiver jusqu'à ce que l'ordinateur soit redémarré
- Désactiver définitivement
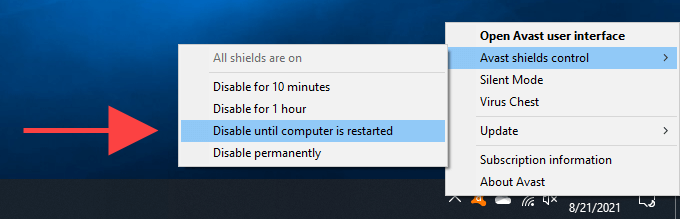
Les trois premières options vous permettent de désactiver temporairement Avast. Par exemple, sélectionner Désactiver pendant 10 minutes devrait redémarrer automatiquement Avast après 10 minutes.
Le Désactiver définitivement L'option désactive également Avast temporairement, et vous pouvez réactiver manuellement l'utilitaire anti-malware. Pour ce faire, cliquez avec le bouton droit ou sélectionnez le Avastage Icône à nouveau, pointez Contrôle des boucliers avast, et sélectionnez le Activer tous les boucliers option.
Comment désactiver temporairement Avast Shields (Windows)
Avast est livré avec plusieurs boucliers en direct qui scannent de manière proactive votre ordinateur pour des menaces. Mais au lieu de désactiver complètement l'utilitaire anti-malware, vous pouvez choisir d'éteindre chaque bouclier séparément. Cela vous permet de traiter des problèmes spécifiques tout en conservant la plupart des domaines de votre PC protégés. Par exemple, la désactivation du bouclier Web peut aider à résoudre les problèmes liés au navigateur.
Pour désactiver les boucliers avast individuels, commencez par cliquer avec le bouton droit Avastage icône sur le plateau système. Ensuite, sélectionnez le Ouvrez l'interface utilisateur AVAST option. Vous pouvez ensuite localiser et éteindre les boucliers avasts sous le protection et Confidentialité crampons latéraux.
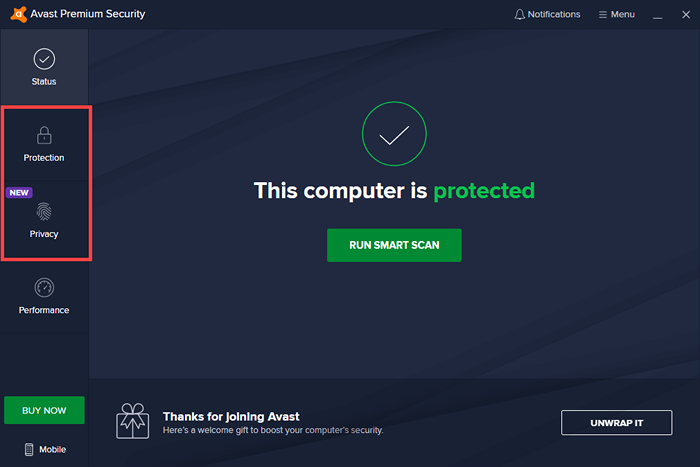
Avast devrait ensuite vous offrir la possibilité de les désactiver pendant 10 minutes, une heure, jusqu'à redémarrer votre ordinateur, ou indéfiniment.
Bouclier de fichier
Situé sous protection > Boucliers de base, Le bouclier de terrain scanne automatiquement de nouveaux fichiers pour les menaces. Désactivez-le si Avast génère beaucoup de faux positifs ou provoque des problèmes de performance.
Bouclier de comportement
Situé sous protection > Boucliers de base, Le bouclier de comportement vous avertit des applications suspectes. Désactivez-le si les applications n'arrêtent pas de charger.
Bouclier Web
Situé sous protection > Boucliers de base, Web Shield bloque des sites Web et des téléchargements suspects. Éteignez-le si vous avez du mal à accéder aux sites Web ou à effectuer des téléchargements.
Bouclier de courrier
Situé sous protection > Boucliers de base, Mail Shield vous protège des pièces jointes suspectes des e-mails. Désactivez-le si vous avez du mal à accéder à votre e-mail.
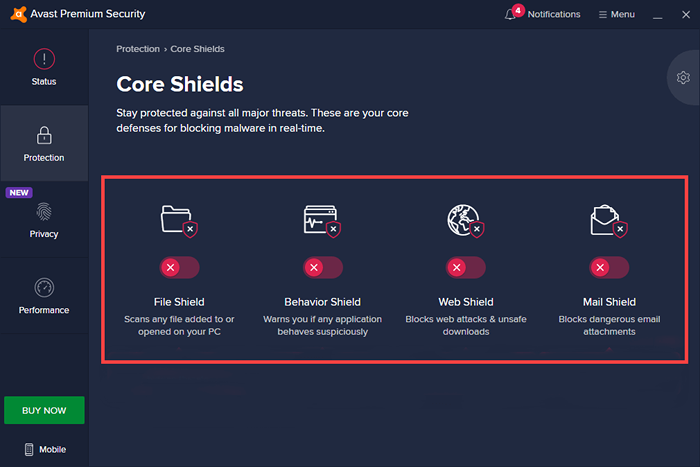
Bouclier de ransomware
Situé sous protection > Bouclier de ransomware. Vous protège contre les ransomwares. Désactivez-le si vous rencontrez des problèmes de performances.
Bouclier d'accès à distance
Situé sous protection > Bouclier d'accès à distance. Il empêche les pirates de se connecter à distance à votre ordinateur. Désactivez-le si vous avez du mal à utiliser la fonction de bureau à distance dans Windows.
Site réel
Situé sous protection > Site réel. Empêche le DNS (système de noms de domaine) le détournement. Désactivez-le si vous avez du mal à modifier les paramètres DNS de votre ordinateur.
Pare-feu
Situé sous protection > Pare-feu. Vous protège des connexions entrantes et sortantes malveillantes. Désactivez-le si les programmes ont du mal à se connecter à Internet.
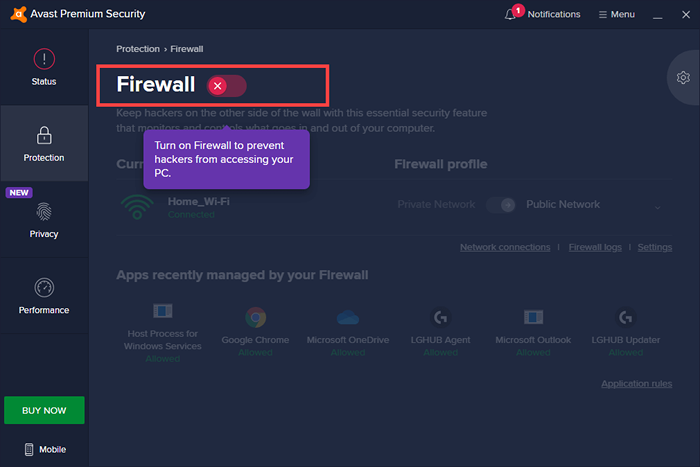
Mot de passe de protection
Situé sous Confidentialité > Site réel. Il empêche les applications malveillantes d'accéder à vos mots de passe. Désactivez-le si vous avez du mal à accéder, à modifier ou à supprimer les mots de passe.
Bouclier de webcam
Situé sous Confidentialité > Bouclier de webcam. Empêche le détournement de la webcam. Désactivez-le si votre webcam ne fonctionne pas avec des programmes pris en charge.
Bouclier de données sensible
Situé sous Confidentialité > Bouclier de webcam, Le bouclier de données sensible protège les documents avec des informations sensibles telles que les informations bancaires, les mots de passe et les informations d'identification. Désactivez-le si vous avez du mal à accéder ou à modifier les fichiers.
Comment désactiver Temporairement Avast (Mac)
Sur le Mac, vous n'avez pas accès à une option en un clic que vous pouvez utiliser pour désactiver Temporairement Avast. Au lieu de cela, vous devez désactiver manuellement ses boucliers. La désactivation de tous les boucliers finit essentiellement par désactiver Avast.
Sélectionnez le Avastage Icône sur la barre de menu de Mac et sélectionner Ouvrez la sécurité avast pour désactiver les boucliers d'Avast.
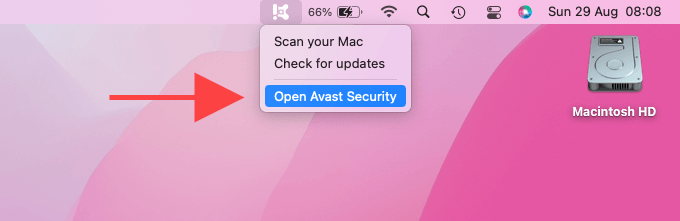
Vous pouvez ensuite localiser et désactiver les boucliers avast individuels en visitant le Boucliers de base et Bouclier de ransomware sections.
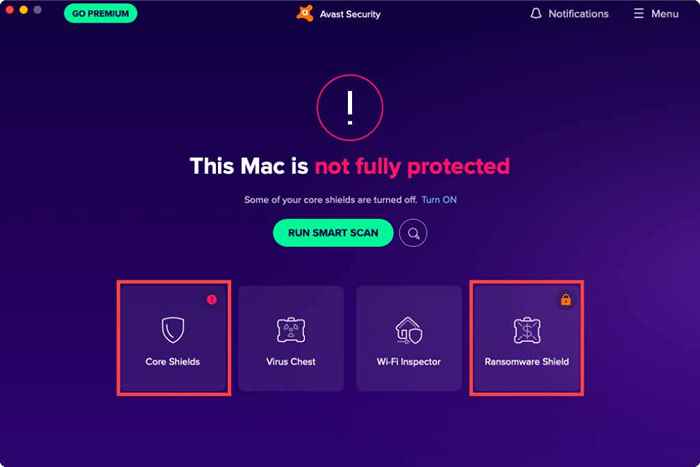
Bouclier de fichier
Situé sous Boucliers de base. Vérifie automatiquement les nouveaux fichiers et dossiers pour les logiciels malveillants. Désactivez-le si Avast signale plusieurs fichiers incorrectement ou provoque des problèmes de performances sur votre Mac.
Bouclier Web
Situé sous Boucliers de base, Web Shield bloque des sites Web et des téléchargements malveillants. Désactivez-le si Safari ou votre navigateur tiers préféré ne fonctionne pas correctement.
Bouclier par e-mail
Situé sous Boucliers de base, Email Shield offre une sécurité contre les pièces jointes suspectes. Désactivez-le si vous avez des problèmes avec l'application de messagerie ou d'autres clients de messagerie tiers.
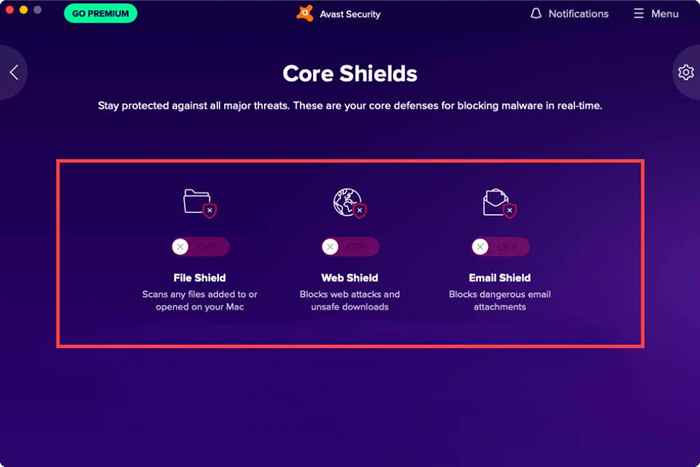
Bouclier de ransomware
Situé sous Bouclier de ransomware, il sécurise votre Mac contre les ransomwares. Désactivez-le si Avast a un impact négatif sur les performances de votre Mac.
Marre avec Avast? En débarrasser
Lorsque vous éteignez Avast, cela ne vous empêchera pas de scanner manuellement votre PC ou Mac pour les logiciels malveillants, vous avez donc toujours un certain niveau de sécurité. Ne le gardez pas pendant de longues périodes.
Cependant, vous pouvez toujours choisir de désinstaller Avast sur votre PC ou Mac si vous pensez que ce n'est pas pour vous. Si vous le faites, voici d'autres services publics anti-malware pour le PC et le Mac que vous devriez consulter.
- « Comment réparer les icônes vierges dans Windows 10
- Obtenir «votre accès Internet est bloqué»? 10 façons de réparer »

