Comment désactiver les suggestions de recherche dans Microsoft Edge
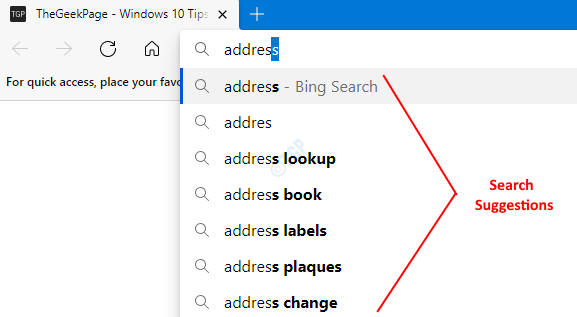
- 3274
- 792
- Jade Muller
Alors que nous ouvrons un navigateur et commençons à taper la barre d'adresse (un situé en haut), le navigateur affiche une liste de suggestions dans la liste déroulante. Si nous voyons le texte dont nous avons besoin, nous pouvons simplement le choisir, sans avoir à le taper complètement. La suggestion automatique est une très bonne fonctionnalité et est utile la plupart du temps. Lorsque la suggestion de recherche est activée, la barre d'adresse ressemble à ceci:
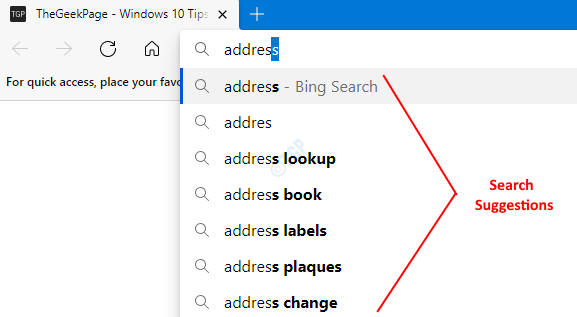
Saviez-vous que tout le texte que vous avez tapé et recherché est envoyé à votre fournisseur de recherche ? Ces données sont ensuite utilisées par le fournisseur de recherche pour afficher les suggestions pertinentes à l'avenir. Si vous ne voulez pas que cela se produise, vous pouvez choisir de désactiver ou de désactiver la fonction de suggestion de recherche dans Microsoft Edge. Veuillez noter que, le faisant le texte qui est tapé dans la barre d'adresse ne sera pas envoyé au fournisseur de recherche. Cependant, les requêtes de recherche sont toujours envoyées. Lorsque la suggestion de recherche est désactivée, la barre d'adresse ressemble à ceci:
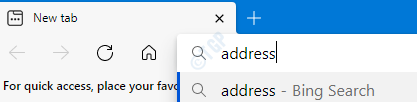
Dans cet article, voyons différentes façons d'allumer et de Turiner les suggestions de recherche dans les navigateurs Microsoft Edge.
Méthode 1: à partir des paramètres du navigateur
Étape 1: Ouvrez le navigateur Microsoft Edge.
Étape 2: Dans le coin supérieur droit de la fenêtre,
- Cliquez sur le menu (…)
- Choisir les paramètres
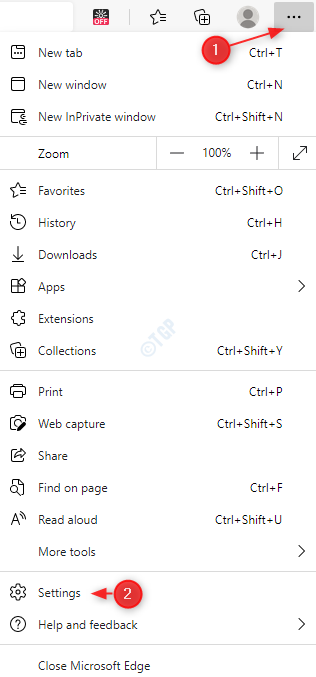
Étape 3: Dans la fenêtre Paramètres qui apparaît,
- Choisir Confidentialité, recherche et services à partir du menu de gauche
- Dans le menu du côté droit, faites défiler jusqu'à ce que vous voyiez Prestations de service section. Sous cela, cliquez sur Barre d'adresse et recherche
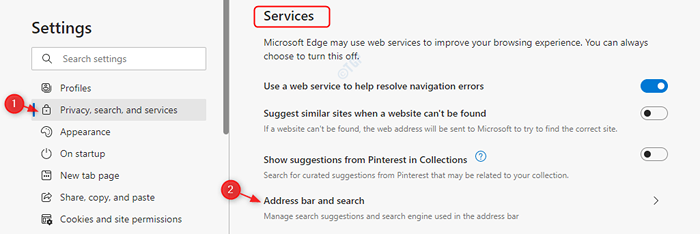
Étape 4: Dans la fenêtre d'apparence,
- Basculer le bouton pour éteindre (Lorsque le bouton est éteint, le bouton s'affiche en couleur blanche) L'option Montrez-moi des suggestions de recherche et de site en utilisant mes personnages dactylographiés
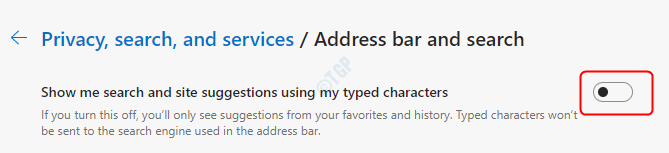
- Basculer le bouton pour allumer (Lorsque le bouton est allumé, le bouton s'affiche en couleur bleue) L'option Montrez-moi des suggestions de recherche et de site en utilisant mes personnages dactylographiés

Méthode 2: de l'éditeur de registre
Étape 1: Ouvrez la fenêtre de course. Maintenez les boutons Windows + R de votre clavier simultanément
Étape 2: Type regedit et presser D'ACCORD
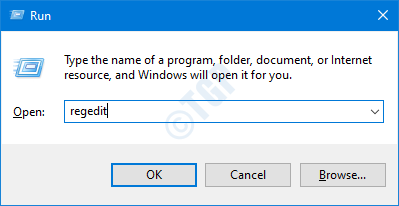
NOTE: L'édition du registre peut avoir un effet négatif sur le système même avec une moindre erreur. Il est conseillé de prendre la sauvegarde du registre avant de continuer. Pour prendre une sauvegarde, dans l'éditeur de registre-> Allez à Fichier -> Exporter -> Enregistrer votre fichier de sauvegarde.
Étape 3: Dans la fenêtre de l'éditeur, copier-coller ou accéder à l'emplacement suivant,
HKEY_LOCAL_MACHINE \ Software \ Polities \ Microsoft \ Edge
Remarque: si Bord Le dossier n'existe pas, créez-en un (cliquez avec le bouton droit sur Microsoft dossier -> Nouveau -> Clé -> Presse Entrer)
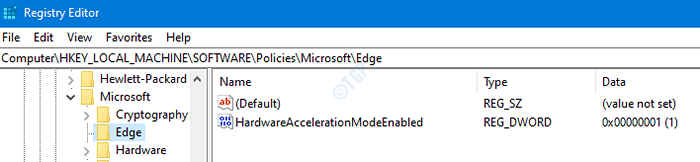
Étape 4: Vérifiez si la touche DWORD nommée SearchSuggeSenabledexistant. Sinon en créer un.
- Clic-droit n'importe où sur le côté droit
- Cliquer sur Nouveau
- Choisir Valeur dword (32 bits)
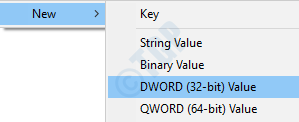
Étape 5: Nommez le dword comme SearchSuggeSenabled.

Étape 6: Maintenant, cliquez avec le bouton droit sur la clé SearchSuggeSenabled et choisir Modifier

Étape 7: Dans la fenêtre Edit DWORD,
Pour Désactiver la suggestion de recherche, définir la valeur sur 0 et presser Entrer
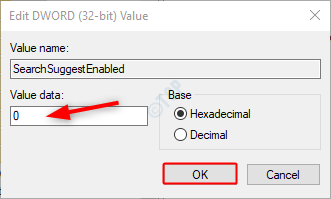
Pour Activer la suggestion de recherche, Définir la valeur sur 1 et presser Entrer
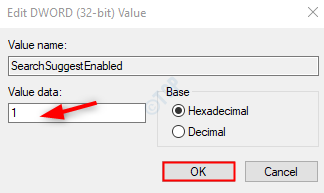
NOTE:
- Lorsque les modifications sont effectuées à partir de la méthode spécifiée ci-dessus, les modifications sont appliqué à tous les utilisateurs.
- Les modifications apportées à l'aide de la méthode de registre ne peuvent pas être désactivées à l'aide des paramètres du navigateur. Reportez-vous à l'instantané ci-dessous.
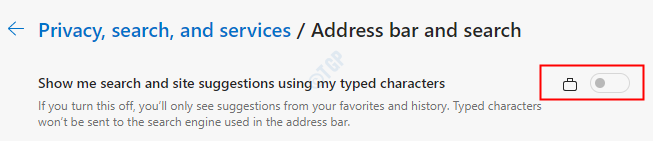
- Si vous ne souhaitez pas contrôler cette fonctionnalité à l'aide de la méthode de registre à l'avenir, vous pouvez supprimer le SearchSuggeSenabled clé. Ce faisant, vous pourrez modifier désormais les paramètres du navigateur.
C'est tout. Nous espérons que cela a été informatif. Merci pour la lecture.
- « Comment modifier le nom de «nouveau dossier» par défaut pour le dossier nouvellement créé
- Comment empêcher le disque dur de se désactiver après avoir passé le temps de ralenti par défaut dans Windows 10 »

